Lenovo File Transfer | How to Transfer Lenovo Phone Data to Computer?
Due to the diverse features of smart phone and computer, you may choose different device in different cases. For example, you may use a Lenovo cellphone to watch TV series or movies when you are outside and watch videos on computer when backing home. So to expediently use the files, sometimes you may need to go with the Lenovo file transfer to computer. However, do you know how to effectively perform the transferring process? I guess no, so here we will offer you the tutorial to transfer data from Lenovo phone to computer.
Way 1: How to Transfer Files from Lenovo to Computer via USB
If you just want to sync the media files on Lenovo phone to computer, such as photos, videos and music files, you can choose the traditional way to easily copy and paste the files from Lenovo phone to computer via USB. The detailed steps are as below:
Step 1. Connect Lenovo mobile to PC
Link your Lenovo phone to your PC with a USB cable and go with the prompts to make the connected phone be recognized. Generally speaking, you may need to enable USB debugging on your device and select a suitable USB connection type - MTP.

Step 2. Enter Photos/Videos/Music Folder
Click on "This PC" on your computer and find out the name of your Lenovo phone and tap on it. After that, you should decide to go to the "Internal Storage" or "SD card" folder, which is according to where the photos you want to transfer are stored. Then you need to find and double-click the "Photo"/"Music"/"Video" folder to open it.
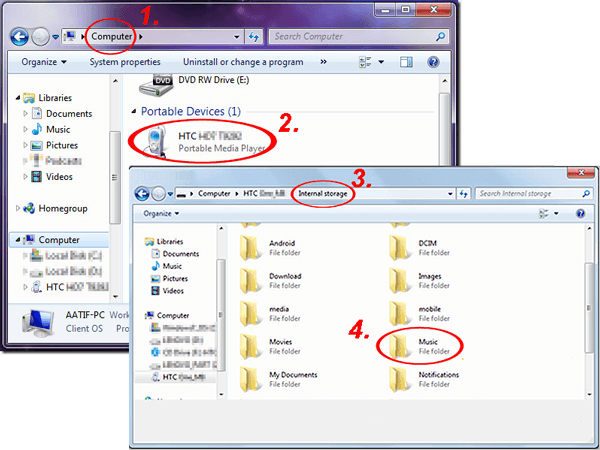
Step 3. Choose & Copy the Wanted Files
Select the photos, videos and music files you want to move to your computer and right-click to choose the "Copy" option. Or you can directly press "Ctrl + C" to copy these media files.
Step 4. Paste the Chosen Lenovo Data to PC
Create a folder on your computer where you want to save the copied media files. Then right-click to choose the "Paste" option, or you can directly press "Ctrl + V" on your keyboard to paste the media files to the folder.
Don't Miss:
- Android SMS Transfer - 4 Ways to Transfer Text Messages from Android to Computer
- How to Transfer Contacts from Android to Computer? (4 Ways Included)
Way 2: How to Proceed with Lenovo File Transfer Using Assistant for Android (Video Tutorial Attached)
Using USB cable to copy files from Lenovoo phone to computer would cost you too much time and efforts and sometimes it even does not work. What's more, this way is not available when you want to transfer more types of files, such as contacts and text messages from Lenovo phone to computer. So to effectively perform the transfer, you need to download a third party Lenovo mobile phone backup software as the helper. Here we recommend you a simple yet professional program - MobiKin Assistant for Android.
Why Choose This Lenovo Transfer Tool:
- Transfer all types of data, such as contacts, text messages, call logs, apps, photos, music, movie, books, etc, between Android phone and computer easily.
- Only 3 steps can you complete the process: build a connection between Lenovo phone and computer - preview and choose the desired data - export the files.
- You are allowed to back up and restore your phone data without any loss.
- The program also has the ability to import, add, delete and manage Android data.
- Supports all available Lenovo phone models, including Lenovo K800/K900/A820/Vibe X/Vibe Z, as well as other Android phone brands like Samsung, HTC, Huawei, Xiaomi, Vivo, Sony, Motorola, Google Nexus, etc.
- Mac version is also available.
With this software, it will be a piece of cake to transfer files between the Lenovo phone and computer. Now just download and install the program on your computer by clicking the icon below and see how to transfer data from Lenovo phone to computer with simple clicks:
Step 1. Have the Lenovo transfer tool downloaded on your PC
Launch the program on your computer first. Then connect Lenovo mobile to PC via USB cable or Wi-Fi and follow the prompts on the screen to make the Lenovo phone be recognized. When the program successfully detects your phone, you will get an interface as follow:

Step 2. Go to "Super Toolkit"
Go to the top menu of the interface to click on the "Super Toolkit" option. Then, you will be popped up with a new window with a "Backup" option displayed. Just click it, and all the contents on your Lenovo phone will be listed here.

Step 3. Back up Lenovo phone data on computer
Tick off the files you want to transfer to computer, choose a path where you want to place these files, and then click "Back Up" button from the bottom right to copy these selected files from Lenovo phone to computer.

Take a look at the video tutorial about how to backup Lenovo phone using Lenovo Phone Manager:
This is the whole process of transferring data between a Lenovo smart phone and computer by using the Lenovo phone desktop software.
Way 3: How to Do Lenovo Phone Backup to Computer Using Google Drive
If you don't want to install additional software and don't have a usable data cable, then you can use cloud services to backup and restore Lenovo phone data. In the market, there are many excellent cloud services to choose from, such as Dropbox and Google Drive. Here we take Google Drive as an example to teach you how to use it to back up Lenovo phone to computer
Step 1: Unlock your Lenovo phone, go to the "Settings" app and select "Backup and reset". Then locato to the "Google account" section and enable the "Back up my data" and "Automatic restore" options.
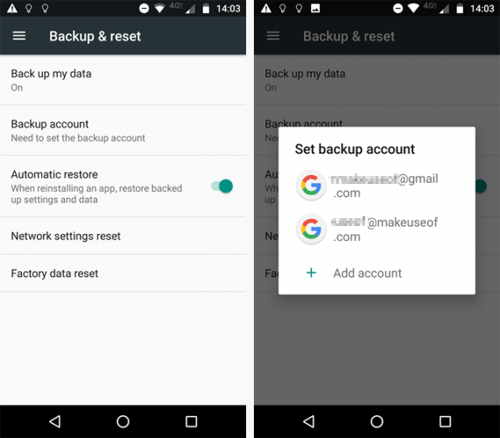
Step 2: Then click on "Backup account" to select or add a new account, then your whole Lenovo phone will be backed up to that account.
Note: You can use Google Drive to back up Google Calendar settings, Wi-Fi networks and passwords, Gmail settings, apps installed from Google Play, third-party app settings and data from your Lenovo phone to Google account.
Don't Miss:
- How to Export Android Phone Contacts to Excel CSV Format
- How to Transfer Contacts from Samsung Phone to PC? Answer is Here!
Way 4: How to Transfer Lenovo Phone Data to Computer Using Bluetooth
You can also use Bluetooth to transfer Lenovo files to PC, as long as your computer has a bluetooth option. Below is the guide on how to use Bluetooth to back up Lenovo phone to computer. It is also pretty simple.
Step 1: Turn on Bluetooth on both Lenovo phone and PC.
Turn on Bluetooth option on your Lenovo phone by going to the settings panel to open the function of Bluetooth. Make sure you have enabled the "Shown to all" option so that your Lenovo phone can be detected by your computer. Then, turn to your computer to turn on the Bluetooth option as well.
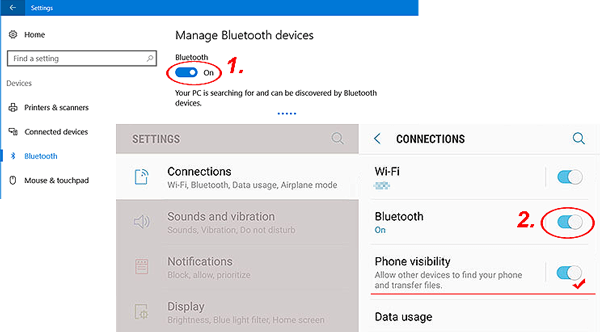
Step 2: Pair your Lenovo phone with your computer via Bluetooth
Navigate to your computer to click the options in turn: "Control Panel" > "Hardware and Sound" > "Devices and Printers" > "Add a Bluetooth device". Here, you should choose your Lenovo phone and then the Lenovo phone will receive a code. Tick "Yes" when it asks "Does the code above match the code on the device:" on the computer, then the two devices will be paired to each other successfully.
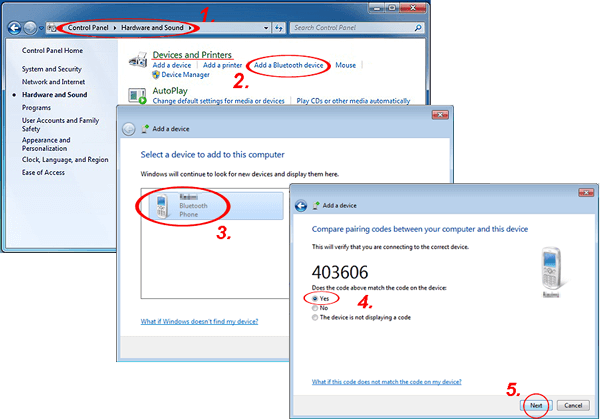
Step 3: Transfer files from Lenovo phone to computer.
Now, you can select the files you want to transfer from Lenovo to computer. We set music as an example, you just need to select the songs on the Lenovo phone and choose using "Bluetooth" to transfer.
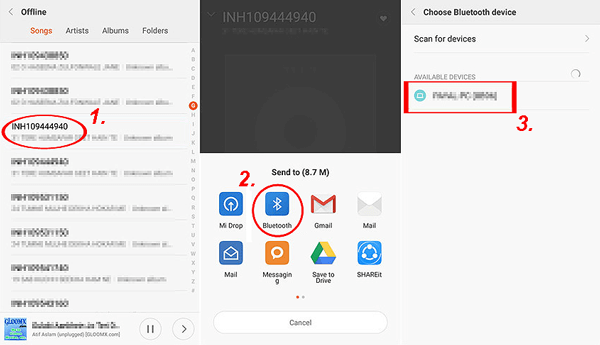
A window will pop up on your computer, in which you should click "Accept" to accept the music transfer. After the transferring process, you can find the songs on your computer by following the path: "My Documents\Bluetooth\Share".
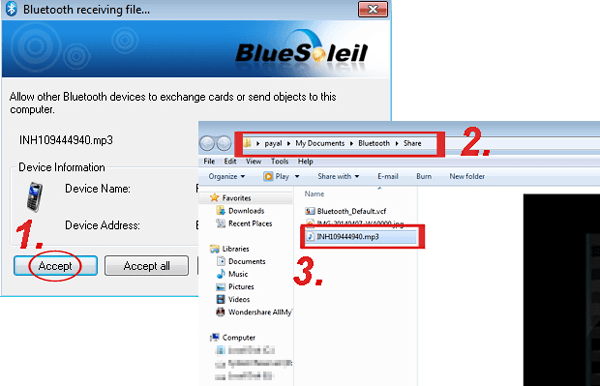
Wrapping Up:
Those are the four effective methods to transfer data from Lenovo phone to computer. you can choose your favorite one to have a try now. Assistant for Android is the most powerful, effective and convenient Lenovo transfer tool among these methods. Not only can backup Lenovo phone data to the computer, but also transfer files from pc to Lenovo tablets and phones. It can also be your one-click Lenovo backup and restore app to back up and restore any of your Android phone data. Download and try it now. And if you encounter any problem during the transferring process, please contact us and we will try our best to help you solve the problem.
Relative Articles:
How to Print out Text Messages from Android Phone? (Best 4 Ways)
Best Android Phone Files Transfer Software
How to View/Read Your Android Text Messages on A Computer Easily?
How to Transfer Text Messages from Samsung Phone to Computer Effectively?
[Solved!] How to Transfer Videos from Android to PC/Computer?
Simple Methods to Transfer Photos Between Sony Xperia and Computer



