7 Easy Ways to Transfer Text Messages from Android to Computer/PC
Android text messages are often repositories of valuable conversations and treasured recollections. However, users may feel the need to copy texts to a computer for safekeeping, easy access, or backup purposes. Whatever the reason, knowing how to transfer text messages from Android to computer can be a vital skill.
OK, this quick guide caters to various scenarios where such a transfer becomes essential. It provides you with seven effective methods to make a seamless copy of your SMS on Android. And you can then manage Android messages as per your requirements.
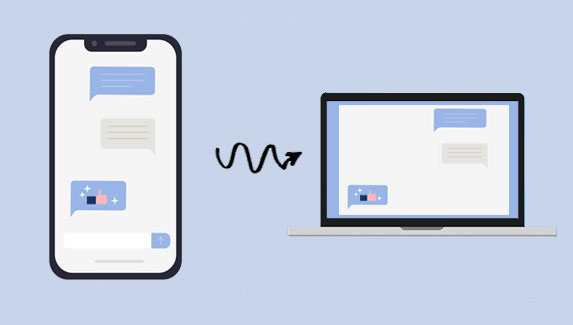
- Way 1: Transfer Text Messages from Android to Computer via Assistant for Android [All-around]
- Way 2: Save Android Text Messages to Computer via Android Backup & Restore
- Way 3: Transfer Text Messages from Android to Computer Free with Google Drive
- Way 4: Transfer Text Messages to Computer Free from Android via SMS Backup & Restore
- Way 5: Transfer Text Messages from Android to Computer Using SMS Backup+
- Way 6: Download Text Messages from Android to Computer over Email
- Way 7: Back Up Text Messages from Android to PC with Samsung Kies [Samsung Only]
- FAQs about Text Messages on Android:
Way 1: Transfer Text Messages from Android to Computer via Assistant for Android
For those dealing with a large volume of text messages, the optimal method to transfer them from an Android phone to a computer is through a specialized tool - MobiKin Assistant for Android (Windows and Mac). This professional SMS transfer program ensures a seamless and hassle-free backup and restore, allowing you to preserve tons of text messages on your computer. Remarkably, it guarantees that all your Android content remains intact in its original state and offers a versatile solution for data management.
What makes MobiKin Assistant for Android so extraordinary?
- Selectively transfer text messages from Android to a computer.
- Export content into compatible file formats for further use.
- Forward, resend, duplicate, and remove Android text messages at your disposal.
- One-click to back up and restore Android text messages and other files.
- Work for various items such as contacts, call logs, SMS, music, photos, videos, books, apps, and more.
- Seamlessly manage files on your computer straightforwardly.
- Easy to operate, 90-day money-back guarantee, risk-free, etc.
- Run smoothly on overall Android devices, including Samsung, Huawei, Xiaomi, Google, LG, OnePlus, HTC, OPPO, Motorola, Asus, etc.
- It won't uncover your privacy.
How to back up Android messages to PC/Mac with Assistant for Android?
Step 1. Install and run the program
After you have downloaded and installed the program on your computer, launch it, and you will be presented with the initial interface.

Step 2. Link your Android phone to the computer
Next, connect your Android device to the computer via USB. Follow the on-screen direction to ensure the software recognizes your connected phone successfully. Once detected, you will see a brief overview of your phone displayed on the screen.

Step 3. Choose the text messages to copy
In the left panel, click the "SMS" option. The software will initiate a scan of the messages on your mobile phone and present a comprehensive list of all messages in the right panel. You can then conveniently read all your Android messages directly within the program.
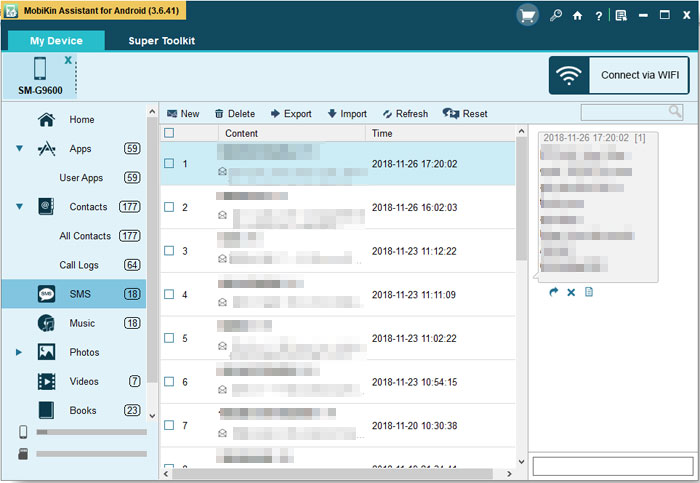
Step 4. Transfer text messages from Android to the computer
To extract specific messages from your Android phone, simply select the texts you wish to export and click "Export" in the top menu. This will let you transfer the selected messages from your Android device to your computer. After that, you can view Android text messages on your computer.

This handy product is equipped with a convenient "1-click Backup & Restore" feature, enabling you to effortlessly back up and restore your entire message folder on the computer with just one click. To keep a bulk copy of SMS on your PC/Mac using this tool, connect Android to your computer, access "Super Toolkit" on the main interface, click "Backup" > "Messages", and tap "Back Up" again.

Related Posts:
- 6 Well-devised Ways to Transfer Text Messages/SMS from Android to Android
- How to Recover Deleted Text Messages on Android without Root [Best Practices]
Way 2: Save Android Text Messages to Computer via Android Backup & Restore
As a trustworthy tool designed to handle Android data backup and restoration tasks, MobiKin Backup Manager for Android (Win and Mac) (Recognized as Android Backup & Restore) primarily focus on creating backups and efficiently restoring data from them. Along with text messages, this product enables you to maintain a copy of a wide range of Android items, including contacts, photos, call logs, videos, music, documents, apps, and more directly to your computer.
You can easily connect your device to the PC/Mac using either a USB or Wi-Fi connection. Moreover, it boasts extensive compatibility, supporting almost all Android devices and various Android operating systems.
How to transfer text from Android to PC with Android Backup & Restore?
Step 1. Make sure the Android backup and restore program is running on your computer. Attach your Android phone to the computer via USB or Wi-Fi. (How to connect Android to PC over Wi-Fi?) Once connected, the tool will display a new screen, as shown below.

Step 2. On the main interface, locate and click the "Backup" option. This will open a list of data types available for backup. Simply select the "Messages" option to back up your texts. If desired, you can also choose other file types to be included in the backup.

Step 3. To specify a location for saving the backup messages, click on the "Browser" button. Once you have chosen the desired location, click the "Back Up" button to initiate the Android SMS backup. Afterward, you can print text messages from Android or use them for other purposes.

Way 3: Transfer Text Messages from Android to Computer Free with Google Drive
Google Drive, a cloud-based storage, allows easy access to text messages from any Internet-connected device but requires enabling Google Drive. However, the XML file format may not be as user-friendly as formats like CSV or TXT. And additional steps or tools may be necessary to view and manage texts in an organized manner. (Google Drive not working on Android?)
How to transfer text messages from Android to computer for free via Google Drive?
- On your Android device, navigate to "Settings".
- Swipe up to access additional options, select "Google", and proceed to "Backup".
- Tap on "Back Up Now" to initiate the backup process, following the onscreen instructions.
- The backup will include App Data, Call History, Contacts, Device Settings, SMS, etc.
- To access the backup on your PC, open a web browser and visit Google Drive.
- Locate the backup file and download it once found.

Extended Reading:
- [Solved!] How to Save WhatsApp Messages from Android to PC?
- Texting from Computer to Cell Phone: 7 Ways & Their Comparison
Way 4: Transfer Text Messages to Computer Free from Android via SMS Backup & Restore
SMS Backup and Restore is a top-notch mobile app for downloading Android SMS transfer to PC. It enables easy backups that include only SMS messages, which can be stored in any storage drive. Simply follow the simple steps to transfer texts from Android to computer with SMS Backup & Restore:
- Install SMS Backup and Restore from the Google Play Store.
- Open the app and tap "Get Started". Follow the instructions and allow the required permissions.
- Tap the big green button labeled "Set up a backup".
- Select "Messages" to back up, then click "Next".
- Choose to store the backup on "Your phone" for transferring Android SMS to PC, then tap "Next".
- You can decide whether to schedule backups or not. For now, tap "BACK UP NOW".
- Connect your Android device to the PC and access "This PC" or "My Computer".
- Open the drive that represents your connected Android cell phone.
- Identify and select a file with the .xml extension.
- Copy the chosen file and paste it onto your computer.
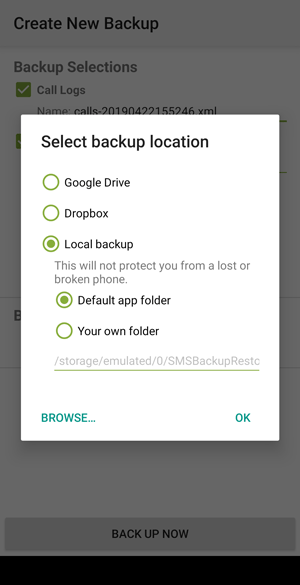
Way 5: Transfer Text Messages from Android to Computer Using SMS Backup+
SMS Backup+ is a top-rated Android app that lets users transfer text messages to a computer by backing them up to their Gmail or Google Workspace accounts. This app can back up Android text messages to Gmail, making it easy to access and manage messages from a computer.
How to copy text messages from Android to PC with SMS Backup+?
- Get SMS Backup+ from the Play Store and install it on your Android device.
- Connect your Android phone to the computer using a USB cable.
- Launch the SMS Backup+ app and log in to your Gmail account.
- Ensure that IMAP is enabled in Gmail settings (it's disabled by default).
- Click on the "Backup" tab at the top to initiate the backup process.
- After the backup is finished, you can access the folder on your computer to view the exported files.
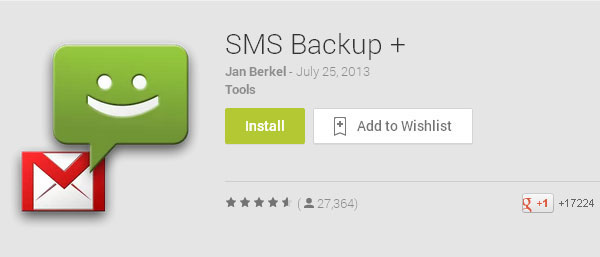
Way 6: Download Text Messages from Android to Computer over Email
Emailing texts is a simple and accessible way to back up text messages on Android without apps. By forwarding the texts to an email address, you can easily access them on your computer. Though not suitable for large volumes of messages, it's handy for saving specific conversations or individual messages. Learn how to transfer messages from Android to PC by email:
- Open the Messages app on your Android phone.
- Locate and select the SMS you want to transfer.
- Click the menu icon in the top right corner.
- Choose "More" > Tap on "Share".
- Select "Email" from the options.
- Enter your email address as the recipient and tap "Send".
- On your computer, log in to your email account.
- Download the text messages that have been sent to your email.
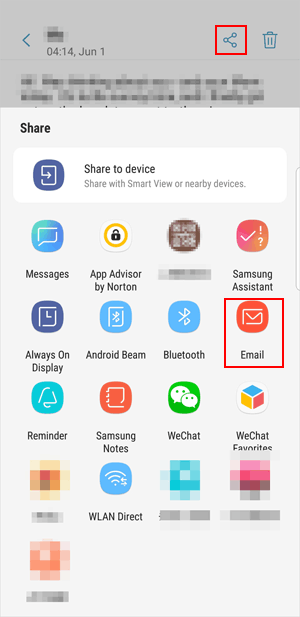
Way 7: Back Up Text Messages from Android to PC with Samsung Kies (Samsung Only)
Developed by Samsung, Samsung Kies enables essential backup, restore, and update operations for Samsung devices on both Windows and Mac computers. Users can easily transfer data and update the firmware with Kies. In this section, we'll demonstrate how to save Android text messages to computer using Samsung Kies:
- Download and install Samsung Kies on your computer.
- Use the USB cable to connect your Samsung phone to the computer.
- Launch Kies on your computer, and the software will display your phone in the main window.
- Select the "Backup/Restore" tab, and click "Data backup".
- When a list of items available for backup appears, check the "Messages" box to select what you want to back up.
- Click "Backup" to initiate the process after choosing the items to back up, such as messages.
- Once the backup is complete, click "Complete".
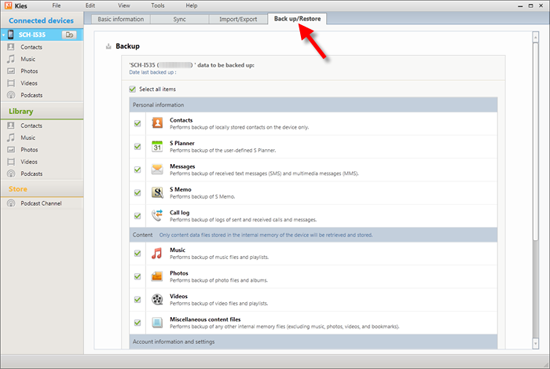
FAQs about Text Messages on Android:
Q1: Where are text messages saved on Android?
Regarding text messages on Android smartphones, they are stored within the default text message app on the device's internal memory. To know more about this topic, please refers to this page - Where are texts stored on Android?
Q2: Will transferring messages to a computer delete them from Android?
NO! It creates a backup for safekeeping without affecting the original messages on the condition that you use a reliable method or software to ensure data integrity.
Q3: How to read SMS.XML on a computer?
When transferring Android SMS to a PC, they are saved as .xml, .txt, or HTML files. You're allowed to use Notepad++ to read the SMS.xml file, but avoid editing it to prevent damage.
In a Nutshell
That's all for how to transfer your Android text messages to your computer. You are now equipped with a repertoire of efficient techniques to make the copy effortlessly. So, just find the one that resonates with you and enjoy the journey of mastering the art of seamless data transfer. And finally, embrace the reassurance that comes with knowing your valuable conversations are securely preserved and readily accessible.
Related Articles:
4 Essential Skills to Sync Messages from iPhone to MacBook [In-depth Guide]
Why Won't My Text Messages Send on My Android? [12 Reasons & 16 Solutions]
How to Retrieve Text Messages from a Broken Android Phone in 2023
How to Read Text Messages Online? 9 Ways You Wish You'd Known Earlier
iCloud Backup for Android: 4 Ways to Restore iCloud Backup to Android
[Fixed!] How to Send Text to Multiple Contacts without Group Message on Android?



