3 Simple Ways to Print Text Messages from iPhone 14/13/12/11/Xs/X/8
People use smart phones more frequently than before because they can exchange information and document through text messages even when they are on the go. As we know, with wide using of the iPhone, the message box begin to contain some vital information and documents that people want to save. But it is hard to avoid accidents or something unexpected, for example, the iPhone Xs may be broken somehow or may not be able to receive messages any more because your messages box is full, or else, so it is important to backup the messages and even print text messages from iPhone.
In this situation, people try to find methods to keep the SMS messages safe, and many people ask that how do I print text messages from my iPhone to paper so that the text can be saved for a long time? Can text messages be printed? Here are some simple and useful tips to show you how to print text messages from iPhone 14/13/12/11/Xs/Xs Max/XR/X/9 (Plus)/8/7/6S for a long reservation.
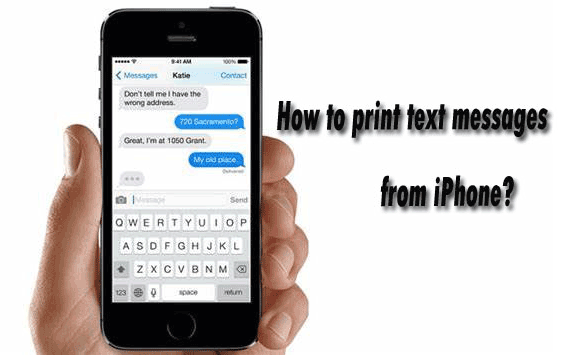
Part 1. The Easiest Way to Print Text Messages from iPhone Within 3 Steps
Before you take actions, you should pick up a tool to help you to achieve this goal to print messages from iPhone. MobiKin Assistant for iOS is a powerful and reliable tool that modern people like to use. It is designed for iOS with high compatibility so that can be applied in many generations of iPhone, iPad and iPod. With the program, you will no longer worry about the printing of text messages from iPhone.
Main features of MobiKin Assistant for iOS:
- It enables you to selectively transfer text messages from iPhone to computer (PC/Mac) within a few clicks.
- Export iPhone text messages in 4 different formats: HTML, CSV, Text, DB. You can directly open, view and even print these files on computer as you like.
- It allows you to preview data before transfer and select an export path according to your needs.
- Transfer other types of files from iPhone to computer easily, including contacts, notes, calendars, bookmarks, music, photos, etc.
- Compatible with almost all models of iPhone, iPad and iPod, including iPhone 14/13/12/11/Xs/Xs Max/XR/X/9 (Plus)/8/7/6S, iPad Pro/Air/4/mini, etc.
- It is an easy-to-use and totally safe program.
Guess you like:
[Steps] How to Print Texts from iPhone by Using Assistant for iOS?
Step 1. Run the program and link your iPhone to the computer.
Download the program and install it, then link your iPhone to your computer with USB cable and launch the software, then you will see the interface below after the connected iPhone is detected by the program.

Step 2. Select the text messages you want to print
A window will pop up after you select "Messages" in the left panel, then you can preview all the text information in the window. Next, mark those conversation you want to save.
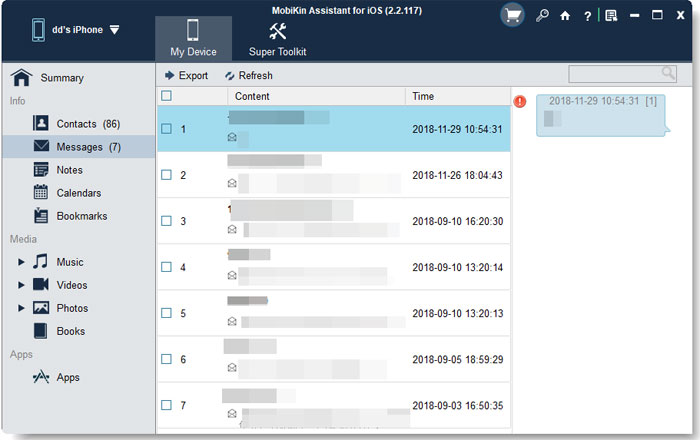
Step3: How to print off text messages from iphone
You can find a button "Export" on the top of the window, click it and all the text messages you have selected will be copied and stored in the computer. You are allowed to choose HTML or Text file as the output format, which is suitable for printing the text messages.
Video guide on how to export iPhone SMS to computer:
PS: Not only text messages, other data like contacts, photos, voice memos, etc. can also be transferred from your iPhone to the desktop easily with MobiKin Assistant for iOS.
Part 2. How to Print out Text Messages from iPhone via Email
If you don't want to install third-party software and just want to print the text messages on your iPhone via email, you'll need to copy, paste and send each message conversation via email, all of which you need to do manually. Moreover, you can only operate one message conversation at a time. Therefore, if you have multiple text messages to print, using email will take a lot of time and effort. Not only that, but all date and time information in the SMS will not be retained. If you still want to use this method, then follow the steps below to learn how to print text messages from iPhone 6/7/8/9/X/Xs/Xs Max.
Step 1: How to email text messages from iPhone? Just open the messaging app on your iPhone, go to the conversation you want to print and open it.
Step 2: Long press on the information you want to print will pop up a small window showing various options, including copy, forward, Speak, etc. Select the "Copy" option and the text will be copied to the clipboard. You can also select multiple messages.
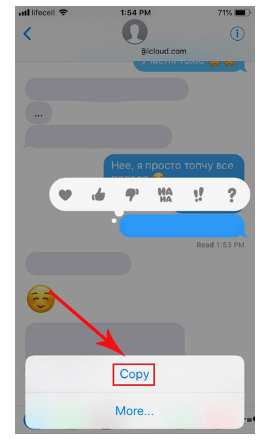
Step 3: Now open the Mail app on your iPhone and log in to your account. Draft a new email and then press and hold the body of the message to get various options. Select the "Paste" button to paste the text message you just copied into the body of the message and save it as a draft.
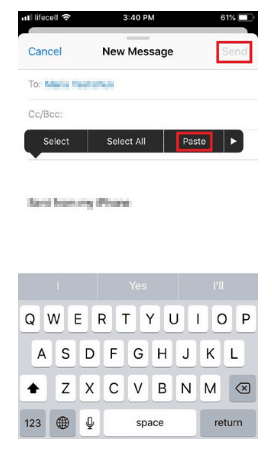
Step 4: Access the email account you just used on your computer and open the message you just saved. Now you can print this email containing your text message to paper using your local printer.
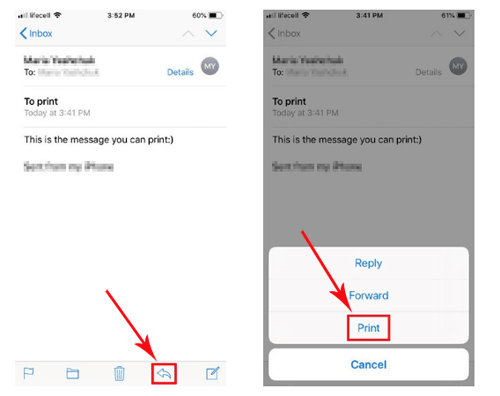
Guess you like:
- How to Sync Contacts from Mac to iPhone with 4 Ways in 2023?
- How to Transfer Photos from iPhone to Mac (7 Ways Offered)
Part 3. How to Print Messages from iPhone by Taking Screenshots
The biggest benefit of using screenshots to print iPhone text messages is that it allows you to save all important details, including the conversation, as well as the date and time of the conversation. Nonetheless, this method is not the best way to print a large number of messages at the same time, because you need to take screenshots one by one, which will inevitably consume all your patience. The following is a detailed description of how to print text messages from iphone 7/8/9/9 Plus/Xs/Xs Max. Simply put, you need to take a screenshot and print it from the iPhone via an AirPrint printer.
Step 1: Open the text conversation you want to take a screenshot on the iPhone while holding down the "Home" and "Power / Lock" buttons for a few seconds. Make sure these two buttons are held down at the same time. If you are using a phone that does not have a home button, such as iPhone X, then you need to hold down the "Volume up" and "Power / Lock" buttons at the same time.
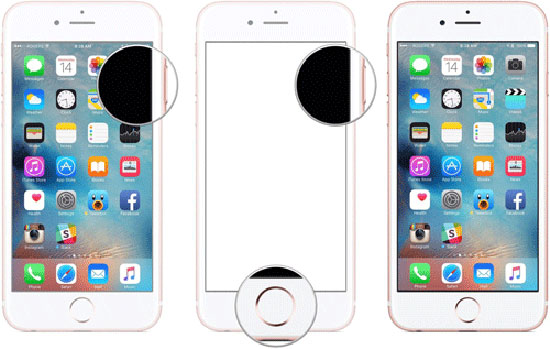
Step 2: Once the flash appears on the screen, or if you hear a "beep", it means the screenshot is complete. At this point, you can tap "Done" in the top left corner and select "Save to Photos".
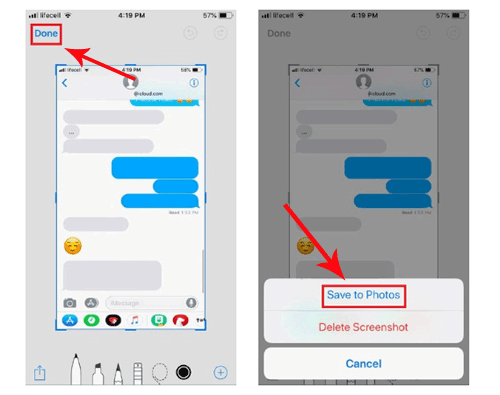
Step 3: Go to the Photos app and find and select the screenshot you want to print. Click on the square with an arrow pointing upwards and you will see the "Print" button. Press this button to start printing the screenshot you selected.
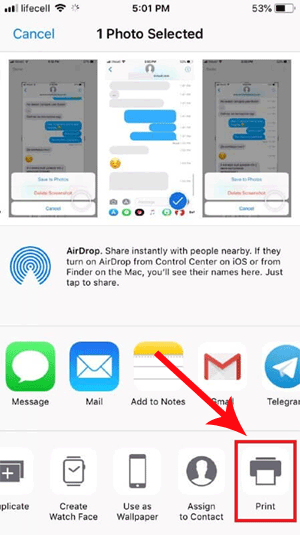
Of course, you can also email these screenshots to yourself, then log in to the email account on your computer and print these screenshots as images from your PC or Mac.
Pick out The Best Way to Print Texts from iPhone!
With a more and more important role that the digital mobile devices play in our daily life, a large number of people do business communication via texting on mobile phones instead of PC because of their convenience. Above, we shared four different ways to print your iPhone text messages, and we also provided detailed step-by-step guides for each method. If you are still hesitant and don't know which solution is right for you, here are some tips you can refer to below:
- If you only need to print a few texts, try Method 2 or Method 3.
- If you want to print dozens or hundreds of messages, try Method 1.
- If you plan to print text messages from iPhone for court, we recommend that you consult a lawyer to determine which method is effective.
Related Articles
How to Transfer Contacts from Computer to iPhone?
How to Transfer Video from iPhone to Computer?
How to Transfer Music/Songs from iPad to Computer
How to Transfer Videos/Movies from iPad to Computer? [5 Easiest Ways]
[Total Guide] How to Add New Contacts to iPhone Easily in 2023?



