How to Transfer Music from Mac to iPhone 14/13/12/11/XS Max/8/7?
Apple products are some of the most loved items in gadget history. It's about the quality of hardware and software which this tech-giant produces that makes their products a darling among tech-loving consumers across the world. There has seen an increasing number of people making the shift, say from other operating systems, to iOS. These people own Mac computers and iPhone at the same time. But because they are first-timers, they find it hard to transfer music from Mac to iPhone. In regard to that, this short tutorial has been written to help those who don't know how to do this transfer.
But first, why would you want to make that transfer in the first place? The answer is simple; the 21st century consumer loves everything that has the word "mobile" associated with it. An iPhone is small enough to fit into your pockets. Once you plug your headphones, you're ready to go with your music. You don't have to rely on your Mac computer at all times. And secondly, knowing that music files are backed up in both your Mac and iPhone gives peace of mind. It tends to bring laxity, as file transfer can be affected from Mac to iPhone and from iPhone to Mac.
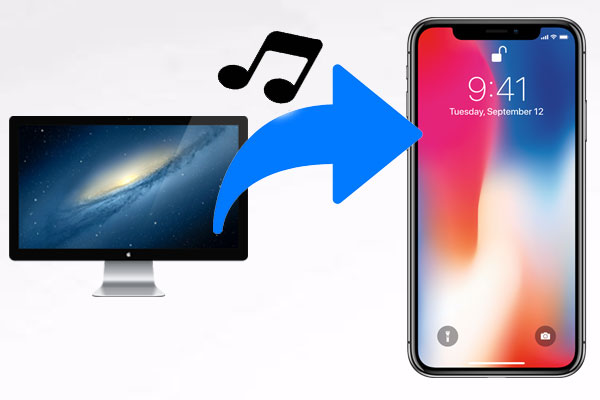
Ok, let's start now on how to transfer music from Mac to iPhone 14/13/12/11/11 Pro Max/XS Max/XS/X/8 Plus/8/7/6. See how to transfer music from computer to iPhone here.
Option 1. How to Transfer Music from Mac to iPhone with iTunes
Using iTunes to sync music from Mac to iPhone is the most common method for iPhone users. After all, iTunes is Apple's official iOS device management tool. You just need to connect your iPhone to your computer and open iTunes on your computer to sync iPhone with iTunes. If you don't know how to do it, we will teach you step by step how to transfer music from MacBook to iPhone by using iTunes.
Steps: How to download music from Mac to iPhone via iTunes
Step 1: Start iTunes on Mac and plug in the iPhone to the computer using a standard USB cable. In this stage, iTunes should be able to pick up your iPhone and display it on the upper right corner of the user interface.
Step 2: On iTunes, once you are in the "Music" library, you should click "File", then "Add File to Library", on the upper left corner of the screen to add the selected music files.
Step 3: iTunes will add music files into the library, so the next step is to click on the iPhone icon towards the upper right corner. Then you can choose "Music" in the summary panel. There should be an option which will let us check the box that says "Sync Music". Here, you can select your music files from the various playlists.
Step 4: If all the steps highlighted above were executed correctly, iTunes should automatically begin to initiate the process of transferring music to iPhone after you hit the "Sync" button. The progress will show in the middle of the screen so you know how things are going.
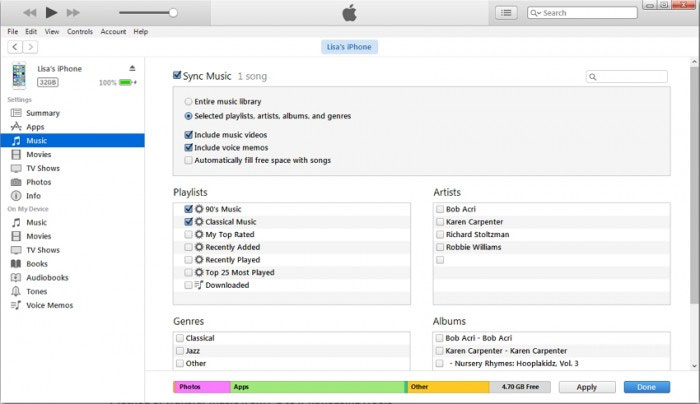
Drawbacks:
- After iTunes sync is completed, all previous music on the iPhone will be deleted.
- Only supports certain music formats, such as MP3. If your music format is not compatible, then you need to convert the music first.
- If you've ever synced your iPhone with another iTunes library, or if you're syncing music on your Mac for the first time, then it will erase your iPhone.
Can't Miss:
- How to Transfer Music from Laptop to iPhone with/without iTunes?
- How to Share Music on iPhone? (4 Simple Ways Included)
Option 2. How to Sync Music from Mac to iPhone via Cloud Services - Dropbox
Because the cloud service allows users to store music on the server, you can upload music from your Mac to your cloud account before downloading it from your cloud account to your iPhone. There are several popular cloud services that can achieve this music transfer goal, such as Dropbox, Google Drive, etc. Here, we take Dropbox as an example. Here, we need to remind you that to use cloud services, you must have a stable network environment and keep your iPhone online at all times.
Steps: How to transfer music from Mac to iPhone via Dropbox
Step 1: Visit the official website of Dropbox: dropbox.com on the browser of your Mac and sign into your Dropbox account.
Step 2: Turn to the right side of the Dropbox window to click on the buttons of "Upload" > "Files".
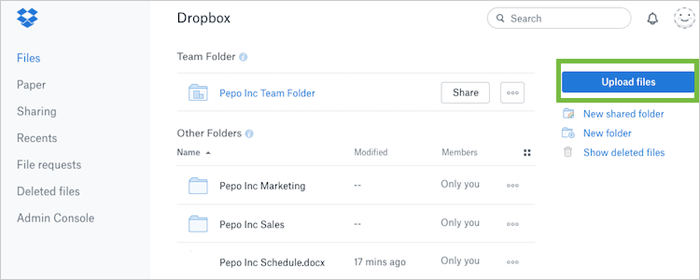
Step 3: The file browsing window will pop up, allowing you to select the music files from your Mac that you want to transfer.
Step 4: After selecting all the songs you need, you can click on the "Upload" button to save these songs to your Dropbox account.
Step 5: Go to your iPhone, install and launch the Dropbox app, and then sign into your account that you used on Mac.
Step 6: Select the music files that you uploaded from Mac to your Dropbox, and then chose the "Make available offline" from the options.
Wait for a few minutes, all the selected music files will be downloaded to your iPhone successfully and you can manage music files on iPhone freely now.
Drawbacks:
- The free storage space available is limited and you need to pay if you want more space.
- Your phone need to be connected to a stable network. Once the network is interrupted, you will not be able to transfer files.
Option 3. How to Download Music from Mac to iPhone Using iOS Transfer [Recommended!]
If you want to know how to transfer songs from Mac to iPhone freely without any limitations, then you can't miss the iOS Transfer for Mac. It allows you to transfer any songs from any Mac to any iPhone without erasing any data. It is regarded as a good iTunes alternative tool that can not only transfer music from Mac to iPhone, but also works good in iOS data transfer and management.
Core Features of iOS Transfer for Mac?
- Transfer music from Mac to iPhone, and vice versa, without any hassle.
- Apart from music, it also supports photos, SMS, videos, books, voice memo, ringtone, podcast, playlist, etc.
- The format and quality of the songs would be kept after the transfer.
- Backup data from iOS device to iTunes default backup location and restore iTunes backup to your target device with ease.
- Support all iPhone models, including iPhone 14/13/12/11/11 Pro/11 Pro Max, iPhone Xs Max, iPhone Xs, iPhone XR, iPhone 8 Plus, iPhone 8, iPhone 7, iPhone 7 Plus, iPhone 6S, iPhone 6, etc.
The following guidance will show you how to get music from Mac to iPhone with iOS Transfer for Mac, and you can free download the software to have a try.
Step 1: Connect your iPad to the Mac computer
Download and install iOS Transfer for Mac on your Mac. Launch it and familiarize yourself with it interface. You can see the software is intuitive and you shouldn't have any problem. Connect your iPhone to the Mac via a USB cable, then the iOS Transfer for Mac will detect this iPhone and display its info in the starting window.
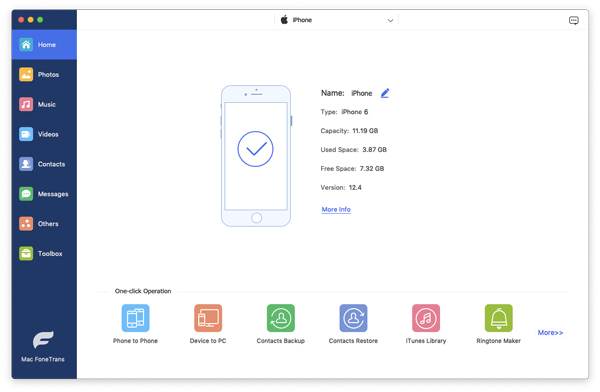
Step 2: Start to transfer music from Mac to iPhone
Turn to the left side bar where all iPhone data are categorized here, choose "Music" tab and then click "+" button from the top. Browse for the music that you want to transfer from Mac to iPhone and click "OK", then, the selected music files will be imported to your iPhone immediately.
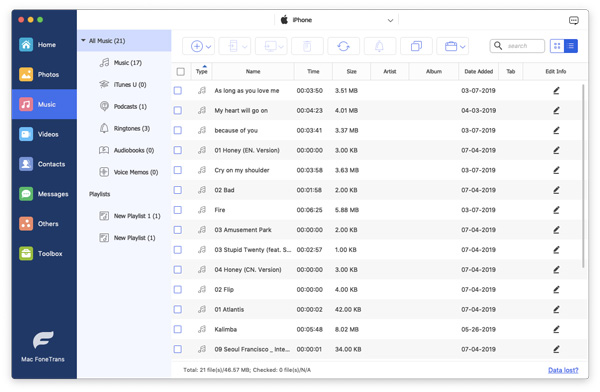
Can't Miss:
- How Can I Transfer Playlists from iTunes to iPhone?
- [Easy Guide] How to Transfer Files from Mac/Macbook/iMac to iPad?
Extra Tips: How to Transfer Music from iPhone to Mac?
The good news is that there's a way of going round it to ensure that the music files are not lost. We shall use an iPhone Transfer program which syncs to both devices. There are many apps that can do this job on the web. You can search them on the internet. And apart from that, you may need another program to help you transfer music from iPhone to Mac, so here we recommend one of the best which is called the MobiKin Assistant for iOS (Mac).
This app lets iOS users seamlessly transfer files without encountering challenges on the way. It simply lets users make this transfer possible without syncing with iTunes. Furthermore, this transfer is not limited to music alone, as the software can handle all types of iOS files. It's as straight-forward as that. With it, you can easily and quickly transfer music from iPhone to Mac as you like.
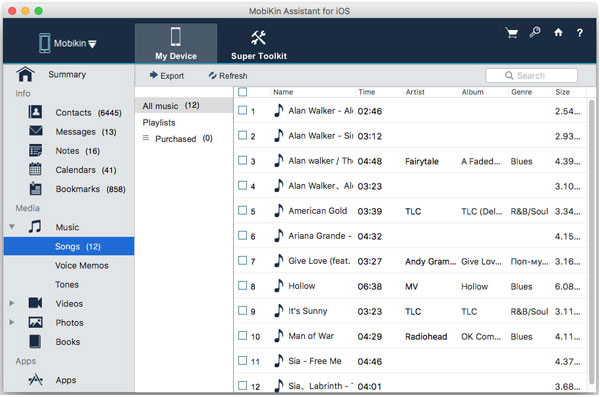
Related Articles
How to Transfer or Copy Music from iPod to Computer
Tips to Transfer Music from iPod to iPhone Easily
How to Copy Songs from iPod to iPod
6 Tips: How to Transfer Photos from Mac to iPhone? (#2 is Awesome)
How to Transfer Photos from iPhone to Mac (7 Ways Offered)
How Can I Send Messages from Mac to iPhone or Android Easily



