[2023 Updated] How to Transfer Notes from iPhone to PC/Mac?
As a function that comes with iPhone, Notes offers convenient and effective life experience for many people. For example, you can use it to record meeting lists, short-term or long-term learning goals, and important to-do items, etc. Have you ever encountered such a case, you wrote down the meeting schedule for leaders in notes, and you had no time to think about how to transfer notes from iPhone to computer and print it, but accidentally dropped the phone into the water. Isn't that frustrating?
This is what I come across these days. However, in real life, many people may be not very clear about how to export notes from iPhone to PC or Mac. If you are thinking of this, don't hesitate to keep your focus on this blog post, as 4 reliable ways will help you out soon.

- Option 1: How to Transfer Notes from iPhone to Computer with Assistant for iOS (Ultimate!)
- Option 2: How to Transfer Notes from iPhone to Mac/PC with Email
- Option 3: How to Export Notes from iPhone to Computer with iTunes
- Option 4: How to Save Notes from iPhone to Computer with iCloud
- Bonus Tip: How to Transfer Notes from iPhone to iPhone/iPad
Option 1: How to Transfer Notes from iPhone to Computer with Assistant for iOS (Ultimate!)
If you are considering how to transfer notes from your iPhone to PC, what factor is your first concern? Is it compatible, convenient, fast, safe? Well, in order to recommend the most reliable and professional software for iPhone or iPad users, I have tried many apps beforehand. After comprehensive consideration, I'm glad to go for MobiKin Assistant for iOS first. It is able to transfer notes from iPhone to PC or Mac with just one click. Why choose it?
Core traits of MobiKin Assistant for iOS:
- Transfer as many as 14 types of files from iPhone to PC, covering notes, photos, songs, eBooks, contacts, text messages, etc.
- Save notes, contacts and texts from iPhone to computer with the proper formats for easy printing.
- Manage your iOS data at will, such as deleting, removing or adding any iOS files on PC with the aid of iTunes.
- Import iTunes backups from PC to iDevice, or delete unnecessary iTunes backups from your computer.
- Backup iPhone data directly without overwriting previous data and restore them with 1 click.
- Works with almost all iOS devices, including iPhone 14/13/12/11, iPhone 11 Pro, iPhone 11 Pro Max, iPhone XS Max/XS/XR/X/8 Plus/8/7 Plus/7/6s Plus/6s/6 Plus, iPad Pro/Air/4, iPod touch, etc.
Is it attractive? Download it to give your iPhone notes a keeper?
Easy steps to copy notes from iPhone to computer via MobiKin Assistant for iOS:
Step 1. Install and start MobiKin Assistant for iOS on your computer. Then connect your iPhone to the computer via a USB cord. Tap Trust to credit this computer from your mobile and hit Continue to move ahead. Then, you can see the main interface of the program like below:

Tips: If your iPhone can't be recognized, you can click here to learn what to do if the device fails to connect.
Step 2. Choose Notes tab from the left sidebar, and the program will start to scan your iPhone to find all notes saved in your iPhone. All scanned out notes will be displayed on the right side of the screen.
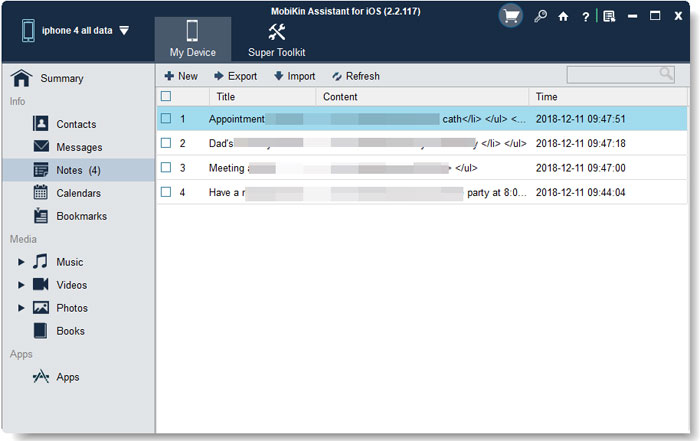
Step 3. Tick off the notes that you need and click the option of Export from the top menu to save these selected notes to computer. (You can also save contacts, SMS, calendar or bookmarks with different formats such as HTML, CSV, VCF, XML, Text, etc.)
Video Tutorial:
Please watch this video to learn more details on how to transfer notes from iPhone to computer with ease.
Can't Miss:
- How to Transfer Text Messages from Samsung Phone to Computer Effectively?
- How to Transfer Music from iPhone to Computer Free
Option 2: How to Transfer Notes from iPhone to Mac/PC with Email
Emailing iPhone data to your computer is another method, but this way is only suitable for users who have a small number of notes and attachments need to be transferred for only one note can be sent at a time. In this way, You can send a note to a contact, or send it to your own email address so that you can access it from other devices, like your computer. The whole process is relatively simple, and is generally the same as the normal Email sending process.
The process on how to import notes from iPhone to Mac or PC with Email:
Step 1. Run the Notes app on your iPhone. Choose one note that your need and tap on the upload icon in the bottom.
Step 2. Select Mail option from the pop up window, fill in the blanks as required and tap Send to move on.
Step 3. Now, sign in to your Email account on your computer. Then copy or download the note you received and save it to your computer.
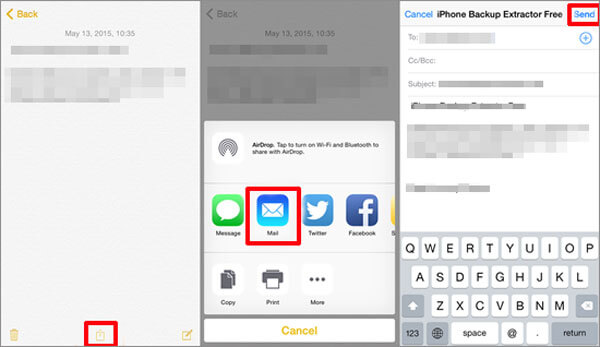
Option 3: How to Export Notes from iPhone to Computer with iTunes
Next up is a program which may be familiar to Apple users. That's right, it is iTunes. Now, You might say that you've tried it and are pretty sure iTunes can't be used to transfer notes. Indeed, this makes sense to some extent as you need to install Outlook before note transfer. Therefore, if you are not used to Outlook or do not want to download and install it, suggest you taking Solution 1 as an alternative to transfer notes from iPhone to computer without iTunes.
The procedure on how to use iTunes to sync iPhone notes with Outlook:
Step 1. Plug your iPhone to computer with a USB cable, and launch the latest iTunes. Then tap the Info icon from the menu bar on iTunes.
Step 2. Scroll down the scrollbar until you see "Sync notes with...". Click on it and select Outlook in the drop-down menu. Press Sync on the bottom right corner to start syncing iPhone note with Outlook.
Step 3. After the steps above, you will find your notes are saved in the "Reminders" folder in your Outlook account. Just select the note from the Outlook app and copy and paste it to the desired location on your PC.
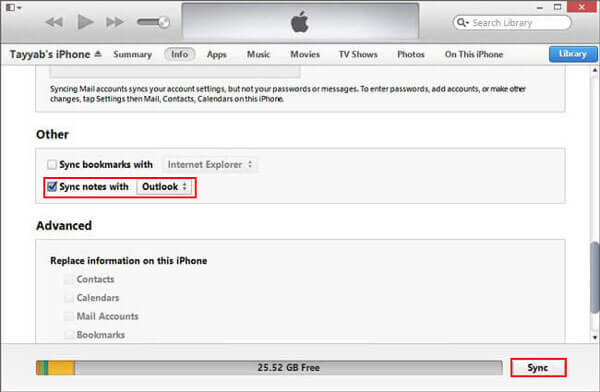
Attention: This method can only work on Windows PC.
Check If You Need:
- 3 Best Ways to Backup and Restore iPhone (#3 is Excellent)
- How to Share Music on iPhone? (4 Simple Ways Included)
Option 4: How to Save Notes from iPhone to Computer with iCloud
Much like iTunes, the most common use of iCloud is that it can upload music, photos and other data to Apple Cloud server. (Of course, it can also transfer note data.) Then download the notes from iCloud website to computer or iDevice. Moreover, it doesn't need to resort to Outlook.
Here's how to import notes from iPhone to Mac/PC with iCloud:
Step 1. Navigate to Settings > [Your name] > iCloud on your iPhone and sign in the iCloud with your Apple ID. Here, tap "Notes" to ON and all notes on your iPhone will be uploaded to the cloud service.
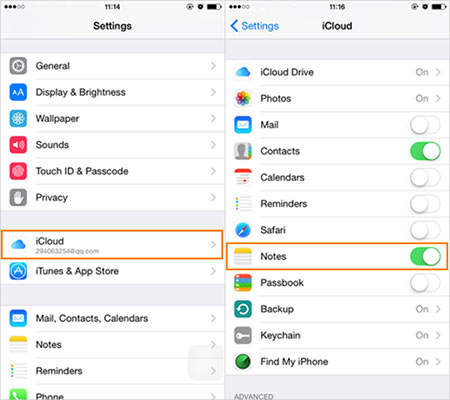
Step 2. Visit www.iCloud.com from your computer and log in using the same Apple ID and password.
Step 3. Select Notes to preview all iPhone notes and then copy the note details to get them to PC.
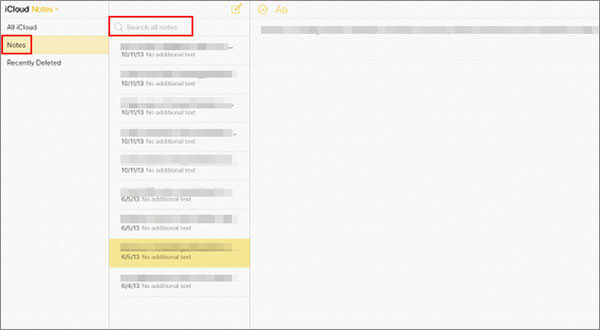
Tips: you can also do other operations such as deleting, editing or adding notes on iCloud. com. Beside, although there is a Windows version for iCloud, the compatibility between iCloud and Windows platform is sometimes not very smooth.
Bonus Tip: How to Transfer Notes from iPhone to iPhone/iPad
If you're looking for a way to transfer notes directly from your iPhone to another iOS device, such as an iPhone or iPad, then you don't need to look elsewhere for answers, because MobiKin Transfer for Mobile is the perfect solution for this purpose. This is a cross-platform phone to phone data transfer tool that can transfer notes and other types of files from iPhone to iPhone or iPad. It also supports Android to Android transfer, iPhone to Android transfer, and Android to iPhone transfer. With it, data transfer and sharing will become very easy and fast.
Follow these steps to transfer notes from iPhone to iPhone/iPad:
Step 1. Free download and install Transfer for Mobile on your computer.
Step 2. Launch the program and use two USB cables to connect your both iOS devices to this computer.

Step 3. Choose "Notes" from the data list and click on the "Start Copy" button to move notes from your old iPhone to your new iOS device.

The Bottom Line
4 methods of transferring notes from iPhone to computer, as well as a tip on how to transfer notes from iPhone to iPhone/iPad have been introduced so far. Now, I believe you have a rough idea of the iPhone notes transfer. As for which method to choose, it depends. If you want a time-saving, worry-free, safe and multifunctional iPhone keeper, it is recommend that you select MobiKin Assistant for iOS. Because there are some cons for other 3 methods. In terms of email, if there are a lot of notes to be transferred, it may be really troublesome. iTunes needs to operate with the help of Outlook while moving notes, and it takes a long time to transfer. Apart from being time consuming, iCloud is not very compatible with Windows PC often.
Actually, whichever method you choose, welcome to leave a comment below. Do not begrudge your suggestion, as it is a reference for other users who are in similar needs.
Related Articles:
3 Clicks to Transfer Notes from iPhone to iPhone
How to Transfer Notes from iPad to Computer?
How to Lock Notes with Password or Touch ID on iPhone/iPad?
How to Permanently Erase Notes from iPhone 11/11 Pro/11 Pro Max/XS Max



