7 Helpful Ways to Transfer Photos from iPad to Computer/PC
Want to free up space on your iPad Pro/Air/mini/4/2, share iOS images with others, or erase your iPad to sell? OK, next up could be the need to get photos from the iDevice to a computer. Apple and Microsoft, you know, don't officially make that easy up to now. But there are indeed some methods out there to get it done well.
Well, this quick guide expounds on how to transfer photos from your iPad to your PC in several reliable ways. And actually, it's as easy as ABC with the right tools or services.
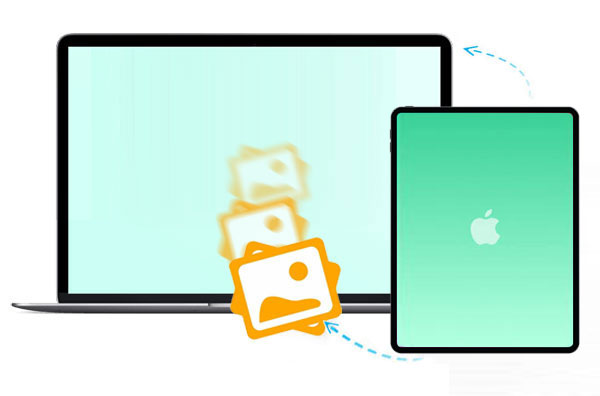
- Tip 1: How to Transfer Photos from iPad to Computer via Assistant for iOS
- Tip 2: How to Transfer Photos from iPad to PC with iCloud
- Tip 3: How to Transfer Pics from iPad to PC Using iTunes
- Tip 4: How to Download Photos from iPad to Computer with File Explorer
- Tip 5: How to Upload Photos from iPad to PC Using Google Drive
- Tip 6: How to Transfer Pictures from iPad to Computer Using Photos App
- Tip 7: How to Move Photos from iPad to Computer over Email
Tip 1: How to Transfer Photos from iPad to Computer via Assistant for iOS
Would you like to make the iPad photo transfer with a powerful and professional tool? If that's the case, MobiKin Assistant for iOS (Win and Mac) can be included in your list of top choices. This all-rounder is capable of transferring photos from iPad to PC/Mac after presenting various photos and their details for easy viewing and selection. Well, what other quality features does it ships?
A brief overview of MobiKin Assistant for iOS:
- Transfer photos from iPad to computer flexibly.
- Copy content between iDevices and computers/iTunes.
- Support moving files, including photos, music, eBooks, contacts, text messages, notes, bookmarks, calendars, voice memos, tones, etc.
- Back up iOS files and restore them from the backup without iTunes. (Can I recover data from a broken iPad?)
- Manage your iOS data on a computer directly.
- Apply to overall iOS devices, containing iPad Pro, iPad Air, iPad 4, iPad 3 (the new iPad), iPad 2, iPad mini, full generations of iPhones, iPods, etc..
- It won't let out your privacy.
How do I transfer photos from iPad to computer with Assistant for iOS?
Step 1. Start Assistant for iOS on a computer
Use a USB cable to link your iPad to a computer and run the software after the installation. Next, follow the on-screen prompts to get the Apple device recognized.

Step 2. Choose iPad pictures to transfer
Once identified, choose "Photos" from the left sidebar and preview various pics on the right. Then you can check any amount of your wanted images as you wish.

Step 3. Transfer photos from iPad to computer
Click "Export" from the program's top menu and set an output format before saving your chosen items onto your computer.
You're allowed to use this tool to copy all iPad photos and other stuff on your computer with one click. (Quick Look: Go to the utility's "Super Toolkit" > "iTunes Backup & Restore" > "Backup" > select a backup location and tap "OK".)

You May Also Like:
- [Tips in 2022] How to Transfer Photos from iPad to SD Card?
- How to Transfer Photos from Android to PC Easily?
Tip 2: How to Transfer Photos from iPad to PC with iCloud
Cloud storage services like iCloud give you the freedom to access your iPad photos on different devices within the same Apple ID. Note that iCloud offers only 5GB of free storage and ensures that your iPad works with a stable network before the photo transfer. Here's how to copy photos from iPad to PC with iCloud:
- Go to your iPad's "Settings" > [your name] > "iCloud" > toggle on "iCloud Photos".
- Turn to your computer to download and install iCloud for Windows.
- Run the program and sign in with the Apple ID you are using on your iPad.
- Hit "Options" nearby Photos and check "iCloud Photo Library".
- Tap on "Done" > "Apply" to sync iPad photos to your PC immediately.

Note: Can I get pictures off the iPad on PC online? Certainly! (Quick Navigation: Enable iCloud Photos on your iPad > go to iCloud.com on any browser from a computer > log in to your Apple ID details > tap "Photos" > select photos to download from iCloud to PC.)
Tip 3: How to Transfer Pics from iPad to PC Using iTunes
iTunes comes in handy when you need to download music, copy your iPad data across platforms, or manage iOS files. As a multimedia suite for Apple devices' needs, it can transfer iPad photos to a computer without trouble.
How to get pictures off the iPad via iTunes?
- Attach your iPad to the computer through a USB cable.
- Run iTunes and wait until it recognizes your device.
- Click the "device" avatar and choose "Photos" from the left menu.
- Tap "Sync Photos" and select the pics you need to copy from the "Copy photos from" tab.
- Check "All folders"/"Selected folders".
- Tap "Apply" to begin syncing pictures to the iPad from this computer.

Click to Learn:
- iPad Touch Screen Not Working? Troubleshoot It in 11 Quick Fixes
- Top 4 Methods to Stop My iPhone Photos from Syncing to My iPad
Tip 4: How to Download Photos from iPad to Computer with File Explorer
File Explorer, available on Windows 10/11, is one of the easiest methods to copy iOS photos. Selecting the device from the Explorer will surface various items, including your DCIM folder. In contrast, diving into it isn't much different from a digital camera. The best part of this avenue is that you are enabled to copy iPad photos by drag-and-drop.
How to get photos from iPad to computer with File Explorer?
- Connect your iPad to a PC through USB.
- Press the "Windows" key + "E" shortcut on your keyboard.
- Click "This PC" and open your iPad from the sub-menu to open File Explorer.
- Double-click "Internal Storage" > "DCIM" > "100APPLE".
- Get into a folder that contains images.
- Select single, multiple, or all images.
- Right-click the items and tap "Copy to".
- Select a location to save the pics on your computer.

Tip 5: How to Upload Photos from iPad to PC Using Google Drive
Google Drive is readily available for syncing iOS data with a computer, though it is mainly used for Android phones/tablets. Learn how to upload pictures from iPad to computer using Google Drive:
- Run the Google Drive app on your iPad and sign into it with your Gmail account.
- Click the "+" button in the upper right corner.
- Tap "Upload Photos or videos" and select "Camera roll".
- Choose the photos you want to upload from the given options. (Google Drive not working?)
- Use a web browser program on the computer to access Google Drive.
- Download your wanted photos from the Drive.

Tip 6: How to Transfer Pictures from iPad to Computer Using Photos App
If your PC is with Win 8 or later, you can utilize the Photos app to view and edit photos through a slick and easy interface. To get your iPad detected, please install the latest version of iTunes on your computer.
How to import pictures from iPad to computer using the Photos app?
- Plug your iPad into your computer via an applicable USB cable.
- Open the Photos app from the "Start" menu.
- Click "Import" from the top-right corner of the screen.
- All photos will be chosen for import by default; Check any images you don't like to copy.
- Hit "Continue" to transfer photos from your iPad to your computer.

Tip 7: How to Move Photos from iPad to Computer over Email
Email is a great service for copying a small number of photographs from an iPad to a computer because it may strictly restrict the file size. Check the steps below to transfer photos from iPad to PC by Email:
- When you are in Camera Roll on your iPad, choose the photos you wish to transfer to your computer.
- Tap the "Share" button and select the option to share the pics via "Mail".
- Pick your wanted e-mail address to send the files to.
- Send the pictures and access them from your computer.
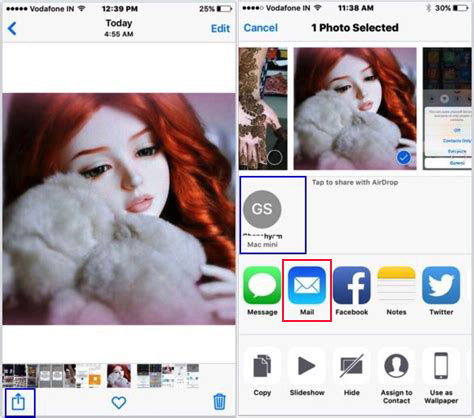
Closing Remarks
We just covered how to transfer photos from iPad to PC/computer with the seven simple approaches. Frankly, the first option that comes to mind is undoubtedly the MobiKin Assistant for iOS. No matter for novices or veterans, this product is a one-stop transmission tool, regardless of the file size to be transferred. It optimizes every detail for transmission so that users can get a better transfer experience. Plus, it offers more additional features, such as data backup & restore, iOS data management, etc.
Related Articles:
Locked out of iPad? 6 Easy Ways to Help You Unlock iPad without Password
7 Ways to Transfer Photos/Pictures from Computer to Phone (iOS & Android)
3 Simple Ways to Transfer from SD Card to iPhone/iPad
iPhone/iPad Photos Disappeared from Camera Roll? Here Are 9 Useful Fixes
How to Transfer Photos from iPhone to iPad Easily (iPad Pro/Air/mini Included)
Can't Delete Photos from iPhone/iPad? Here Are the Solutions!



