Simple Way to Restore iPhone from iTunes Backup File
When you accidently delete contacts, SMS, photos, music, videos or other crucial stuff on your iPhone, so long as you synced your iPhone with iTunes before, you don't have to anxious about it. As it's known to all, iTunes can automatically generate backup for an iOS device once connected. But the problem is that iTunes backup file is not a common file type, but a SQlitedb file. In other words, you can't view the auto backup generated by iTunes directly which means it only works with the assistance of some professional software.
Speaking of which, in order to help you retrieve the vital files on your iPhone from iTunes, I would like to recommend the most powerful recovery software: MobiKin iPhone Data Recovery (Windows/Mac). It allows you to restore all deleted, lost or previous data from iTunes backup files directly without your iPhone even if it is lost, damaged, crashed or smashed. The files like photos, videos, reminders, contacts, messages, voice memos, safari bookmarks, notes and call history can all be restored with the assistance of the software efficiently and effectively. And it supports all iOS devices including iPhone 14/iPhone 14 Pro/iPhone 14 Pro Max/iPhone 14 Plus, iPhone 13/13 mini, iPad Air, iPad 2, iPad Mini, etc. If you want to learn more about how to do this exactly, you can read the rest of the page. The instructions will be displayed clearly for your reference.
The performance of Windows version will be the example I'm going to present to you. And for Mac users, you can switch to the Mac version. The steps are similar so that it will be easy for you to understand. Now you can download one of the two free trial versions and have a try first. Let's begin!
User Guide: How to Use the Software to Retrieve iPhone Data from iTunes?
Before you enter this mode, make sure that you have backup on iTunes. Otherwise, you may switch to the "Recover from iOS Device" mode instead.
Step 1. Choose Mode "Recovery from iTunes Backup File"
Since you have backed up the files on your iTunes before, you don't have to connect your iPhone to your PC. Just launch the program and select mode "Recover from iTunes Backup File". Then you will see an interface below, and you can continue to select the iTunes backup file of your iPhone among the device names. After that, click "StartScan" button to detect and scan your iPhone.
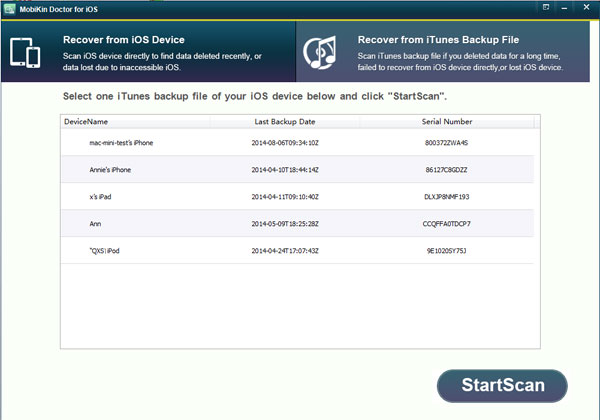
When it finishes scanning your iPhone, the basic information of your iPhone will appear on the right panel such as the Device Name, Device Type, Last Backup Date, iOS Version and iTunes Version. Then you can have a look at the left panel. 11 folders of the iPhone files are listed and you can start to retrieve your data now.
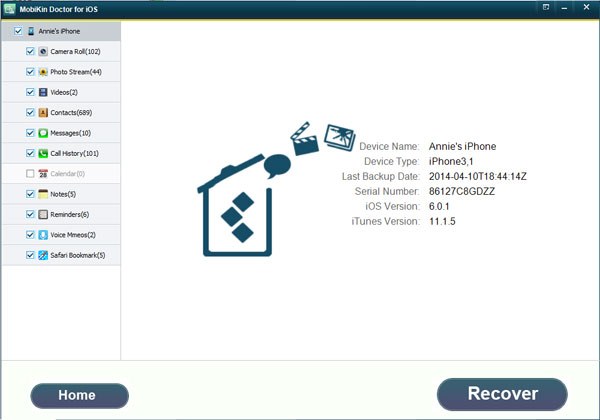
Step 2. Preview iPhone Files and Begin to Recover
Now you can retrieve the data one by one. Let's take "Messages" as an example. Click "Messages" category on the left column and the specific contents will be displayed on the right panel of the window like this. Tick what you want to get back and click "Recover", then all the lost messages are restored now. In addition to this folder, other wiped data like photos, videos, music and reminders can all be restored with similar steps. Here are some screenshots for your reference.
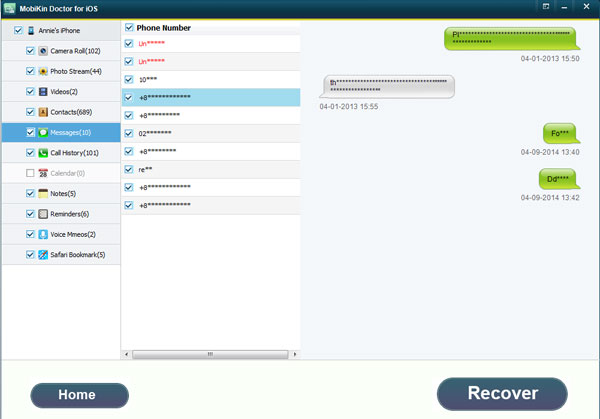
Note: If you don't have iPhone backup on iTunes, you can turn to the "Recover from iOS Device" mode and follow the similar steps mentioned above.
Related Articles
How to Recover Deleted Contacts from iPhone
Tips to Restore Deleted SMS Messages from iPhone
Easy Way to Recover Lost Data from iPhone



