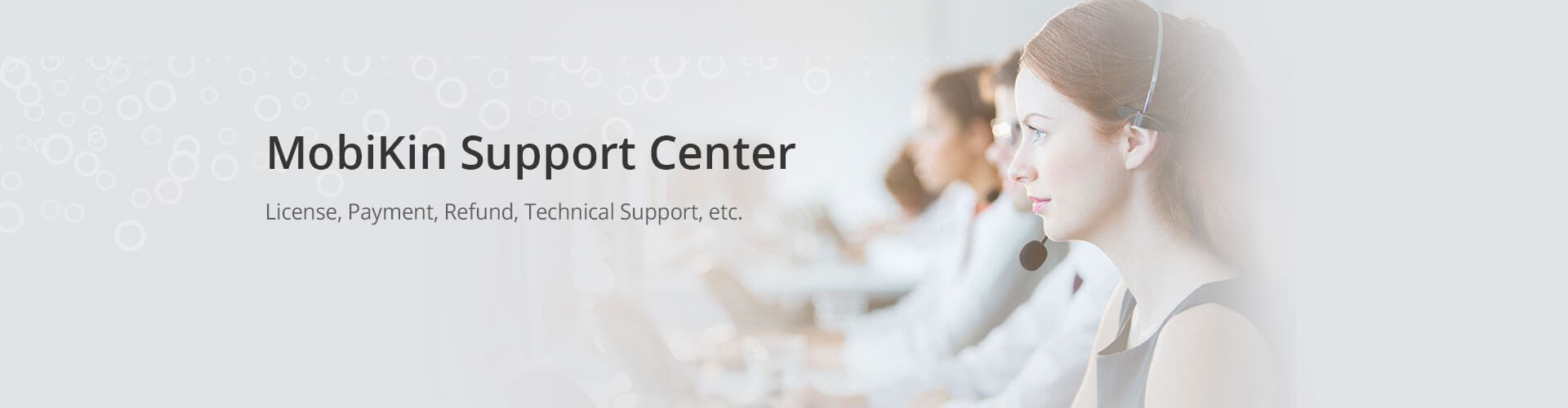Product FAQs
FAQs about MobiKin Assistant for Android (Win/Mac)
Top-rated FAQs
1) FAQs about connecting Android device:
How do I enable USB debugging mode on my Android devices?
How to fix USB debugging enabled but the detection still failed?
What to do if the program does not recognize my Android devices?
What to do if the driver installed failed?
How to connect Android phone via Wi-Fi?
2) FAQs about installing the program:
How to fix the not enough space issue for Android devices?
How to download MobiKin Assistant for Android (Android Version) to my Android device?
3) FAQs about operating the software:
What types of files does Assistant for Android support?
Why the program only detect the received messages but not sent messages?
How to fix when the products freezes or crashes?
The software font is too small on 4K or HD screen, how to fix it?
Other FAQs You May also be Interested in
1. What's the difference between trial and full version of Assistant for Android?
A: While using a free version, you are able to scan and preview the Android files but cannot:
- Backup & restore Android files with one simple click.
- Manage (Export/Import/Add/Delete) the data like contacts, messages, photos, videos, music, etc. without any hassle.
- Organize applications on computer.
But a full version has no these limitations. In addition, you can enjoy 90 days money back guarantee and free technical support service after purchasing it. You can make a decision after trying the free trial version.
2. Which devices are supported by your Android Assistant software?
A: The devices from almost all popular Android manufacturers are supported, including Samsung, Xiaomi, OPPO, OnePlus, TECNO, Infinix, Itel, vivo, Honor, realme, Motorola, Huawei, TCL, Google, ZTE, etc.
And some models of these brand phones may not be supported, because there are too many models and we couldn't tested all of them. If you find that your device is not supported, please contact us and tell us your phone brand and model.
3. Can I back up App with its data to my computer?
A: You can back up your apps to your computer but without the app data.
4. Can I back up data from one Android phone to another phone with Android Assistant?
A: No, you could only back up data from Android phone to computer currently.
5. Can I find my contacts and message if the Android phone glass screen is broken?
A: If the USB Debugging is enabled on your phone before it is broken, then the data can be found with our program.
6. Can MobiKin Assistant for Android manage more than one Android device at the same time?
A: Yes, you can connect and manage more than one Android device on the desktop computer with MobiKin program simultaneously.
FAQs about MobiKin Doctor for Android (Win/Mac)
Top-rated FAQs
1) FAQs about connecting Android device:
How do I enable USB debugging mode on my Android devices?
How to fix USB debugging enabled but the detection still failed?
What to do if the program does not recognize my Android devices?
What to do if the driver installed failed?
2) FAQs about installing the program:
How do I install and activate the Doctor for Android full version?
3) FAQs about rooting Android:
All root tips you need to know
Top 10 Android Rooting Software & Apps [with/without Computer]
4) FAQs about operating the software:
How to grant permissions for scanning Android devices?
What to do if I cannot find USB storage mode on my device?
Why I can't recover any data from my Android?
What can I do if the program can't start properly?
What to do if my contacts, text messages cannot be recovered properly?
Why the program takes so long to scan for lost data on my Android device?
What can I do if I can't properly recover photos, videos, audio and document on Android?
How to fix when the produect crashes or freezes?
The software font is too small on 4K or HD screen, how to fix it?
Other FAQs You May also be Interested in
1. What is Superuser Request and how to allow it?
A: Superuser, is also known as root, can access all files in your phone and have administrative permission. In order to get Superuser permission, you need to root the device first. And then you can get access to your Android devices and restore data like contacts, text messages, call logs, photos, videos, audio and document from Android device with MobiKin Doctor for Android.
2. I don't want to root my Android phone, so can I get back my lost data with your tool?
A: If the data you're planning to restore is located in the phone's internal memory, then rooting your Android device could be the pre-condition for using our Android data recovery software. Otherwise, you can't get access to the phone's internal memory and scan for files. Read here to learn how to root Android devices in different ways.
3. How can I recover photos from my phone?
A: This problem can be solved in two different situations:
- If the photos are stored on your external SD card, please turn on usb mass storage on your phone and then your computer will recognize your SD card as a removable device, then you can launch our program to try again.
- If the photos are stored on the internal phone storage, then the program doesn't support recovering it well currently.
4. Can I recover the deleted data if I did a factory reset?
A: No, it may not support the phone which did a factory reset.
5. What's the output file format of the recovered contacts and SMS?
A: The output file format for Contacts and SMS is HTML which you can view it with browser.
6. Why I can't install the program on my Android phone, how to fix it?
A: MobiKin Doctor for Android (Windows/Mac) is computer program and will not work on Android devices. So you need to install the program on the computer so as to recover lost data from Android device in one click.
FAQs about MobiKin Backup Manager for Android (Win/Mac)
Top-rated FAQs
1) FAQs about connecting Android device:
How do I enable USB debugging mode on my Android devices?
How to fix USB debugging enabled but the detection still failed?
What to do if the program does not recognize my Android devices?
What to do if the driver installed failed?
How to connect Android phone via Wi-Fi?
2) FAQs about installing the program:
How to fix the not enough space issue for Android devices?
How to download MobiKin Assistant for Android (Android Version) to my Android device?
3) FAQs about operating the software:
Why the program only detect the received messages but not sent messages?
How to fix when the products freezes or crashes?
The software font is too small on 4K or HD screen, how to fix it?
Other FAQs You May also be Interested in
1. What's the difference between trial and full version of Backup Manager for Android?
A: With the trial version, you can only back up data on Android device while the full version not only allows you to back up Android phone data, but also restore Android from the backup file with 1 click.
2. Which devices are supported by your Backup Manager for Android software?
A: The devices from almost all popular Android manufacturers are supported, including Samsung, Xiaomi, OPPO, OnePlus, TECNO, Infinix, Itel, vivo, Honor, realme, Motorola, Huawei, TCL, ZTE, Google, etc.
And some models of these brand phones may not be supported, because there are too many models and we couldn't tested all of them. If you find that your device is not supported, please contact us and tell us your phone brand and model.
3. Can I back up App with its data to my computer?
A: You can back up your apps to your computer but without the app data.
4. Can I back up data from one Android phone to another phone with Backup Manager for Android?
A: No, you could only back up data from Android phone to computer currently. However, you can choose to restore data from the Android backup to another Android phone with its Restore function. To transfer data from phone to phone directly, MobiKin Transfer for Mobile comes to help.
5. Can I back up data on my Android phone if the phone screen is broken?
A: If the USB Debugging is enabled on your phone before it is broken, then the data can be found with our program.
6. Can MobiKin Backup Manager for Android manage more than one Android device at the same time?
A: Yes, you can connect and manage more than one Android device on the desktop computer with MobiKin program simultaneously.
FAQs about MobiKin Transfer for Mobile (Windows/Mac)
Top-rated FAQs
1) FAQs about connecting Android device:
How do I enable USB debugging mode on my Android devices?
How to fix USB debugging enabled but the detection still failed?
What to do if the program does not recognize my Android devices?
What to do if the driver installed failed?
How to connect Android phone via Wi-Fi?
2) FAQs about connecting iOS device:
What can I do if my iDevice fails to connect?
Details about "Trust" or "Untrust" a computer on iPhone, iPad or iPod
My computer won't recognize my iPhone, how to fix it?
3) FAQs about operating the software:
What can I do if the program can't start properly?
The software font is too small on 4K or HD screen, How to fix it?
How to fix when the product freezes or crashes?
How to fix the not enough space issue for Android devices?
Other FAQs You May also be Interested in:
1. What's the difference between trial and full version of Transfer for Mobile?
The trial version of this software only allows you to transfer 10 contacts while the full version enables you to move different kinds of phone data without the limitation of number.
If you want to remove the limitation of the trial version and enjoy the full version, you need to purchase the license code.
2. Which devices are supported by the Transfer for Mobile software?
The Windows version of this program supports almost all the Android and iOS devices. If you want to know more details, you can click to get the specific supported devices.
3. What kinds of files can I transfer with MobiKin Transfer for Mobile?
- Support to transfer apps, contacts, SMS, call logs, music, photos, videos and books between two Android phones.
- Support to transfer contacts and books (PDF & EPUB formats) from Android to iDevice.
- Support to transfer contacts, text messages, books (PDF & EPUB format), music, videos and photos from iDevice to Android phone.
- Support to transfer contacts, calendars, books (PDF & EPUB format), bookmarks and notes from iDevice to iDevice.
Note: If your iDevice is running on iOS 11 or above, you cannot use this software to transfer notes.
For more details, you can go to the page: MobiKin Transfer for Mobile (Windows) and MobiKin Transfer for Mobile (Mac).
4. Do I need to pay for the software update after purchasing this program?
Both trial and full version of Transfer for Mobile allow you to update the program for free.
On Windows computer, you can click on the "menu icon" at the top right corner of the program and then select "Check for Updates" option. If it prompts you that there is update available, you can go with the instructions to upgrade the software.
On Mac computer, you can click MobiKin Transfer for Mobile > About MobiKin Transfer for Mobile to see whether your version is the latest, if it prompts you that there is update available, you can go with the instructions to upgrade the software.
Note: Registration information you purchased for the old version is valid for the upgrade version.
FAQs about MobiKin Eraser for Android (Win/Mac)
Top-rated FAQs
1) FAQs about connecting Android device:
How do I enable USB debugging mode on my Android devices?
How to fix USB debugging enabled but the detection still failed?
What to do if the program does not recognize my Android devices?
What to do if the driver installed failed?
How to connect Android phone via Wi-Fi?
2) FAQs about installing the program:
How to fix the not enough space issue for Android devices?
How to download MobiKin Assistant for Android (Android Version) to my Android device?
3) FAQs about operating the software:
How to fix when the products freezes or crashes?
The software font is too small on 4K or HD screen, how to fix it?
How to factory reset your Android phones?
Other FAQs You May also be Interested in
1. What's the difference between the free trial version and the full version?
The free trial version only allows you to update the software to the latest version and provides you the technical support. But except for the update and technical support, the full version also enables you to erase/wipe all files from your Android device, including deleted files, private data, system settings and so on. After the erasure, the data won't be able to be recovered by any tool.
2. What are the supported file types of this software?
This program supports to erase contacts, text messages, call logs, photos, videos, music, Apps, books, accounts, passwords, financial data, search history, system settings, etc. on Android devices.
3. What types of Android devices can be supported by the software?
MobiKin Eraser for Android is compatible with almost all the Android devices running on Android 5.0 to Android 14.0. For more details, please go to the Tech Spec.
FAQs about MobiKin Assistant for iOS (Windows/Mac)
Top-rated FAQs
1) FAQs about connecting iOS device:
What can I do if my iDevice fails to connect?
Details about Trust or UnTrust A Computer on iPhone, iPad or iPod
My computer won't recognize my iPhone, how to fix it?
2) FAQs about operating the software:
What can I do if there is nothing in the output folder?
How to fix when the product freezes or crashes?
The software font is too small on 4K or HD screen, how to fix it?
What to do if the program fails to detect iTunes backup on your Mac?
Other FAQs You May also be Interested in:
FAQs about MobiKin Eraser for iOS (Windows/Mac)
Top-rated FAQs
1) FAQs about connecting iOS device:
What can I do if my iDevice fails to connect?
Details about Trust or UnTrust A Computer on iPhone, iPad or iPod
My computer won't recognize my iPhone, how to fix it?
2) FAQs about operating the software:
The software font is too small on 4K or HD screen, how to fix it?
How to fix when the product freezes or crashes?
How to do if iDevice fails to restart?
Other FAQs You May also be Interested in:
1. Is there any difference between the free trial version and the full version?
With the free trial version, you can only update the program to the latest version and ask for technical support. But with the full version, you are not only able to upgrade the software and get the technical support, but also can permanently remove all the files on your iDevice, including deleted files, private data, system settings and more. What's more, the erased data is unrecoverable.
2. What kinds of data can be erased?
You can erase messages, contacts, call logs, notes, calendar, Safari history, music, videos, photos, apps, accounts & password and other files on your iDevice with this program.
3. What types of iOS devices can be supported by the software?
MobiKin Eraser for iOS can be applied on iPhone, iPad and iPod and it also supports the iOS 11, iOS 10, iOS 9 and former iOS version. For more details, please go to the Tech Spec.
FAQs about MobiKin Doctor for iOS (Windows/Mac)
1. How do I recover deleted data from my iPhone, iPad or iPod touch?
A: Doctor for iOS provides two different data recovery modes, allowing you to recover deleted data on iOS devices regardless of whether there is a backup or no backup:
* Mode 1: Recover from iOS device
If you have not made any backups, this recovery mode allows you to recover data directly from the iOS device.
- Connect your iPhone to the computer.
- Let the software scan the device.
- Preview and select the data you want to recover.
- Click "Recover to Computer" to restore the deleted data.
* Mode 2: Recover from iTunes backup file
If you have ever backed up your device to iTunes, and ensure that the iTunes backup file contains your lost data, you can choose this mode.
- Choose "Recover from iTunes backup file" mode.
- Select the iTunes backup you want to restore from and click "Start Scan".
- Choose the data types you want and click "Start Scan".
- Preview and select the data you want to recover.
- Click "Recover to Computer" to restore the deleted data.
2. What's the difference between free trial version and the full version of the software?
A: The free trial version of MobiKin Doctor for iOS only allows users to preview files that can be recovered with the help of the software. Users can evaluate all the features of this software through the trial version. Using the registered version of this software, you can recover and save an unlimited number of files from your iPhone or other iOS devices.
3. Can I save the recovered contacts in HTML format?
A: Yes, you can recover and save the recovered contacts on PC in CSV, HTML, VCF formats.
4. Can I preview and select the messages before recovering them?
A: Yes, you can have a preview of Contacts, Messages, Call history, Calendar, Notes, and Safari Bookmarks before recovering them.
5. Does it support iOS 14?
A: Yes, this software supports the latest iOS 14 as well as previous old versions.
6. Can I recover permanently deleted contacts from my iPhone X?
A: Yes, you can follow the steps below:
- Download, install and launch Doctor for iOS.
- Connect your iPhone X to the computer.
- Choose "Contacts" and click "Start Scan" to start scanning your iPhone X.
- Preview and select the contacts you want to get back.
- Click the "Recover to Computer" button to restore the lost contacts.
7. What can I recover from my iTunes backups?
A: You can recover the following data types:
Call logs, Contacts, Notes, Note Attachments, Calendar, Voice Memos, Messages, SMS Attachments, Safari History, Camera Roll, and Photos.
8. Can I recover my data from damaged/disabled iPhone or after my iPhone factory reset?
A: No; but it is able to restore this data from an iTunes backup.
9. Does Doctor for iOS software really work?
A: Yes, it does. Using a reliable data recovery program like Doctor for iOS, you will have a great chance to recover lost data from your phone. In addition, we strongly recommend that you regularly back up your device to iTunes or iCloud to provide extra protection for your precious data.
FAQs about MobiKin Cleaner for iOS (Windows/Mac)
1. What to do if the program fails to detect iPhone/iPad/iPod?
A: 1) Make sure your iPhone/iPad/iPod is connected to your computer.
2) If you set the passcode to lock your device screen, please enter your passcode to unlock it and then restart the program.
If all suggestion above doesn't work, please contact us with the following information.
1) What's your apple device and with running which iOS version?
2) What's your operating system?
2. What data can be cleaned?
A: You can clean app caches, app temp files, app cookies, crash logs, download temp files, user storage files, photos caches and so on.
3. What types of iOS devices can the program support?
A: MobiKin Cleaner for iOS can be applied on iPhone, iPad and iPod and it can also support the iOS 5, iOS6, iOS7, iOS8, iOS9 work well. For more details, please go to the Tech Spec.
4. Does the Free Trial Version has any difference with the Official Version?
A: This software is FREE! So there is not any Official version and you can use all the functions as long as you download the Free Version. What's more, you can get the free update in the funture, too.
FAQs about MobiKin HEIC to JPG Converter (Win/Mac)
Top-rated FAQs
1) FAQs about operating the software:
How to fix when the products freezes or crashes?
The software font is too small on 4K or HD screen, how to fix it?
2) Other FAQs You May also be Interested in:
1. What's the difference between trial and full version of HEIC to JPG Converter?
A: The trial version can preview and convert 3 Heic images, while the full version can preview and convert unlimited Heic images. Regardless of the trial or paid version, there is no ads and watermarks, and free upgrade and technical support are available.
2. What types of pictures can be converted by HEIC to JPG Converter?
A: It supports to convert HEIC/HEIF images to JPG/JPEG/PNG.
3. HEIC V.S JPG V.S PNG, what's the difference?
A: Heic Image's file extension is .heif or .heic, it only supports iOS 11 and Later, and Macos High Sierra, most software and platforms do not support images of this format. The advantage of the HEIC format is to occupy a small amount of space with high quality pictures. JPG (.jpg, .jpeg) and PNG (.png) images are almost support all platforms and devices, but their picture quality is not as good as HEIC, and occupy a relatively large space.
FAQs about MobiKin Recovery for WhatsApp (Win)
Top-rated FAQs
1) FAQs about connecting Android device:
How do I enable USB debugging mode on my Android devices?
How to fix USB debugging enabled but the detection still failed?
What to do if the program does not recognize my Android devices?
What to do if the driver installed failed?
2) FAQs about installing the program:
How to fix the not enough space issue for Android devices?
How to turn off end to end encryption?
3) FAQs about operating the software:
How to fix when the products freezes or crashes?
The software font is too small on 4K or HD screen, how to fix it?
Other FAQs You May also be Interested in
1. What's the difference between trial and full version of Recovery for WhatsApp?
A: With the trial version, you can only scan devices, scan backup files and preview data, but cannot recover data. Whereas the full version can do everything.
2. Which devices are supported by your Recovery for WhatsApp software?
A: The devices from almost all popular Android manufacturers are supported, including Samsung, Xiaomi, OPPO, OnePlus, TECNO, Infinix, Itel, vivo, Honor, realme, Motorola, Huawei, TCL, ZTE, Google, etc.
And some models of these brand phones may not be supported, because there are too many models and we couldn't tested all of them. If you find that your device is not supported, please contact us and tell us your phone brand and model.
3. Can I recover WhatsApp data from iOS devices with this software?
A: No, the software currently only supports Android devices. If you want to recover WhatsApp data from iPhone, iPad, you can use MobiKin Doctor for iOS.
4. Can I recover deleted or lost WhatsApp from Android phone?
A: This software can only recover existing data from Android devices. But if you have backed up your Android phone with this software in advance, and the backup file contains your deleted WhatsApp data, you can use this software to restore deleted WhatsApp data from the backup.
5. Can I recover WhatsApp data on my Android phone if the phone screen is broken?
A: If the USB Debugging is enabled on your phone before it is broken, then the data can be found with our program.
6. Can MobiKin Recovery for WhatsApp detect more than one Android device at the same time?
A: Yes, you can connect more than one Android device on the desktop computer with MobiKin program simultaneously.
FAQs about MobiKin WhatsApp Recovery for iOS (Windows)
Top-rated FAQs
1) FAQs about connecting iOS device:
What can I do if my iDevice fails to connect?
Details about Trust or UnTrust A Computer on iPhone, iPad or iPod
My computer won't recognize my iPhone, how to fix it?
2) FAQs about operating the software:
What can I do if there is nothing in the output folder?
How to fix when the product freezes or crashes?
The software font is too small on 4K or HD screen, how to fix it?
Other FAQs You May also be Interested in:
1. How does WhatsApp Recovery for iOS retrieve WhatsApp data?
A: This software can retrieve WhatsApp data from the internal storage of your iOS device and can also restore WhatsApp data from iTunes backup directly to your computer.
2. What's the difference between free trial version and the full version of the software?
A: The free trial version of MobiKin WhatsApp Recovery for iOS only allows users to preview files that can be recovered with the help of the software. Users can evaluate all the features of this software through the trial version. Using the registered version of this software, you can recover and save an unlimited number of files from your iPhone or other iOS devices.
3. Can I save the recovered WhatsApp data in HTML format?
A: Yes, you can recover and save the recovered WhatsApp data on PC in HTML and CSV formats.
4. Can I preview and select the WhatsApp messages before recovering them?
A: Yes, you can have a preview of the WhatsApp messages and WhatsApp attachments before recovering them.
5. Does it support iOS 17?
A: Yes, this software supports the latest iOS 17 as well as previous old versions.
6. Can I recover WhatsApp data from damaged/disabled iPhone or after my iPhone factory reset?
A: No; but it is able to restore the WhatsApp data from an iTunes backup.
7. Does WhatsApp Recovery for iOS software really work?
A: Yes, it does. Using a reliable data recovery program like WhatsApp Recovery for iOS, you will have a great chance to recover lost WhatsApp data from your iPhone/iPad. In addition, we strongly recommend that you regularly back up your device to iTunes or iCloud to provide extra protection for your precious data.