[2024 Latest] How to Extract Photos from iPhone Backup Selectively?
In moments of iPhone photo loss due to various circumstances, the solace lies in the ability to extract photos from iPhone backup stored on your computer. This post delves into the conventional methods of using iTunes and iCloud for extracting, restoring, and recovering photos from backups. However, a hidden gem is also explored—an iPhone backup extractor—providing an alternative to selectively view, choose, and extract specific photos without relying solely on iTunes or iCloud.
Uncover the three available options and discover a more secure approach to recover photos from iPhone backup without data loss.

- Part 1: Is It Possible to Extract Photos from iPhone Backup?
- Part 2: How to Extract Images from iPhone Backup in iTunes
- Part 3: How to Retrieve Photos from iPhone Backup in iCloud
- Part 4: How to Selectively Extract Photos from iPhone Backup (No Overwriting)
> Preview and Extract Photos from iTunes Backup Selectively
> Preview and Extract Photos from iCloud Backup Selectively
Part 1: Is It Possible to Extract Photos from iPhone Backup?
In various scenarios, such as unsuccessful jailbreaking, failed upgrades, or instances of device loss or damage, iPhone users routinely turn to iTunes or iCloud for data backup, aiming to prevent accidental data loss. While Apple provides robust backup and restoration services, accessing the actual contents of these backups on a computer is restricted. This limitation stems from iTunes backup files being SQLITEDB files, making it impossible to directly access or preview backup data from the iTunes backup location on a desktop computer. Restoring an iPhone backup replaces all current device data with the backup.
If you find yourself needing to extract specific photos from a backup for special purposes or prefer to keep existing data on your iPhone, a solution is at hand. The best iPhone backup extraction tools provide the means to achieve this. So, there's no need to panic; let's embark on the process of officially extracting pictures from both iTunes and iCloud backups. Furthermore, we'll explore how third-party tools offer the capability to preview backup files and selectively restore pictures from iPhone backup without overwriting existing data on your phone.
Can't Miss:
- iTunes Backup Extractor - Recover Data from iTunes Backup on Mac
- [Fixed] How to Retrieve Deleted Contacts on iPhone without Computer?
Part 2: How to Extract Images from iPhone Backup in iTunes
If you've backed up your iPhone using iTunes, recovering photos from the iTunes backup is a common consideration. However, this method has limitations. While it can potentially restore deleted photos, it lacks the ability to preview backup contents, making it challenging to ascertain whether the backup includes the desired photos. Additionally, this approach involves wiping all iPhone data, replacing it with backup content.
Here's how to extract pictures from iPhone backup in iTunes:
- Connect your iPhone to the computer you typically sync with.
- Open iTunes.
- In iTunes, click on the "Summary" option when your iPhone appears.
- Choose the "Restore Backup" option to recover iPhone photos.
- Wait for the process to finish; your photos will appear in the Photos app.

Drawbacks:
- iTunes doesn't allow previewing backup contents, making it challenging to determine the presence of desired photos before restoration.
- Restoration involves erasing the device and replacing current iPhone data with backup files, posing a risk of losing other important data.
- iTunes restores the entire backup to the iPhone, without the option to selectively restore only photos.
Part 3: How to Retrieve Photos from iPhone Backup in iCloud
If you've backed up your iPhone to iCloud, you can utilize iCloud restoration to recover photos. Here are two methods:
Method 1: Recover Photos from iCloud Backup (Factory Reset Required)
- Navigate to "Settings" on your iPhone.
- Tap "General" and select "Reset."
- Choose "Erase All Content and Settings."
- Follow the onscreen setup steps until you reach "Apps & Data."
- Tap "Restore from iCloud Backup."
- Sign in to iCloud with your Apple ID.
- Choose the desired backup.
- Tap "Restore" to initiate the process.

Note: This method may result in data loss, so use it cautiously.
Method 2: Retrieve Photos from iCloud Online
- Open a web browser and go to icloud.com.
- Log in with your Apple ID.
- Click on "Photos" and locate the desired photos.
- Right-click the photo to save or click the download button at the top right corner.
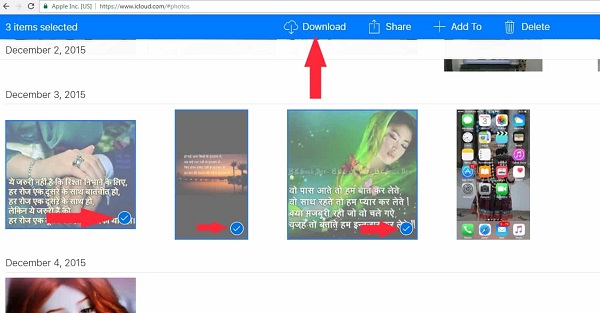
Can't Miss:
- Quick Fix "Not Enough Space to Restore iPhone Backup"
- 3 Methods on How to Backup iPhone to PC/Computer
Part 4: How to Selectively Extract Photos from iPhone Backup
How do I view photos from iPhone backup on my computer? For a non-destructive approach to previewing and extracting specific photos from iTunes or iCloud backup, MobiKin Doctor for iOS is the ideal solution. This professional tool enables you to preview backup data without retaining any personal information, ensuring a seamless process for users of all levels. Here are some key features:
Professional iPhone Extraction Tool (Supports iOS 17/16/15)
- Extract specific photos from iTunes/iCloud backup effortlessly.
- Directly export photos from an iPhone in the absence of a backup, mitigating accidental photo loss.
- Incorporates a preview function for selective photo extraction.
- Displays extracted photos chronologically and in an organized manner after scanning.
- Compatible with all iPhone generations, including the latest iPhone 15/15 Pro.
1. Preview and Extract Photos from iTunes Backup Selectively
Step 1. Launch the iOS Recovery software on your computer and choose the "Recover from iTunes Backup File" mode. Then, choose the backup file you need to extract and click the "Start Scan" button.

Step 2. Files on the backup file will be found and displayed in categories. You can click "Camera Roll", "Photo ", and preview the found pictures. Mark the ones you like to extract.

Step 3. When all your needed pictures have been selected, you can click the "Recover to Computer" button to extract and save them on your computer.
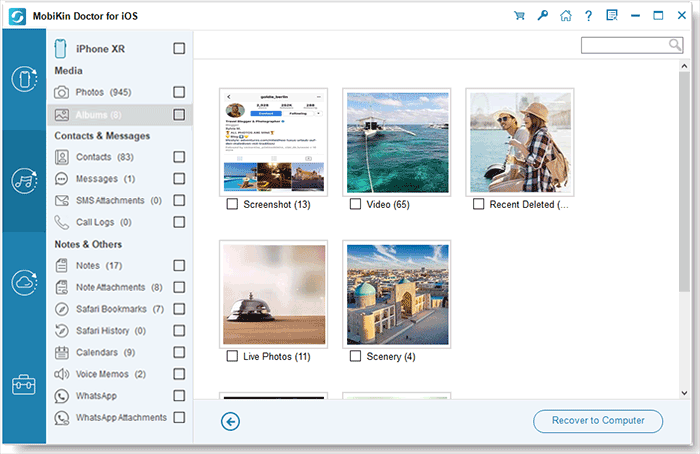
2. Preview and Extract Photos from iCloud Backup Selectively
Step 1: Initiate Doctor for iOS and opt for the "Recover from iCloud" feature. Input the Apple ID and corresponding password for the targeted account.

Step 2: Upon successful login, all iCloud backup file categories will be visible. Choose the data type for recovery and click "Next." In this instance, select "Photos."

Step 3: Doctor for iOS will automatically scan your iCloud backup file to locate the lost photos. This process may require a few minutes; please be patient. Subsequently, choose the pictures you wish to recover and click the "Recover to Computer" button.

Words in the End
In conclusion, while various methods exist, MobiKin Doctor for iOS stands out for its efficiency and additional capabilities beyond photo extraction. Its versatile modules, "Recover from iTunes Backup File" and "Recover from iCloud", offer direct extraction and selective recovery of desired iPhone photos, respectively. This user-friendly solution ensures a trouble-free process to get photos from iPhone backup.
Download and explore its comprehensive features to meet your specific needs, whether extracting all photos or selectively retrieving specific ones from an iTunes backup. Choose the method that best suits your situation with ease and confidence.
Related Articles:
How to Recover Deleted Contacts from iPhone
Tips to Restore Deleted SMS Messages from iPhone
How to Restore iPhone Data after Upgrading to the Latest iOS
How to Transfer Data from Huawei to iPhone (#1 Is Excellent)



