How to View iPhone Backup Files on Mac/PC with or without Restoring?
Exploring the intricacies of iPhone backup can be both intriguing and essential for safeguarding your data. Understanding how to view iPhone backup files empowers users to delve into the contents of their device backups, offering insights into stored data and enhancing control over their digital assets. Whether you're seeking to verify the presence of specific files, retrieve lost data, or simply ensure the integrity of your backups, mastering the art of viewing iPhone backups opens a gateway to comprehensive data management.
In this exploration, we'll navigate through methods and tools that enable the viewing and extraction of iPhone backup contents, unlocking a realm of possibilities for users keen on data preservation and management.
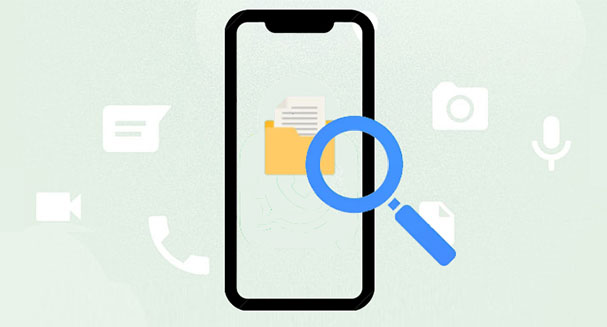
Part 1: Can I View iPhone Backup on Mac/PC?
Well, that depends on what you're looking for. If you just want to verify the existence of the backup file itself without accessing its contents, then the answer is yes. However, if you're hoping to view the data such as photos, messages, etc. stored within the backup file, you might be disappointed. Apple employs various encryption methods and formats when saving data, making it inaccessible for direct viewing.
In this article, we'll guide you on how to browse iPhone backup on both PC and Mac if you've used the official method to back up your iPhone. Additionally, we'll introduce you to an additional tool that can extract data from the backup without requiring you to restore your iPhone. Let's dive in.
Part 2: How to View iPhone Backup Files Created by iTunes
If you've utilized iTunes or Finder to back up your iPhone, it automatically generates a copy on your PC or Mac. iOS maintains stringent protocols to ensure the security of these backups, preventing previewing, editing, adding, or deleting of files, as any such alterations could compromise the integrity of the backup files.
iTunes backup captures iPhone settings and app data, although not every aspect of your device is mirrored on the computer. It's essential to understand what does iTunes backup include. Follow the steps below to access backup on iPhone from your computer.
- On Windows systems, your iPhone backup is located at: \Users\(username)\AppData\Roaming\Apple Computer\MobileSync\Backup\
- On Mac systems, the path of your iPhone backup is: ~/Library/Application Support/MobileSync/Backup/
Locate iTunes Backups on Windows:
- Open the search box on your Windows PC:
Windows 7: Click "Start";
Windows 8: Click the magnifying glass in the top-right corner;
Windows 10: Go to the "Search" box nearby the "Start" button. - Click on "inside" the search box.
- Type in: %appdata%
- Press "Enter" or "Return" on your keyboard.
- From here, open the folders: "Apple Computer" > "MobileSync" > "Backup".
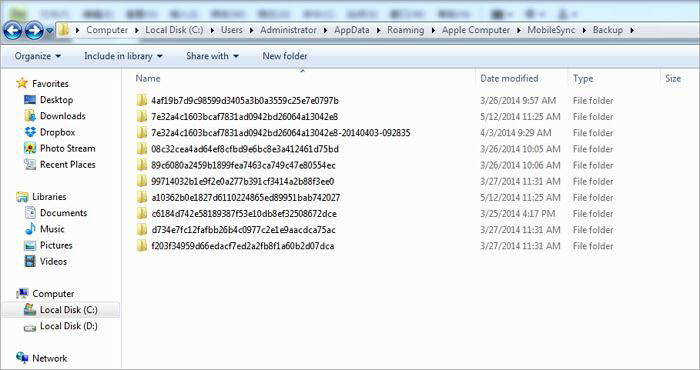
Locate iTunes/Finder Backups on Mac:
- Open iTunes if you are running macOS 10.14 or earlier, or open Finder if your Mac is the macOS 10.15 or higher.
- From iTunes, go to "Preferences".
- Click the "Devices" section.
- Control-click the backup you wish from the list.
- Tap on "Show in Finder".
- In Finder, connect your iPhone to your Mac. (What to do when iPhone won't connect to Mac?)
- Select the device from "Locations".
- In the "General" tab, click "Manage Backups".
- Right-click a backup and select "Show in Finder".
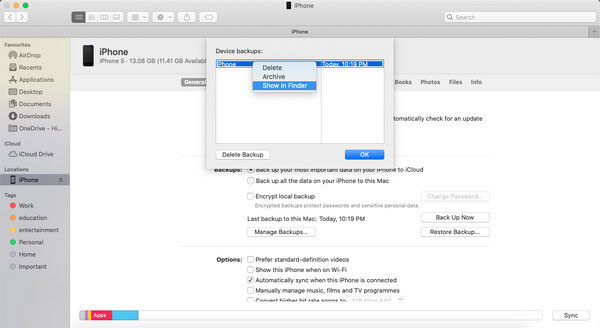
Related Pages:
- My iPhone Won't Backup to iCloud, How to Fix It?
- Fixed: The Backup Can't be Restored to This iPhone because the Software on It is Too Old
Part 3: How to Access iPhone Backup Files Stored in iCloud
You cannot find a list of your backups and open Apple backup files on icloud.com if you kept them on iCloud. In the following, we will detail how to view old iPhone backups on iCloud from your iPhone, PC, and Mac.
On a PC with Windows 11/10/8/7:
- Open iCloud for Windows.
- Click "Storage".
- Select "Backup".
On a Mac with macOS Mojave 10.14 or earlier:
- Choose the "Apple" menu > "System Preferences".
- Click "iCloud".
- Click "Manage".
- Select "Backups".
On iPhone 17/16/15/14/13/12/11/X/8:
- For iOS 11 or later, go to "iPhone Settings" > [your name] > "iCloud" > "Storage" > "Manage Storage". Then choose "Backups".
- For iOS 10.3, go to iPhone's "Settings" > [your name] > "iCloud".
- Tap the graph that shows your iCloud usage and tap "Manage Storage".
- Tap a backup to check more details.
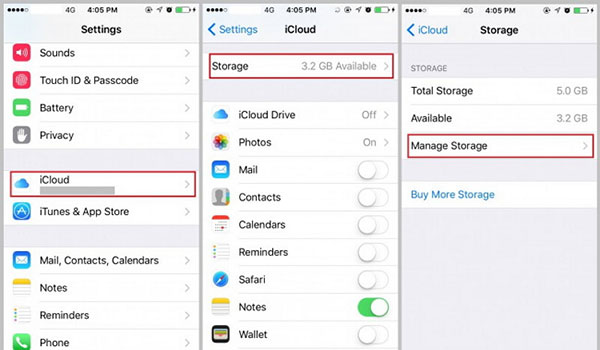
You can then choose which content to back up only from the "Settings" menu of the device that stores the content or simply delete the iPhone backups.
Part 4: How to View iPhone Backup Files with Restoring
The moment we find where the iTunes and iCloud backup files are, you probably want to check the iPhone backup files. As we have mentioned earlier, we cannot directly access the backup, for it is encrypted. But we can still do it by restoring your iPhone from the backup files.
how to check backup on iPhone by restoring from iTunes?
- Connect your iPhone with the computer and launch "iTunes".
- When your iPhone appears in iTunes, click on the "Summary" option.
- Click the "Restore Backup" option. If the option is grayed out, just change your backup preferences from "iCloud to Computer". You can always change this back after you've restored your iPhone.
- This task can take a while. Wait for its finishing, and you'll see the saved data in the backup on your iPhone.

How to read iPhone backups by restoring from iCloud?
- Go to your iPhone's "Settings" > "General" > "Reset" > "Erase All Content and Settings".
- Set up your iPhone by following the on-screen steps until you reach the "Apps & Data" screen.
- Tap "Restore from iCloud Backup".
- Sign in to iCloud with your "Apple ID" > select the backup you want.
- Wait for the job to complete. The progress bar might need a few minutes to hours to complete.

Extended Reading:
- [Easy Guide] How to Transfer Data from iPhone to iPhone without iCloud?
- How To Back Up Android Phone Before Factory Reset in 2025?
Part 5: How to Open iPhone Backups on Computer without Restoring
As previously mentioned, Apple doesn't officially provide a means to view the individual files contained within backups, such as photos, messages, or contacts. Typically, accessing such details requires restoring your iPhone using the backup files. However, this approach may result in the loss of existing files on your iPhone that aren't included in the backup.
But is there a way to preview the contents of your iPhone backup without the risk of losing data unnecessarily? Yes, there is. Enter MobiKin Doctor for iOS, a robust data recovery software solution. This tool enables you to preview specific files within your iPhone's iTunes or iCloud backups at no cost. With it, you can verify whether the backups contain the necessary files before proceeding with any restoration. Moreover, MobiKin Doctor for iOS facilitates the easy export of backup contents to your computer, all without the need to restore your iPhone.
Key Features of MobiKin Doctor for iOS:
- Preview individual files like messages, photos, videos, and more within your backup freely.
- Retrieve crucial data without the need to restore your iPhone.
- Selectively restore data from both iTunes backup and iCloud synchronization files.
- Directly recover accidentally deleted files on iPhone 17/16/15/14/13/12/11/X/8 without relying on a backup.
- Fully compatible with the newest iPhone 17 models and iOS 17/Air/17 Pro/17 Pro Max.
- It won't disclose your privacy.
How do you view iPhone backup files without restoring your device by using Doctor for iOS?
Step 1. Run the software on a computer
Install and open the program on your computer. Pick "Recover from iTunes Backup File" from the left sidebar. Then, all iTunes backups on this computer will be scanned out soon. Please choose your desired one and tap "Start Scan".

Step 2. View iPhone backups on computer
The main screen of this program will turn up. Just click any of the data types you want to check and click "Start Scan" again. This will load the details on the selected iTunes backup file.

Step 3. Recover specific data from iTunes backup
Finally, if you'd like to restore the items from the iTunes backup to your computer, you can handpick what you want from the right and tap on "Recover to Computer".
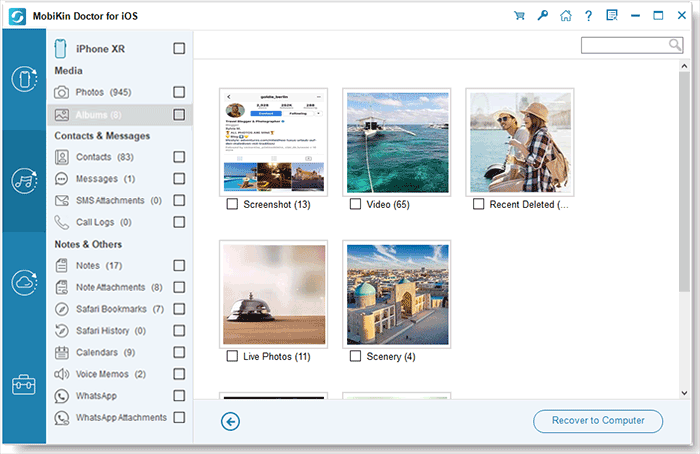
You can also use Doctor for iOS to restore some iCloud sync files, including photos, contacts, notes & attachments, calendars, and reminders.
Final Thoughts
To prevent the severe repercussions of data loss, it's imperative to regularly back up your iPhone, whether utilizing iTunes or iCloud. This article provides a comprehensive walkthrough on how do I go through my iPhone backup on both Windows PC and Mac systems. Additionally, we've introduced MobiKin Doctor for iOS, a tool that enables you to preview the precise contents of your backup files and extract them without the need for iPhone restoration.
Should you have any inquiries regarding this guide, please don't hesitate to reach out. Alternatively, feel free to engage in discussions about alternative methods to access iPhone backup files in the comments section below.
Related Articles:
3 Methods on How to Backup iPhone to PC/Computer
3 Solutions to Restore iPhone/iPad from Backup (98% Success Rate)
[Practical] Top 6 WhatsApp Backup Extractors You'd Better Know
Easy Way to Delete Backup on iPhone 17/16/15/14/13/12/11/X/8/7
Not Enough Space to Back Up iPhone on Mac/PC? 10 Solutions for You
Where Does iTunes Store Backups & How to Change iTunes Backup Location?



