iPhone Software Update Failed? Here're 10 Viable Fixes in 2024
When I tried to download iOS 18 Beta it would say preparing for update, then said software update failed.
Many iOS users are excited to update their devices to the latest iOS version to enjoy new customizable features. However, you may encounter issues that prevent your device from downloading or installing updates. When an update fails, error messages such as "iphone software update failed," "iPhone stuck on requested update," or "Error downloading iOS 18" (for iOS 18) may appear.
Don't worry! In this post, we'll explore the reasons why iPhone software update fails and provide solutions to fix the iOS 18 update failed problem. Let's get started!
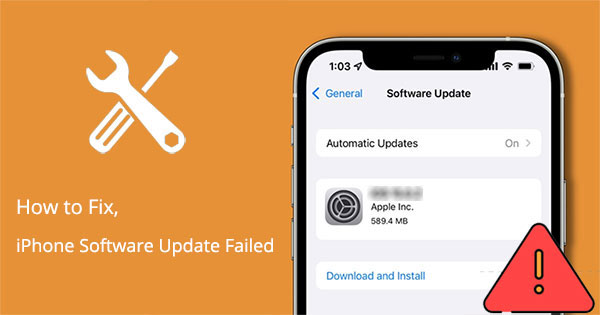
Part 1: Why Does My Software Update Keep Failing on iPhone?
First and foremost, let's begin with the reasons why you come across iOS 18 update error:
- It takes too long to download and install the update.
- There's not enough storage memory available on your iPhone/iPad.
- The update doesn't complete.
- iPhone is unable to reach the update server.
- There are unknown bugs with the downloaded iOS.
Part 2: 9 Basic Ways to Fix iPhone Software Update Failed Issue
Before delving into more technical methods for your iPhone software update errors, start with these 9 basic recommended solutions.
- Fix 1: Try the update a few hours later
- Fix 2: Connect iPhone to a power source
- Fix 3: Check the network status and routes
- Fix 4: Ensure there's enough space on iPhone
- Fix 5: Remove and download software update again
- Fix 6: Update the software with iTunes
- Fix 7. Manually upgrade with IPSW file
- Fix 8. Check Apple system status
- Fix 9. Restart your iPhone and try again
Fix 1: Try the update a few hours later
Every time Apple releases a new iOS update, many iPhone users in the world would try to connect to its servers for the update. This builds up huge traffic on Apple's site, preventing your device from linking to the server. Therefore, the "iPhone software update fails" may error. All you have to do is to try the update a few hours later.
Fix 2: Connect iPhone to a power source
When updating over the air, your might as well keep your iPhone 15/14/13/12/11/XR/Xs/X/8/7/6 connected to a power source. If your device runs out of power, the iPhone update keeps failing. And you can connect it to a power source and wake up the device to let the update or restore complete. (iPhone battery draining fast?)

Fix 3: Check the network status and routes
As you find that your iPhone software update fails, make sure you have a continuous good-speed network connection when updating iOS. And please reset the route if required:
- Start by checking your router, and ensure it is turned on and working properly.
- Then switch off the router for around 10-15 minutes and wait.
- After the reset, turn on your router and connect your iPhone to WiFi.
The iPhone update success depends on the speed of your Internet. Plus, please close all the apps and don't download any other content on your device while the update is ongoing.
Fix 4: Ensure there's enough space on iPhone
If there's not enough space to download and install the latest update, the iOS update should be failed, and the software will try to make space by removing only app data. Yet, your device still doesn't get enough space afterward. In this case, you can go to your iPhone's Settings > General > [your device name] Storage to free up space on iPhone manually.

Fix 5: Remove and download software update again
If you're having trouble installing the latest version of iOS or iPadOS, try uninstalling and redownloading the software update:
- Go to "Settings" > "General" > "[Your Device Name] Storage".
- Find the update in the list of applications.
- Tap on the update and select "Delete Update".
- Return to "Settings" > "General" > "Software Update" to download the latest update again.
Fix 6: Update the software with iTunes
Since the "when I try to update my iPhone it says error" problem appears to happen to users who upgrade OS on iDevice directly, please make iTunes the priority to upgrade to the new iOS 18/18 Beta on your computer. We have heard many users successfully downloaded and installed the new iOS on their computers instead of OTA.
Fix 7. Manually upgrade with IPSW file
There might be some loopholes that may result in "iPhone software update failed". When updating the software via iTunes. Here, you can upgrade with the IPSW file manually:
- Download the correct file from ipsw.me website.
- Open iTunes and attach your iPhone to the computer.
- In the "Summary", you should see the "Restore iPhone" button.
- Hold down the "Shift" key and click " Restore iPhone". (iPhone won't restore?)
- Choose the downloaded IPSW file.
- iTunes will install the iOS version you choose on your iPhones.
- Finally, restore from the backup you just created to bring all data back.
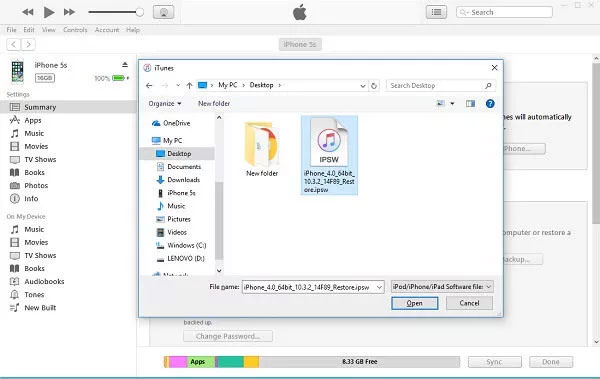
Fix 8. Check Apple system status
When a new software update is released, a large number of users trying to download iOS at the same time can cause Apple servers to be overloaded. This can cause errors and prevent your iPhone from connecting to the Apple network. If this happens, try waiting a few hours and then trying to update again.
Fix 9. Restart your iPhone and try again
This could be the easiest option after proceeding with the tedious methods above. Restarting your iPhone seems like a home remedy, yet, you will be surprised to witness its outcome. The chances are that the iOS update error issues are resolved by merely rebooting your device and trying again. (iPhone keeps restarting?)
Part 3: An Advanced Way to Fix iPhone Software Update Failure
If none of the previous solutions resolve the iPhone update keeps failing issue, consider using iOS System Recovery software. This tool is ideal for fixing iOS system problems and can help you upgrade or downgrade iOS versions. It can assist you in updating to iOS 18 or iPadOS 18 if you encounter a software update failure. The process is straightforward and requires just a few clicks, with no complex manual steps involved.
Main characteristics of iOS System Recovery:
- Fix iPhone update fails to download error without data loss.
- Check iOS problems and repair corrupted system. You can fix all update issues like iPhone or iPad won't update, requesting update, stuck on verifying update, etc.
- Apply to various issues, including Touch ID not working, iOS device boot loop, iPhone red screen of death, iPhone keeps freezing, and many more.
- Work for overall iDevices, such as iPhone 15/14/13/12/11/X/8/7/6, iPod touch, iPad, etc.
- It won't divulge your privacy.
How to fix Apple software update failed error with iOS System Recovery?
Step 1. Free download this software on your computer. Launch it after the installation and choose "iOS System Recovery" from the interface. Next, link your iPhone to the computer via USB and tap "Trust" on your iPhone if asked.

Step 2. Click the "Start" button on the incoming page to move on.

Step 3. Choose the "Standard Mode", check the basic info of your iPhone, and then click on "Optimize".
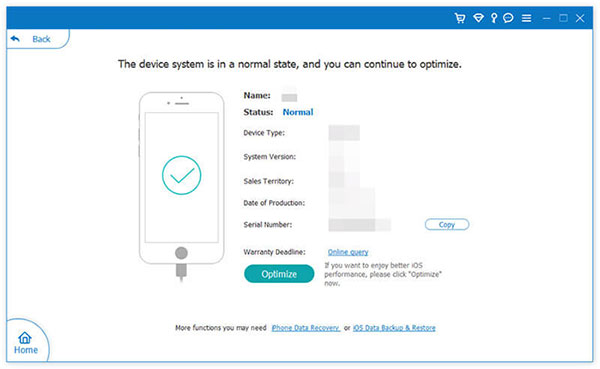
Step 4. This software will match your iPhone info. You should modify it if it isn't correct. Then, you'll find the iOS versions your device is compatible with. Finally, just pick the correct one and click "Next" to download the firmware for upgrading the iOS.
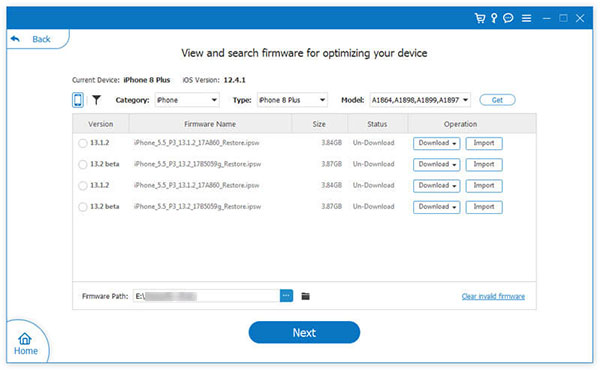
The Bottom Line
The tips provided above should help you resolve the software update installation failed error. If the basic solutions don't work, consider using iOS System Recovery. This tool can quickly and easily update you to iOS 18 and resolve other update issues. Download it and give it a try! If it resolved your issue, share this post with your friends on Facebook and Twitter. If you're still having issues, let us know in the comments below.
Related Articles:
3 Methods to Update iPhone without iTunes [iOS 18/17/16 Supported]
iPhone/iPad Stuck on Preparing Update to iOS 18? 9 Methods for You
[Fixed]iPhone Can't Make or Receive Calls after iOS Update? 7 Tips to Solve It!



