[Complete Guide] How to Back Up iPhone to iCloud in Easy Steps?
Backing up your iPhone is essential to keeping your data safe, and iCloud makes this process easy and convenient. As Apple's trusted cloud storage service, iCloud allows you to easily back up your iPhone, provided you have a stable Wi-Fi connection and enough storage space.
However, many users are unfamiliar with how iCloud backup works. This article covers everything you need to know about iCloud backup, including step-by-step instructions for backing up your iOS device, what's included in an iCloud backup, and troubleshooting tips for common backup issues. I hope this guide helps you!
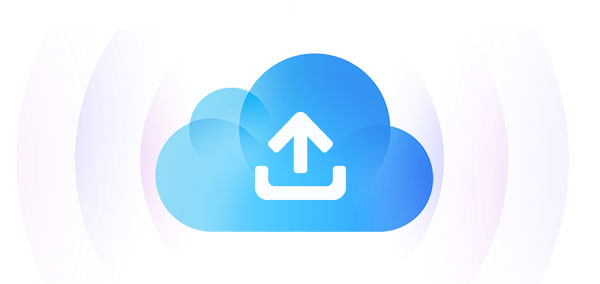
Part 1. What's Included in the iCloud Backup?
So, what will be backed up on iCloud? Please read on.
- iMessage, SMS and MMS.
- Purchase history from the App Store, Books Store, and iTunes.
- Visual Voicemail.
- Purchase history for movies, music, TV shows, books and apps.
- Photos and videos from your camera roll.
- iPhone Settings.
- Contacts, Mail, Calendar, Notes, Reminders, Voice Memos, and more.
- Home screen and app layout.
- Application data.
- Ringtones.
- Health Data.
Part 2: How to Back up iPhone to iCloud?
How do I back up iPhone to iCloud? As mentioned above, as long as you have an active Apple ID and password to access iCloud and its features, and your device connect to a WiFi network, you can follow the step-by-step instructions below to back up iPhone with iCloud.
How to back up iPhone on iCloud automatically
- Launch the "Settings" tab on your iPhone, and tap on the Apple ID.
- Scroll the screen and select "iCloud".
- In the iCloud tab, scroll down and choose "Backup".
- Toggle the key right to "iCloud Backup" to enable automatic iPhone backup to iCloud.

After that, iCloud will automatically back up your device when your iPhone is connected to Wi-Fi, plugged into a power source, and the screen is locked.
How to back up iPhone to iCloud manually
- Open the "Settings" tab on your iPhone, tap your Apple ID at the top of the screen.
- Scroll down and select "iCloud".
- Pick "iCloud Backup".
- Tap "Back Up Now" to start the process.
Extended Reading:
Part 3: What If My iPhone Not Backing up to iCloud?
However, you have already turned on iCloud automatic backup, but you find that your iPhone is not automatically backing up to iCloud as expected. Why is this?
There are two factors that may cause your phone to not automatically back up:
1. iCloud backup is not configured correctly
iCloud must be configured to automatically back up your phone in Settings > Account Name > iCloud > iCloud Backup - just as we outlined above in Part 2.
2. Insufficient iCloud storage space
As we all know, the iPhone only provides 5GB of free storage space. So, what should we do when the storage space is full? Below are three methods for your reference.
Method 1: Buy more iCloud storage space
You can upgrade to iCloud+ with a premium cloud subscription for even more storage.
- Launch the "Settings" tab on your iPhone and click on [your name].
- Click "iCloud" > "Manage Storage".
- Select "Buy more storage" or "Change storage plan".
- Select the plan you want from the list.
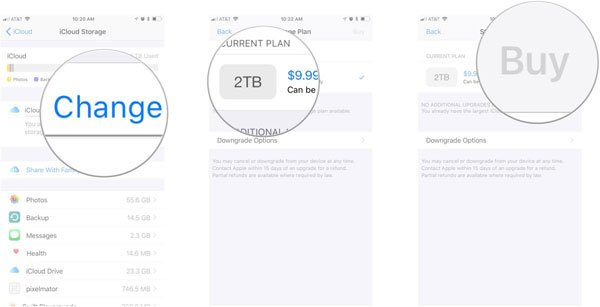
Method 2: Disable the backup feature for some iPhone files
When you're running low on iCloud storage, it can be helpful to reduce the file types you back up to iCloud.
- Open "Settings" on your iPhone and tap [your name].
- Select "iCloud".
- Uncheck any apps or files that you don't think should be backed up on iCloud.
Method 3: Free up iCloud storage
You can also delete some unnecessary files in iCloud, such as photos, videos, messages, etc., to free up available iCloud space.
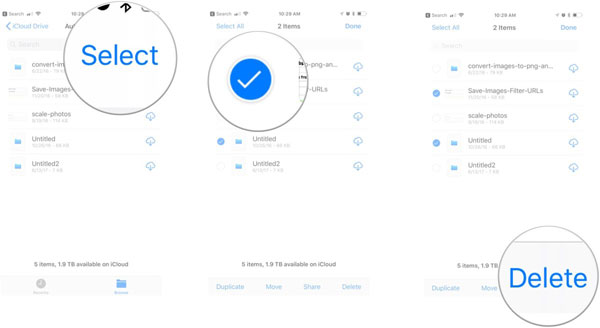
Besides iCloud, we can also use iTunes to back up iPhone files. Click here to know how to back up iPhone to iTunes. We can also keep an iPhone backup on computer, and here is also a special guide to tell you how to back up iPhone to computer.
Part 4: How to View iCloud Backup Details?
After we have successfully backed up our iPhone to iCloud, you may want to view the contents of the iCloud backup. Unfortunately, iCloud does not allow us to view the files in the backup unless we restore it to the device. So, is there a way to not only view the files in the iCloud backup, but also selectively restore specific data? Of course! The professional iPhone data recovery tool - MobiKin Doctor for iOS can help you achieve this goal.
It allows you to directly preview all the data contained in the iCloud backup, such as contacts, photos, notes, etc. Of course, you can also restore the selected data without resetting your device.
Key highlights of Doctor for iOS:
- View the iCloud backup details easily without limitation.
- The best iOS data recovery tool for recovering data from iOS devices, iTunes and iCloud backups.
- View and recover deleted iOS data like contacts, photos, notes, messages, WhatsApp data, etc.
- Retrieve deleted data from iPhone/iPad/iPod directly, without any backup.
- Restore iPhone from backup files without overwriting the existing ones.
- Compatible with virtually all iDevices, including iPhone 16/15/14/13/12/11/X/9/8/7/6, iPad 10/9/8/Pro/Air/4/mini/2, and iPod touch.
How to view and restore iCloud backup using Doctor for iOS:
Step 1: Run Doctor for iOS on your computer after downloading and installing. Select "Recover from iCloud" from the left sidebar of the primary interface. Then, you are required to enter your iCloud account and password to log in.

Step 2: Once logged in successfully, all synced files in your iCloud account will be displayed for you. Select the category of data you want to view or recover and click "Next".

Step 3: The file categories you selected will all be downloaded. Now, you can preview the data in your iCloud backup directly. If you want to extract them out, you can click "Recover to Computer" to save them on your computer.

Video Guide:
FAQs for iPhone Backup on iCloud
Q1: Why is my iCloud backup so slow?
The most common reason is large files or app data taking up space. A slow internet connection can also delay the process. Additionally, if there's a problem with Apple's servers, it could affect the backup. You can check Apple's System Status page - if the dot next to iCloud backup isn't green, you'll need to wait for Apple to fix the problem.
Q2: How often does iCloud back up?
iCloud automatically creates a backup once a day as long as your device is connected to Wi-Fi, plugged into a power source, and the screen is locked.
Q3: What does an iCloud backup save?
An iCloud backup creates a snapshot of your device, including your data and settings. This lets you restore your information and preferences to a new iPhone if your current device is lost or damaged.
Q4: How can I speed up my iPhone backup?
A lot of clutter can slow down backups. To speed things up, clean up your device with a data management tool like MobiKin Assistant for iOS. Removing duplicate photos, unused screenshots, and other unnecessary files can free up space and make the backup process more efficient.
Summary
In this article, we mainly discussed what file categories iCloud can back up, how to back up your phone to iCloud, what to do if iCloud storage is full, and how to recover data from iCloud backups. Now, you can start. I believe that whether it is backing up iPhone to iCloud or restoring iCloud backup on iPhone, you will have no problems.
Did you find this guide helpful? Did you encounter any doubts during the actual operation? Let us know in the comments section below. We always welcome your feedback.
Related Articles:
[Updated] Where Are iPhone Backups Stored on PC & Mac
How to Check Last Backup on iPhone in Different Ways
How to Remove iCloud Account from iPhone/iPad without Password? [Fixed]
[Easy Guide] How to Transfer Data from iPhone to iPhone without iCloud?



