How to Transfer Photos from iPhone to Samsung? 9 Proven Methods
"I just got a Galaxy S24, as an upgrade from my iPhone 12 and I can't figure out how to transfer my iPhone's photos to it. When I first set up my S24 it gave me the option to transfer my pictures using Smart Switch, which I did, but it only transferred the most recent 3 pictures I had taken. Any tips for how to transfer photos from iPhone to Samsung effortlessly?" -- from Reddit
If you're considering switching from an iPhone to a Samsung device or need to transfer pictures as above, you might be wondering if it is possible due to their commercial rivalry. However, rest assured that it is indeed practical, and you can easily accomplish this by following any of the techniques explained below.

- Way 1: How to Transfer Photos from iPhone to Samsung in One Tap
- Way 2: How to Transfer Photos from iPhone to Samsung Phone via Smart Switch
- Way 3: How to Transfer iPhone Photos to Samsung with File Explorer
- Way 4: How to Move Pictures from iPhone to Samsung Using iCloud
- Way 5: How to Send Photos from iPhone to Samsung via Google Photos
- Way 6: How to Transfer Photos from iPhone to Samsung Galaxy via Google Drive
- Way 7: How to Transfer Photos from iPhone to Samsung Tablet/Phone by Dropbox
- Way 8: How to Transfer Pictures from iPhone to Samsung Using SHAREit
- Way 9: How to Transfer Photos from iPhone to Samsung over Email
Way 1: How to Transfer Photos from iPhone to Samsung in One Tap
MobiKin Transfer for Mobile (Win and Mac) is a top-notch program for transferring various file types between phones effortlessly. With its easy-to-navigate interface, individuals can easily transfer data with just one click. This software offers different possibilities for data transfer, catering to different needs when switching between mobile devices. The security and efficiency of the migration are prioritized, making it an ideal option for those who value their privacy and time.
Clever Features of MobiKin Transfer for Mobile:
* Transfer photos from iPhone to Samsung entirely without losing data.
* Migrate content between iOS and Android and between devices with the same operating system.
* Apply to a broad range of files, including photos, videos, songs, books, calendars, contacts, SMS, docs, apps, and more.
* Easy to connect/use, free trial, satisfactory results.
* Work well with various iOS/Android devices, including the latest iPhone 15 and Galaxy S24.
* It doesn't invade your privacy.
To transfer photos from iPhone to Samsung via this tool, please connect both devices to your computer first and enable USB debugging on your Galaxy. Then, select the desired "Photos", and click "Start Copy" to initiate the migration. For specific guide:
Step 1: Connect iPhone and Samsung simultaneously
Once you've installed the software, launch it and connect your iPhone and Samsung devices to your computer using USB cables. After this, follow the screen prompt to get phones identified.

Step 2: Select "Photos" and start the transfer
Once recognized, ensure your iPhone is the source phone on the left of the interface. If not, tap "Flip" to correct its position. Next, choose "Photos" and click "Start Copy" to commence. Finally, you can opt to move Samsung photos to your computer for backup.

How to transfer photos from iPhone to Samsung via Bluetooth? Unfortunately, iOS limits Bluetooth file sharing to specific data types via AirDrop, exclusive to Apple devices. And Android supports more Bluetooth file flexibility but lacks native iOS support.
Click to Learn:
- [Full Guide] Why and How to Fix Photos Disappeared from iPhone?
- Smart Switch for iPhone/iOS: Does Smart Switch Work with iPhone [Answered]
Way 2: How to Transfer Photos from iPhone to Samsung Phone via Smart Switch
The Smart Switch mobile app comes pre-installed on Galaxy devices. You can access it by navigating to "Settings" > "Backup and reset" > "Smart Switch". After that, adhere to the instructions:
- Activate Smart Switch on your Samsung Galaxy device.
- Follow the on-screen instructions to accept the relevant terms and initiate the procedure.
- Opt for "Receive data", as your Samsung will serve as the receiving device.
- Choose "Wireless" as the mode of data transfer when prompted.
- On the "What's your old device" screen, designate "iPhone/iPad" since your iPhone is the data source.
- Log in to your iCloud using your Apple ID and password.
- A list of backups will appear; select the most recent one.
- On the subsequent screen displaying backed-up content, choose "Photos" and tap "Import".
- After completion, you'll receive a confirmation message.
- Proceed by tapping "Continue". If the transfer is successful, tap "Close App" to conclude the process.

Way 3: How to Transfer iPhone Photos to Samsung with File Explorer
Copying photos from iPhone to Samsung by dragging and dropping is straightforward but can be time-consuming and prone to errors. For a smooth data migration, limit the number of pics as much as possible.
Can I transfer my photos from iPhone to Samsung without software? Follow the directions:
- Use the USB cables specific to each device to connect your iPhone and Samsung to your computer.
- Navigate to "My Computer" and locate both devices listed under "Portable Devices".
- Open each device's storage in separate windows.
- Locate the "DCIM (Photos)" folders for both devices within their respective windows.
- Choose the photos you wish to transfer from your iPhone, then drag and drop them into your Samsung photo album.
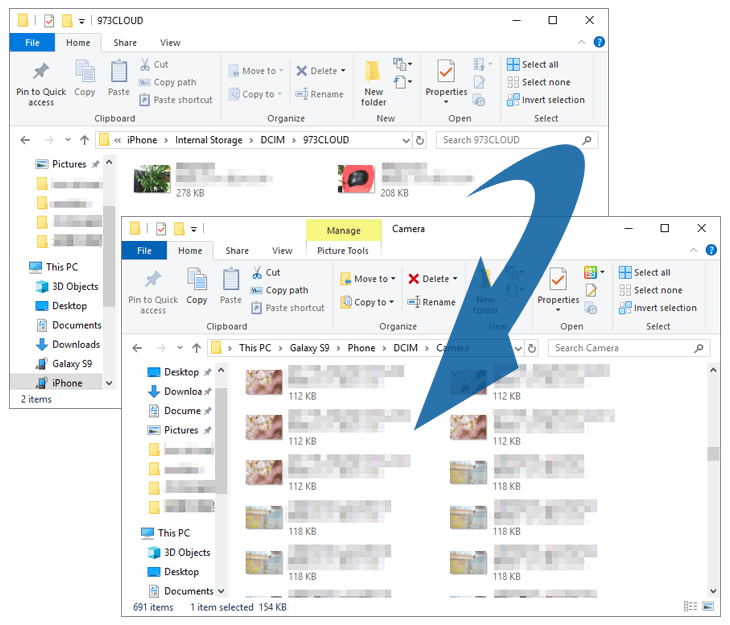
Way 4: How to Move Pictures from iPhone to Samsung Using iCloud
iCloud is mainly for Apple devices, so it's not possible to transfer photos to Galaxy from iPhone directly. However, you can access iCloud photos through a web browser on your Android to view and download all synced photos from your iPhone. Here's how:
- Go to your iPhone "Settings > your username > iCloud > Photos", and toggle on "Sync this iPhone".
- Once synced, your photos will be in iCloud at full resolution.
- Access them on your Android by opening a web browser and going to iCloud.com.
- Sign in with your Apple details and navigate to "Photos" to view your synced iPhone photos.
- To download, tap "Select", choose the photos, tap the 3-dot menu, then "Download".

Further Reading:
Way 5: How to Send Photos from iPhone to Samsung via Google Photos
Google Photos is a good choice for transferring photos from iPhone to Galaxy, specializing in storing visual media. Previously offering unlimited "high-quality" uploads, it now counts toward Google One storage.
How to transfer photos from iphone to samsung without icloud using Google Photos?
- On your iPhone, download Google Photos from the App Store and sign in to your Google account.
- During setup, choose to sync high-quality photos or enable "Back up & sync" in settings.
- After that, on Android, if Google Photos isn't pre-installed, download it from the Play Store.
- Open Google Photos to access all your images.
- You can keep them in Google Photos without downloading them.
- To download a photo, tap on it, then hit the three-dot menu and select "Download".

Note: Google Photos offers free unlimited storage for high-quality photos and videos, making it a cost-effective solution for data transfer. However, this tool may compress photos to save storage space, resulting in a loss of original quality. Plus, please sign in with the same Google account to access your photos.
Way 6: How to Transfer Photos from iPhone to Samsung Galaxy via Google Drive
Google Drive, a replacement for Google Photos, allows precise control over uploads but can be slow for large photo selections compared to Google Photos. For Android gallery storage, you'll need to manually download photos from Drive. Organizing photos into folders helps manage them better for selective downloading on your Samsung phone. How do you transfer photos from iPhone to Samsung using Google Drive?
- Install Google Drive on your iPhone and log in.
- Tap the "plus" icon, select "Upload", then "Photos and Videos".
- Choose the folder for saving on Google Drive and tap "Upload".
- Select the photos to move and upload to Google Drive.
- On your Android phone, open Google Drive and log in with the same account.
- Select the pics, tap the three-dot icon, and choose "Download" to save them to your Android gallery.

Way 7: How to Transfer Photos from iPhone to Samsung Tablet/Phone by Dropbox
Dropbox, like Google Drive, offers cloud services for transferring photos between iPhone and Samsung over Wi-Fi. To send selected images individually, open a photo album, choose pictures, tap "Share", and select Dropbox for sharing.
How to transfer photos from iPhone to Samsung via Dropbox?
- Open Dropbox on your iPhone and set up a new account.
- To manually upload photos to Dropbox from your iPhone, navigate to a Dropbox folder.
- Tap on "More" (the three-dot button) and select "Upload files".
- Choose the photos you want to upload and proceed with the upload.
- Optionally, enable "Camera Upload" to automatically sync all photos to Dropbox, including new ones.
- On your Galaxy device, log in to Dropbox using the same account.
- Locate the newly uploaded iOS photos.
- Download them to your Samsung phone for access.
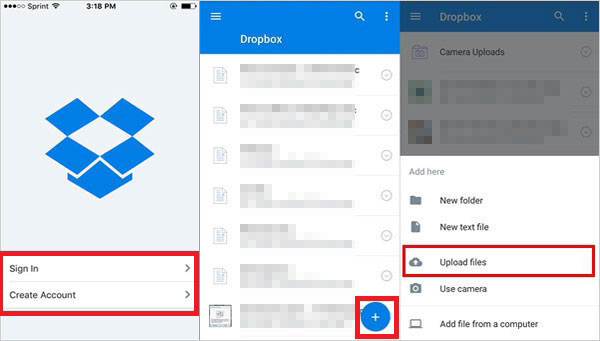
Way 8: How to Transfer Pictures from iPhone to Samsung Using SHAREit
SHAREit is a popular app for transferring photos between different devices like phones and computers. It works on both Android and iOS. You can use this app to send photos from an iPhone to a Samsung Galaxy. If there's no Wi-Fi network, it creates its own, which you can access on your iPhone through "Wi-Fi" in "Settings". Here's how to use it:
- Install SHAREit on both your devices from their respective app stores (SHAREit for Android/SHAREit for iOS).
- Launch the app on your Android device and choose "Receive".
- Open SHAREit on your iPhone and select "Send".
- Navigate to the "Photos" tab and choose the desired ones for transfer.
- Select the recipient device from the available options on the screen.
- Initiate the transfer by tapping the "Send" button.

Way 9: How to Transfer Photos from iPhone to Samsung over Email
You can use email to send photos from iPhone to Samsung, but there's a size limit for attachments (25MB in Gmail). For larger files, upload them to a cloud storage service and share the download link via email.
- Select the images you want on your iPhone and proceed to share them.
- Next, opt for Mail or your preferred email application to send these files to yourself.
- On your Galaxy device, open the email application you used and access the attached files.
- You'll discover the downloaded files in the "Downloads" folder of your internal storage.

Closing Remarks
When deciding how to transfer photos from your iPhone to your Samsung device, it is important to take into account various factors such as the number of photos, photo size, network conditions, USB cable conditions, phone system version, and phone compatibility. Whether you opt for a USB method, a wireless connection, a desktop app, or a mobile app, the information provided above should assist you in making the right choice. Ultimately, feel free to share this article on social media if you find it helpful.
Related Articles:
Samsung Gallery Not Showing All Pictures? 15 Troubleshooting Tips
How to Transfer Photos from iPhone to iPhone 15/14/13/12/11/Xs/X/9 (Plus)/8?
[Stepwise Guide] How to Access and View iPhone Photos on PC Easily?
5 Popular Methods to Screen Mirror iPhone to Samsung TV
[2024 Guide] Transfer Notes from iPhone to Android in 5 Easy Ways
5 Tactics to Transfer Apps from iPhone to Android Phone [Easy Guide]



