Samsung Gallery Not Showing All Pictures? 15 Troubleshooting Tips
"Hi There! I have a problem with my Samsung Galaxy S24 Ultra. I suddenly stopped seeing all the images in my Gallery. The pics are on the phone. And I can see them in the File Explorer or in Google Photos as usual. Does anyone know how to fix this?" -- from Samsung Community
Whether you're organizing your photo collections on Samsung Gallery, sharing memories with others, or browsing through your visual archives, the inability to view all pictures can be frustrating and concerning. Worry not! This article compiles the perplexing issue of "Samsung Gallery not showing all pictures". It'll discuss the underlying reasons why this issue occurs and provide 15 practical solutions to address it effectively.
Part 1: Why Aren't My Photos Showing in Gallery Samsung
- Upgrading the OS may cause instability, resulting in Samsung Gallery not working.
- Too many videos and photos can fill up memory, showing only gray boxes in the Gallery.
- Not recovering deleted photos within 15 days can lead to permanent loss.
- The presence of this file in the image folder can make pictures invisible in Galaxy Gallery.
- Viruses can corrupt the device, causing data loss, but recovery software can help.
- Problems with camera apps like Snapchat can affect photo saving.
- Outdated firmware can cause camera app issues.
- Anti-malware tools or device settings might prevent photo saving.
- Malware corruption can lead to lost photos.
- Insufficient space on your device may prevent image preservation.
Click to See:
- 6 Effortless Ways to Back Up Photos on Samsung S24/S23/S22/S21/S20/S10/S9
- How to Transfer Photos from Samsung to Samsung? [Ultimate Guide]
Part 2: Fix Samsung Gallery Not Showing All Pictures in 14 Ways
Fix 1: Inspect hidden albums
- Open Gallery on Samsung and go to "Albums".
- Tap the three-dot sign and opt for "Hide/unhide albums".
- Disable the toggle next to hidden albums.
- Go back to see your previously hidden photos and videos.
Fix 2: Locate photos in a locked folder
- For Samsung's Secure Folder: Open Secure Folder. In "Gallery", select photos/videos. Move them out of the Secure Folder.
- For Google Photos: Open Google Photos, go to "Library > Utilities". Tap Locked Folder and authenticate. Long-press photos/videos, select "Move", and move them out.
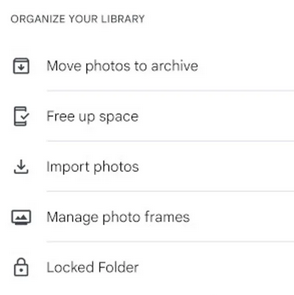
Moving images to a different folder using a file manager might make them appear in the Gallery. If some apps restrict folder access, you can try using My Files to copy the content to the Pictures folder.
Fix 3: Force quit the Gallery app
- Go to "Settings" on Galaxy and select "Apps".
- Find and tap on "Gallery".
- Tap "Force stop" before confirming with "OK".
Fix 4: Toggle off image grouping
The Gallery app on Samsung automatically groups similar pictures, potentially hiding some. To prevent this, go to the "Pictures" tab, tap the three dots, and select "Ungroup similar images." This grouping might also hide SD card pics; disable it by clicking the grouping icon next to search.
Fix 5: Verify the storage permissions
- Long press the Gallery icon, followed by the "info" icon.
- Go to "Permissions > Photos and videos > Allow".
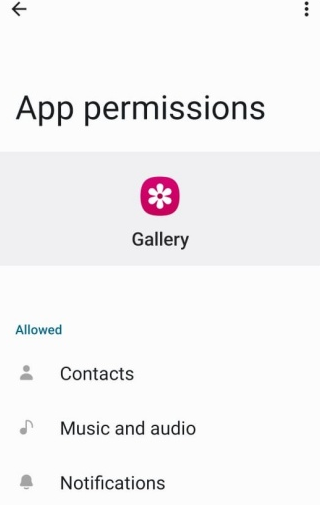
Extended Reading:
Fix 6: Browse through the Gallery trash
Often, deleted photos go to "Trash", not "Recycle bin" on Samsung. If pictures don't show up, check "Trash" as follows:
- Open the Gallery app, tap "Pictures", click the three-dot icon, and select "Trash".
- Tap "Edit", choose photos, and tap "Restore".
Fix 7: Delete the .nomedia file
Fix Samsung Gallery not showing all pictures by checking for and removing the .nomedia files in image directories using My Files:
- Open My Files, tap three dots, and choose "Settings".
- Toggle on "Show hidden system files".
- Go back and select "Images".
- Find the folder with .nomedia file, and delete or rename it.
- Restart Samsung to check if photos reappear in Gallery.
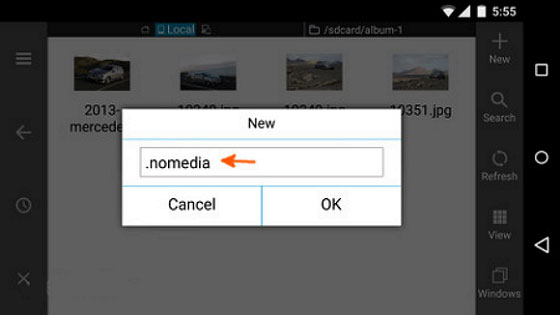
Fix 8: Clear up app cache
- To resolve Gallery app issues due to excessive cache: Long press the Gallery icon and tap "info". Go to "Storage" and tap "Clear cache".
- If unsuccessful, open Settings, go to "Apps", and tap "Gallery". Tap "Storage" > "Clear cache" > Restart Samsung.
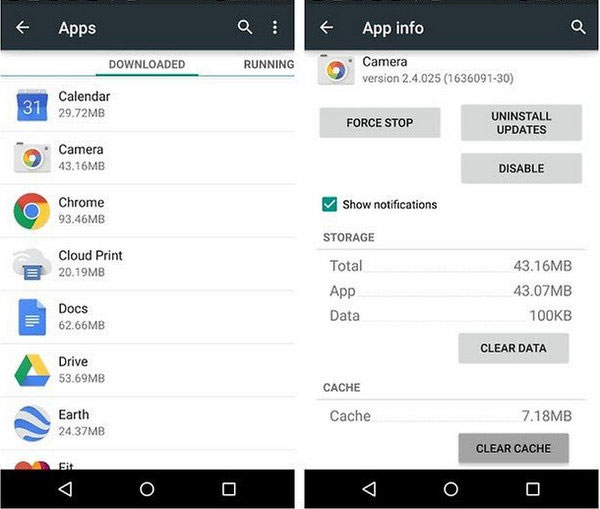
Fix 9: Get firmware updated
If camera pictures aren't saved in Gallery, it could be due to outdated firmware. Update your phone's Android version for Samsung Galaxy through "Settings > General > About Phone or Settings > System > System Update".
Fix 10: Reconfigure app preferences
Resetting app preferences is a decent option to restore default settings without deleting any personal data. To do this:
- Go to "Settings > Apps > More".
- Select "Reset app preferences > RESET APPS".
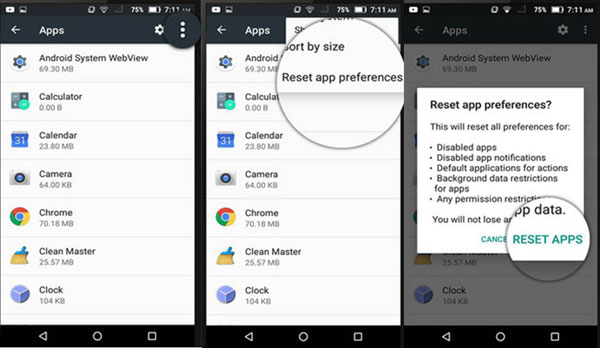
Fix 11: Use My Files app to unhide images
- Open My Files app.
- Tap the kebab menu (three dots) and select "Settings".
- Enable "Show hidden system files".
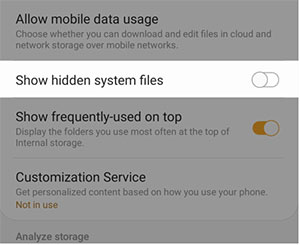
Fix 12: Check your Samsung SD card
If your photos don't show in Gallery Samsung SD card, try the following troubleshooting tips:
- Check the SD card's write-protection switch, usually at the side. Ensure it's away from the "lock" position.
- If locked, turn off the write-protection switch and reconnect the SD card to your device.
- If issues persist, use a PC to check for and repair errors on the card.
Alternatively, you can remount the SD card to fix it: Go to "Storage", unmount the SD card, and turn off your Samsung; remove the SD card; after a few minutes, reinsert it; remount the card and check if images are viewable in Gallery.
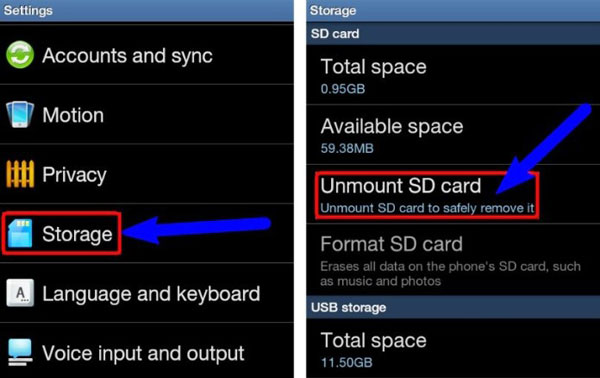
Fix 13: Download the pictures again
Downloaded images from apps might not show in the Gallery but can be found in the "Downloads" folder, accessible through "Gallery > Albums > Downloads". If files are corrupt, re-download them over a high-speed Internet connection.
Fix 14: Restart your Samsung device
After attempting the complex solutions above, try restarting your Galaxy device. This can resolve minor glitches in the Gallery app. Simply long-press the "Power" key, select "Restart", and wait for the process to complete.
Part 3: Show All Gallery Pictures Using Doctor for Android [Ultimate Way]
If the Gallery still doesn't show all photos or you accidentally delete them from within, don't use the Galaxy phone immediately. Lost photos are still recoverable. You can make it using MobiKin Doctor for Android (Windows and Mac) promptly to prevent data overwrite and recover them afterward. This tool is professional, time-saving, and offers outstanding features. For more details, check the product introductions.
Recommendable features of MobiKin Doctor for Android:
- Troubleshoot the Gallery not showing all pictures by scanning your entire device.
- Restore data from your phone memory or SD card without backup.
- Rescue such files as images, contacts, SMS, call logs, videos, music, documents, etc.
- Perform a complete scan before allowing you to store your important data selectively on your PC/Mac.
- Run smoothly on almost all Samsung and other Android phones/tablets.
- Totally green and secure; boasting a high success rate.
How to fix the Samsung Gallery not showing all pictures by recovering them via MobiKin Doctor for Android?
Step 1. Install the MobiKin program
Get and install the free trial of this MobiKin software on your computer. Then, connect your Galaxy cell phone via USB and launch the program.
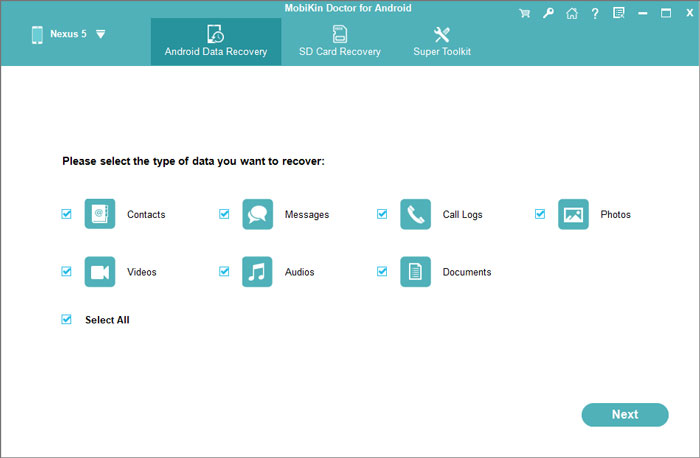
Step 2. Scan to Samsung Gallery pictures
Select "Photos" and click "Next" to scan for hidden pictures. After that, you can root your Samsung phone for a thorough scan if you can't find your desired images in the scanning results.

Step 3. Show all pictures in Gallery
Once scanned out, choose the photos to recover and click "Recover" to initiate data retrieval. Finally, you can save the recovered items on your computer for preservation.
Roundup
While exploring the provided workarounds, you should prioritize data preservation and employ reliable methods to avoid further complications. As a last resort, we attach great importance to MobiKin Doctor for Android, a trusted tool designed to recover lost or inaccessible photos, contacts, SMS, and more from Samsung devices. With its powerful capabilities, this tool offers you a one-stop solution to retrieve your missing pictures and alleviate any lingering concerns.
Related Articles:
[Full Guide] Why and How to Fix Photos Disappeared from iPhone?
How to Empty Trash/Recycle Bin on Samsung Phone? 7 Means [Latest]
3 Ways to Save Photos from WhatsApp to Android Gallery
Does Samsung Have a Recently Deleted? Answers & 5 Recovery Methods
6 Ways to Recover Permanently Deleted Photos from Gallery with/without Backup



