[Stepwise Guide] How to Access and View iPhone Photos on PC Easily?
Unlocking the treasure trove of memories captured on your iPhone becomes essential when faced with a broken screen or password dilemma. In this guide, we explore multiple effective methods to seamlessly access iPhone photos on PC. Whether through tried-and-true techniques or innovative approaches, we present a range of solutions, ensuring you can retrieve and cherish your precious memories. Delve into the following steps to discover the most suitable method for effortlessly transferring and viewing your iPhone photos on your PC.
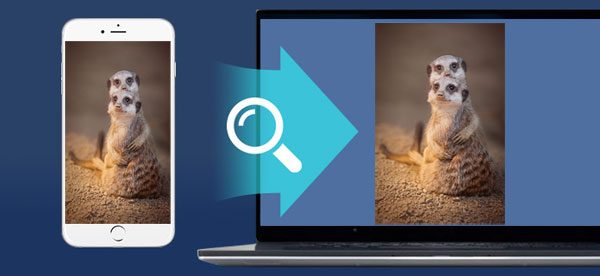
Method 1: How to Access iPhone Photos on PC with Assistant for iOS
MobiKin Assistant for iOS is a user-friendly and efficient software designed to streamline iOS device management. With this tool, users can easily access and transfer photos, videos, contacts, messages, and more between their iPhone, iPad, or iPod and a PC. Its intuitive interface, coupled with advanced features, makes MobiKin Assistant for iOS a reliable choice for seamless data management and accessibility.
- Access and view all types of photos from iPhone on PC, including photo stream, photo library, photo share, live photos, screenshots, etc.
- Supported file types: Photos, Video, Music, eBook, Contacts, Text Messages, Notes, Safari Bookmarks, Voice Memo, Podcast, Ringtone, Playlist, etc..
- Manage iPhone/iPad/iPod content on computer directly once it is connected to computer.
- Backup and restore data between your iOS devices and iTunes with one click.
- Delete any unwanted iTunes backups from your PC to free up storage.
- Supports almost all iOS devices, including iPhone 15/14/13/12/11/X/8/7/6 and all models of iPad and iPod touch.
Download Assistant for iOS on your computer and follow the steps below to learn how to look at iPhone photos on PC.
Step 1. Connect your iPhone to the computer
Install and launch Assistant for iOS on your Windows. Connect your iPhone to the computer using a digital cable. Once the connected iPhone is detected by the program, you will see the main interface of the program like the screenshot below.

Step 2. Select the photos you need
All data in your iPhone is categorized on the left side menu. Choose the "Photos" tab and all photos in your iPhone will be scanned out and displayed on the right. Here, you can preview the photos on your iPhone and find those you need. (iPhone photos disappeared?)

Step 3. How to view iPhone pictures on PC
Now, you can copy all the selected photos to computer by clicking on the "Export" button on the top menu. You can specify an output location to save the transferred iPhone photos. After the transferring process, you can freely view iPhone photos on PC.
Video guide:
Can't Miss:
Method 2: How to View iPhone Photos on PC Directly
If you are using a Windows PC, and you are not willing to download additional third-party software to view iPhone photos on PC, then you can directly transfer photos from iPhone to computer for viewing via Windows Explorer on each PC.
Here are the steps on how to use Windows Explorer to open iPhone photos on Windows computer:
- Connect your iPhone to PC with an available USB cable.
- Click "Computer" on the main screen of the computer, and double-click the iPhone icon under the "Portable Devices" section on the punch-in interface. The content stored in the iPhone will be displayed on the computer.
- Locate to the "Internal Storage" folder and select "DCIM". Here you will see many folders, all of which may contain photos and videos from your iPhone.
- Find the photos you want to view on your computer, select them, and paste them into any folder on your PC. You can also create a new folder to save these transferred photos.
- After the transfer process is completed, you can view iPhone pictures in the folder on your PC at any time.

Can't Miss:
- Where Are iPhone Backups Stored on Mac/PC? A Detailed Guide You Can't Miss
- [2024 Latest] How to Extract Photos from iPhone Backup Selectively
Method 3: How to Access Photos on iPhone from PC with iCloud
Apart from merely backing up your device, iCloud offers various functionalities. One notable feature is the ability to access iPhone pictures on a PC. Ensure your iPhone is connected to a stable network before proceeding. Let's initiate the process by following these simple steps:
- Go to your iPhone and select "Settings" > [Your Name] > "iCloud" > "Photos". Then, enable the "iCloud Photos" option.
- Go to your computer, download and install iCloud for Windows on your computer.
- Open iCloud for Windows, click "Photos" > "Options" > "iCloud Photo Library" on the interface, then click "Done" > "Apply".
- When finished, you can go to the File Explorer window on your computer. Click on "iCloud Photos" under "Favorites".
- Now you can select the "Download photos and videos" option, select the photos you want to view on your PC, and then click the "Download" option.
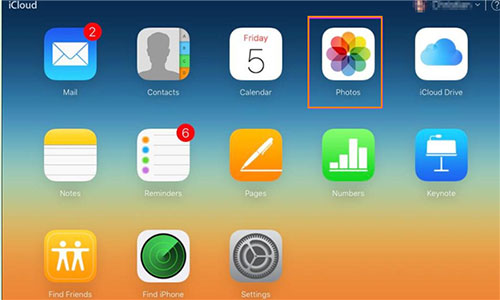
Method 4: How to See Photos from iPhone on PC Using iTunes
Effortlessly synchronize your device images with iTunes. When managing multiple iPhone photo galleries, it's recommended to organize them into individual folders within a larger one. Create subfolders within the folder you intend to sync, simplifying the selection process in iTunes. (Does iTunes back up photos on iPhone?)
- Connect your iPhone to the computer.
- Open iTunes after arranging your iPhone pictures.
- Access the iPhone button on the menu and choose Photos in settings.
- Enable "Sync photos" in the checkbox.
- Select the desired folder from the dropdown menu.
- Pick your preferred folder.
- Navigate to the photos folder for syncing.
- Apply changes to initiate the photo transfer process.

Method 5: How to View Pictures from iPhone on PC with Email
This method provides a convenient way to transfer and access iPhone photos on a PC using email.
- Open the Photos app on your iPhone.
- Select the photos you want to send.
- Tap the Share icon.
- Choose the Mail app and compose a new email.
- Enter your email address in the "To" field.
- Send the email.
- Now, on your PC, open your email client and locate the sent email.
- Download the attached photos to your PC.

Conclusion
As seen, all five methods mentioned allow you to view iPhone photos on a PC. However, using Windows Explorer may not successfully recognize your iPhone 100%. The operations of iCloud and iTunes are relatively complex. Email attachments have strict limitations, making it unsuitable for transferring a large number of photos. Therefore, in my opinion, the ideal way to access iPhone photos on PC is by using Assistant for iOS. This software not only facilitates photo transfer to a computer (both PC and Mac) but also enables direct management of iPhone content on the computer. Give it a try now for a more convenient and efficient way to view iPhone photos and manage iOS device data on a PC.
Relative Articles:
[100% Success] How to Make iCloud or iPhone Backup Faster?
How to Transfer Large Videos from iPhone to PC
6 Ways to Transfer Photos from Computer to iPhone Effectively
Why Are iPhone Photos HEIC: Reasons You Should Know & How to Convert



