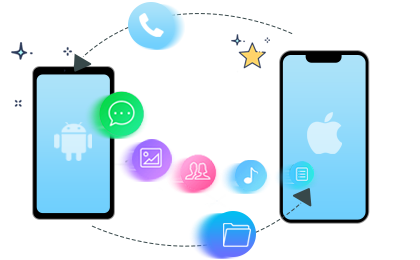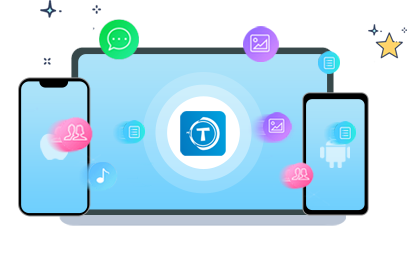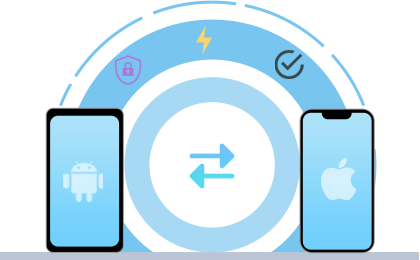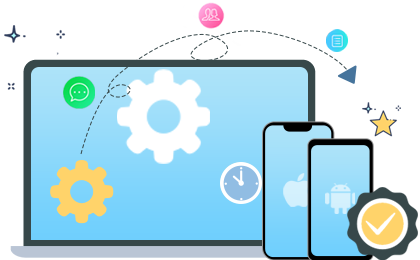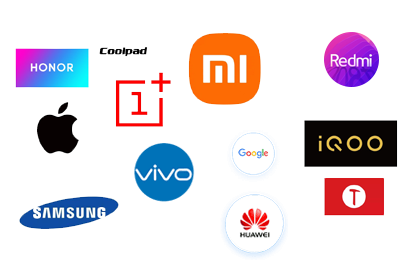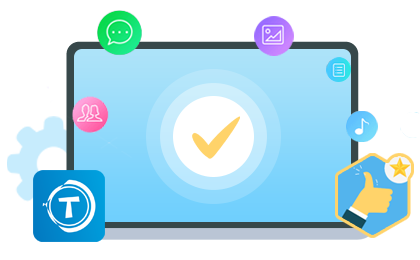Upgrade Information
Version 4.2.14 08/30/2024
- Fixed the potential crash issue.
Version 4.2.9 06/06/2024
- Fixed the system freeze problem when scanning SMS;
- Fixed the crash problem;
- Fixed other bugs.
Version 4.1.17 04/03/2024
- Optimized the startup process;
- Optimized the loading of SMS and fix the problem of failure to extract backup information;
- Add all selection box and refresh button;
- Optimized the classification text and the prompt text at the bottom of the startup interface;
- Fixed other bugs.
Version 4.0.31 02/27/2024
- Optimized the installation process.
Version 4.0.29 02/05/2024
- APK supports French, German, Italian, Spanish, Portuguese, Traditional Chinese, and Japanese;
- Fixed APK crash problem.
Version 4.0.26 02/04/2024
- Fixed the problem that MMS text could not be read;
- Optimized loading session display;
- Optimized the registration input box;
- Optimized the installation process.
Version 4.0.15 01/03/2024
- Supports French, German, Italian, Spanish, Portuguese, Japanese, and Traditional Chinese.
Version 4.0.11 12/28/2023
- Supports Android 14.
- Optimized the authorized connection.
Version 3.1.48 03/31/2023
- Fixed some bugs.
Version 3.1.44 12/20/2021
- Fixed some bugs.
Version 3.1.31 09/29/2020
- Support iOS 14 and the latest version of iTunes.
- Fixed some bugs.
Version 3.1.25 08/27/2020
- Support HD DPI display.
- Support Chinese.
- Fixed bugs.
Version 3.0.8 06/24/2020
- Fixed SMS loading problem.
- Fixed the problem of importing multimedia on Android 10.
- Optimized the device connection.
- Optimized enabling USB debugging process.
Version 2.1.25 11/05/2019
- Fixed bugs.
Version 2.1.17 04/09/2019
- Fixed some bugs.
Version 2.1.9 01/19/2019
- Optimization of connecting devices.
Version 2.1.5.5 12/6/2018
- Optimization of connecting Android devices.
Version 2.0.62 9/14/2018
- Solve the repeated installation problem of APK.
- Fixed the connection failure caused by disabling MobiKin Assistant for Android App.
Version 2.0.61 7/30/2018
- Support the Windows XP system.
Version 2.0.59 7/25/2018
- Support to transfer contacts, text messages, call logs, music, videos, photos, books and applications from Android to Android.
- Support to copy contacts and books (ePub & PDF formats) from Android to iDevice.
- Support to sync contacts, calendars, bookmarks, books (ePub & PDF formats), notes from iDevice to iDevice.
- Support to move contacts, SMS, music, videos, photos and books (ePub & PDF formats) from iOS device to Android device.
- Allow users to clear data on target phone (Android device only) before copying.
How to Upgrade?
Can I upgrade the software for free after I purchase it? If so, how?
Yes, you can update the software for free. To achieve this goal, you have two methods:
1) Open the program and then go to Menu > Check for Updates. If there is a new version available, tap on Update Now.
2) When you launch the software, you will receive a download link if there is a new version available. Just tap on the link to update the tool.
Note: Registration information you purchased for the old version is valid for the upgrade version.