How to Transfer Photos from Samsung to PC? 9 Productive Ways
"How do I transfer all my photos in the album from a Samsung phone to my laptop? Can I transfer it without making it a shared album?" -- from Quora
Suppose you possess a smart Samsung device and have accumulated a multitude of treasured photographs, you may be contemplating how to copy these images on your phone for safekeeping before freeing up memory. In that case, your choice to do so aligns with the preferences of numerous Samsung owners.
Nevertheless, are you aware of the solutions to transfer photos from Samsung to PC? If not, fret not - this article will present 9 straightforward approaches to ensure a trouble-free transfer experience.
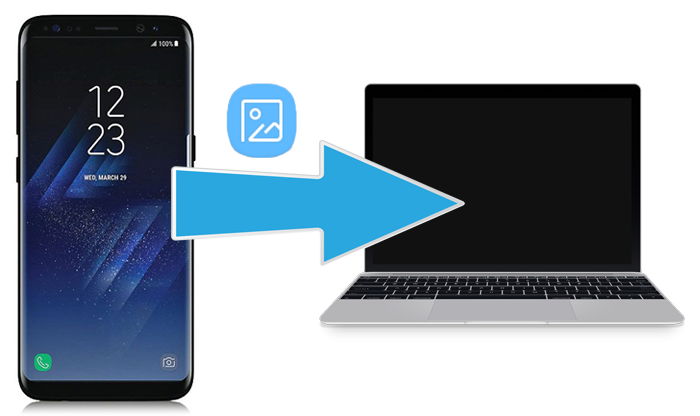
- #1: How to Transfer Photos from Samsung to PC with USB Cable Only
- #2: How to Transfer Photos from Samsung to PC Conveniently
- #3: How to Transfer Pictures from Samsung Phone to Computer via Samsung Cloud
- #4: How Do I Transfer Photos from Samsung to PC with Smart Switch
- #5: How to Transfer Photos from Samsung to PC Windows via Google Photos
- #6: How to Transfer Pictures from Samsung to PC with Photos App
- #7: How to Transfer Images from Samsung to PC via Phone Link App
- #8: How to Transfer Photos from Samsung to PC Using Bluetooth
- #9: How to Transfer Photos from Samsung to Computer with SD Card
Watch the video below to learn this topic visually.
#1: How to Transfer Photos from Samsung to PC with USB Cable Only
File Explorer lets you transfer photos from a Samsung phone to a PC via USB. Simply connect your phone, access it under "This PC," navigate to the "DCIM" folder, and drag and drop images—no extra software needed.
User Guide:
- Connect your smartphone to your computer using a Samsung USB cable (or an adapter if using USB-C to USB-C).
- When prompted, tap "Allow" to grant data access.
- Swipe down to access notifications and tap the "USB" option for file transfer.
- Select "Transferring files/Android Auto."
- In File Explorer, open "This PC" and double-click your device.
- For photos, open "Internal storage" or select the SD card, then go to the DCIM folder to find your photos.
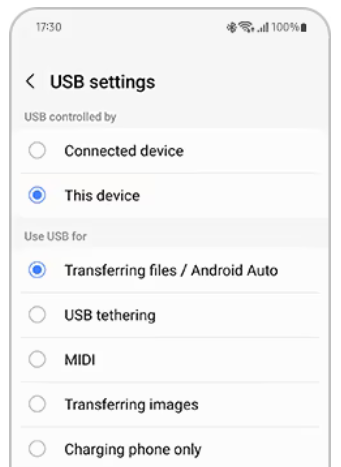
The Bad:
- Limited to USB connection.
- Only transfers media files.
- Requires manual organization.
#2: How to Transfer Photos from Samsung to PC Conveniently
MobiKin Assistant for Android (Win and Mac) is a versatile file manager that allows the smooth transfer of various files from Samsung or other Android devices to your computer. It also offers easy file management with simple clicks. With this Samsung photo transfer tool, you can selectively or entirely download pictures from your Samsung phone to your computer in minutes.
More features about MobiKin Assistant for Android:
- Transfer photos from Samsung to PC selectively or in bulk.
- Copy files from a computer to Android flexibly.
- Back up and restore Android devices in one click.
- Apply to such items as contacts, call logs, text messages, music, pictures, videos, books, and more.
- A Samsung phone manager to manage images and other files on Android from a computer.
- Wi-Fi & USB connection, quick processing, and errorless results.
- Work well with 8000+ Android/Samsung devices, including the latest Samsung Galaxy S24.
- It won't interfere with your privacy.
Go over the best way to transfer photos from Samsung to PC:
Step 1: Launch - Run the Android assistant on your computer and connect your phone to the PC using a USB cord or WiFi.
Step 2: Recognize - Follow the on-screen prompts to ensure recognition of the Samsung device. Once completed, the interface will be displayed as shown below:

Step 3: Locate - Navigate to "Photos" > "Camera"/"Library" in the left panel, and all your Android device photos will appear in the right column.
Step 4: Transfer - Select the photos you want to transfer and click "Export" to copy them from your Samsung phone to the computer.

Optional: For a comprehensive backup of all your Samsung pictures to your computer, utilize the "One-click Backup & Restore" feature of this software. Click "Super Toolkit" > "Backup" > "Photos" > "Back Up" and save your images to your computer for backup.

Video Guide:
More to Explore: You can recover photos from a Samsung phone when they are lost even with a backup. For more reference, check out this article - 6 options to recover deleted photos from Samsung.
The Bad:
- Only works for devices running Android 6.0 and up.
- Limited free version.
#3: How to Transfer Pictures from Samsung Phone to Computer via Samsung Cloud
Samsung Cloud stores photos, videos, documents, and settings, offering convenient access and flexible storage plans for efficient data management within the Samsung ecosystem. Akin to Google Drive, this service provides a free tier with 15GB storage for photo syncing to your PC.
User Guide:
- Access "Settings" from the notification panel or the phone screen's gear icon.
- Go to "Cloud and Accounts"; then select "Samsung Cloud".
- Check storage in "Manage cloud storage".
- Choose apps and file formats like photos for cloud sync, opting for manual or automatic backup.
- Click "BACK UP NOW" to back up your Samsung device effortlessly.
- After successful backup, return to Samsung Cloud Settings.
- On your PC's web browser, log in to Samsung Cloud.
- Configure data types to sync under "DATA TO SYNC".
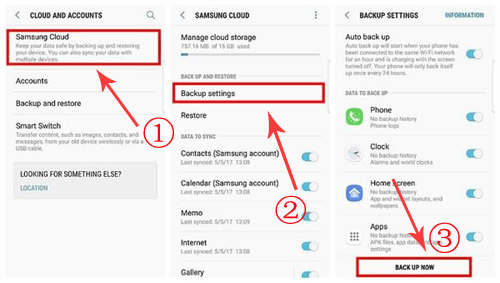
The Bad:
- Free storage is limited.
- Sometimes sync errors occur.
- Samsung Cloud is gradually being phased out.
#4: How Do I Transfer Photos from Samsung to PC with Smart Switch
Smart Switch makes it easy for you to transfer various files, such as contacts, photos, messages, and more. While it's a viable option for data transfer, its performance may vary depending on the volume of data being copied.
User Guide:
- Download and install Samsung Smart Switch on your Windows PC/Mac and your Samsung device.
- Connect your phone to the computer through a USB cable.
- For photo transfer, choose "Backup", select "Images" or "Select all", and click "OK". Wait for the backup process to finish, then click "OK" again.

To view Smart Switch backups on your PC, click the three dots, select "Preferences", and navigate to the backup file location or click "Details > View backup folder > Photo > DCIM" to see the transferred photos on PC.
The Bad:
- Limited to Samsung devices.
- Needs to be installed on both the phone and the PC.
- Can be slow for large photo collections.
#5: How to Transfer Photos from Samsung to PC Windows via Google Photos
With 15GB of free storage per account, Google Photos enables you to upload photos on your Samsung device and import them from the Google Photos web on your PC. To ensure a smooth transfer, please ensure consistent login with the same Google account on both platforms.
User Guide:
- Open Google Photos and tap the three-line menu icon.
- Navigate to "Settings" > "Back up & sync" and choose the account.
- Touch "Back up device folders" and enable desired folders.
- Tap "Upload Size" to choose "High quality" or "Original" resolution.
- Access Google Photos on your computer to check the successful photo transfer from Samsung.
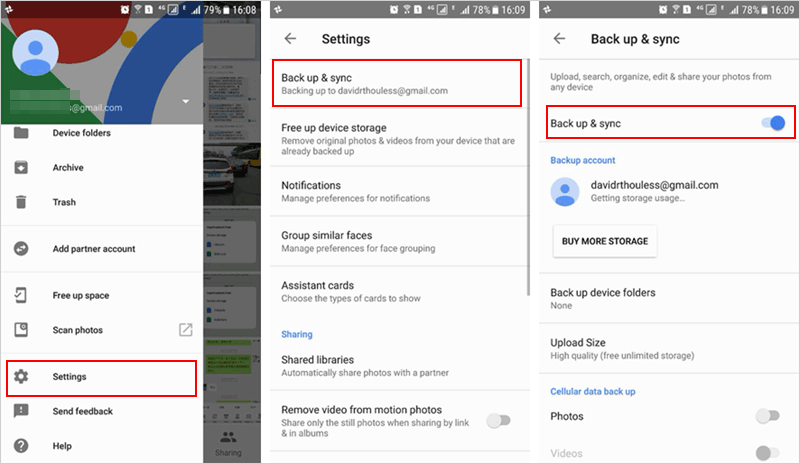
The Bad:
- Requires internet connection.
- Free storage is limited to high-quality images.
- Uploading and downloading photos can be delayed due to internet speeds.
#6: How to Transfer Pictures from Samsung to PC with Photos App
The Windows Photos app is a user-friendly tool for managing photos on a Windows PC. It allows easy viewing, editing, and organization, with features like album creation, filters, and seamless data sharing.
User Guide:
- Launch the application on your PC.
- Click on the "Import" button and go for "From a connected device".
- Select your Android phone, permitting the app to compile all photos from the device.
- To designate a different folder for importing the photos, click the link for "Change destination".
- Utilize the drop-down menu for "Select" to choose the option "All items".
- Select "Delete original items after import" to remove the photos from your phone.
- When you're prepared, click the "Import" button.

Note: What should I do if I encounter issues with the photo transfer process? Here are some quick fixes: Ensure that USB debugging is enabled on your Android device; use a functional USB cable; or check for any software conflicts.
The Bad:
- Needs a USB connection or OneDrive sync.
- Works best with Windows 10/11.
- May not always recognize the device.
- Some file types may need conversion.
#7: How to Transfer Images from Samsung to PC via Phone Link App
Microsoft's Phone Link is another option for viewing and retrieving various items, including photos, from an Android phone. To start things off, setting up Link to Windows is a must before using the Phone Link app, which displays up to 2,000 recent items.
User Guide:
- Launch the Phone Link app and opt for the "Photos" section.
- Link your Samsung phone to your computer with the app installed.
- If the photos are not visible, click "Refresh" at the top and wait a moment.
- For additional actions on a specific photo, click on it, then choose from the options provided at the top.
- Opt for "Open" to view and edit the photo, "Copy" to duplicate it, "Save" to store it on your PC, or "Share" to send it to another device.
- As you capture more images on your phone, the Phone Link app will remove older photo previews from your PC.
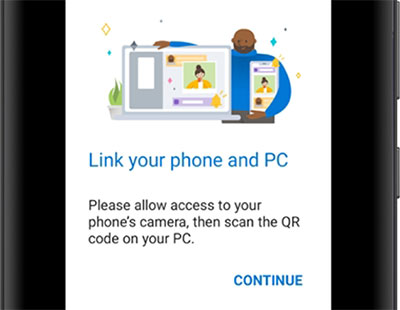
The Bad:
- Primarily designed for syncing messages and notifications.
- Works best with Windows 10 or 11.
- Can experience connectivity issues or require frequent re-pairing.
#8: How to Transfer Photos from Samsung to PC Using Bluetooth
If your computer comes packed with Bluetooth, syncing photos from Samsung to PC becomes effortless. Simply connect your Samsung and computer via this feature and pair the devices first.
User Guide:
- Activate Bluetooth on your Samsung phone and make it visible.
- Open the "Action Centre" on your desktop by pressing the "Windows" key + "A" and enable Bluetooth.
- In Bluetooth settings, select your Android device from the visible list to pair.
- Confirm the passcode on both devices; if identical, press "OK".
- After pairing, choose "Send or receive via Bluetooth" and then "Receive files".
- On the Samsung device, go to "Photos" > select photos > "Share" > "Bluetooth" to transfer files to PC.

The Bad:
- Bluetooth is much slower than USB or Wi-Fi transfers.
- The devices must be within close proximity for Bluetooth to work.
- Requires devices to be paired, and connections can sometimes drop.
#9: How to Transfer Photos from Samsung to Computer with SD Card
If your Samsung photos are on an SD card, you can transfer them to your PC using two methods: via USB directly from your phone or with a USB card reader. Using an SD card is a reliable way to manage and transfer large photo collections.
User Guide:
- Begin by turning off your Samsung phone and utilizing an SD card ejector tool to remove the SD card.
- Subsequently, insert the SD card into an SD card reader that is connected to your PC.
- Next, launch "File Explorer" on your computer and locate the drive corresponding to the card.
- Proceed to access the "DCIM" folder and select the photos you wish to transfer.
- Copy them to your preferred location on the computer.
- Finally, ensure to unmount and disconnect the SD card reader.

The Bad:
- Not all Samsung devices support external SD cards for easy file transfer.
- You need to remove the SD card, insert it into a reader, and manually transfer files.
- The card's storage capacity might limit the number of photos you can transfer at once.
The End
Those are the 9 quick and simple methods to transfer Samsung pics to a PC. It's important to note that each solution is unique, so you should select the one that suits your device version and personal preferences the best. In this case, we would recommend using the MobiKin Assistant for Android as it is a versatile tool with trustworthy and professional endorsements. Do you concur with my suggestion? We would appreciate hearing your thoughts.
Related Articles:
How to Transfer Photos from Samsung to iPhone 16/15/14/13/12/11 [7 Options]
How to Transfer Photos from Samsung to Samsung? [Ultimate Guide]
How to Transfer Photos from Samsung to Mac? 7 Viable Options
Samsung Broken Screen Data Recovery: 6 Ways to Make It a Lot Easier



