Does AirDrop Reduce Quality? [Authoritative Answer]
The question of whether AirDrop reduces quality is a common concern among users seeking to transfer files between Apple devices seamlessly. While AirDrop offers unparalleled convenience in sharing content, uncertainties linger regarding its impact on file quality. Understanding the intricacies of AirDrop's operation, including its handling of file compression and technical limitations, is crucial in assessing its implications for preserving the integrity of transferred data.
In exploring this topic "Does AirDrop reduce quality", we delve into the mechanisms of AirDrop, examining its potential effects on file quality and identifying strategies to mitigate any perceived degradation.
Part 1: Does AirDrop Reduce Quality?
Does AirDrop lose quality? Generally speaking, the answer is NO. AirDrop typically does not diminish the quality of files when transferring them between Apple devices. It utilizes Wi-Fi and Bluetooth technology to securely and efficiently transfer files, ensuring their original quality is maintained. Whether you're sharing photos, videos, or other types of files, AirDrop preserves their integrity during the transfer process.
However, it's worth noting that if your device is set to optimize storage space, AirDrop may transfer compressed versions of files, resulting in some loss of quality. Additionally, if your files are in HEIC or HEVC formats, AirDrop might convert them to JPEG or H.264 formats to ensure compatibility with other devices, which could potentially lead to a reduction in quality.
Read Also:
- 6 Common Methods to Access iCloud from Android Phones/Tablets
- [4 Tips] How to Print Text Messages from iPhone for Court
Part 2: Why Do Some People Think AirDrop Reduces File Quality?
There are various reasons why individuals may perceive AirDrop as diminishing the quality of their videos and images:
- Compression: When files are transmitted over the internet or via messaging platforms like WhatsApp or Messenger, they may undergo compression to facilitate transmission. Compression can lead to a reduction in video quality, resulting in pixelation or blurriness. However, AirDrop does not apply compression to files, thus mitigating this concern.
- Playback Discrepancies: Differences in screen sizes and resolutions across devices can sometimes cause videos to appear differently when played on a device other than the one they were recorded on. However, this variability is unrelated to AirDrop.
- User Error: Occasionally, individuals may inadvertently lower the quality of their videos and photos during the AirDrop transfer process. For instance, attempting to send a video that exceeds the recipient's device capabilities may prompt automatic quality reduction to ensure compatibility. Nevertheless, this issue stems from user actions rather than AirDrop itself.
Part 3: How to AirDrop without Losing Quality?
Does AirDrop compress images? AirDrop provides a convenient method for swiftly sharing files among Apple devices, but by default, it compresses file sizes to expedite transfer speeds. If you prefer to AirDrop photos in higher quality, you can follow the steps outlined below.
Way 1. How do I AirDrop full quality Using Photos App
Within the Photos app, users have the option to enable "All Photos Data" to ensure maximum file quality preservation during AirDrop transfers. This setting guarantees the transfer of all pertinent data, maintaining the integrity of both photos and videos. Here are the steps:
- Open the "Photos" app on your device.
- Locate the photos and videos you intend to share.
- Tap on the desired photo, then tap the "share" icon located at the bottom of the screen. If sharing multiple items, tap "Select" in the top right corner, choose the items, then tap the "share" icon.
- Select "Options". If not already enabled, toggle on "All Photos Data", then tap "Done".
- From the sharing options, choose "AirDrop" and select the device you wish to send to.
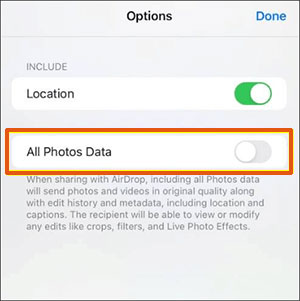
By following these steps, the photos will be transmitted in their original quality, ensuring recipients can view them without any loss of fidelity.
Way 2. How do I AirDrop full quality via Settings
Within the device settings, users have the option to select "Keep Originals" when utilizing AirDrop to transfer media. This preference ensures that files maintain their original quality without compression, delivering a seamless and high-fidelity sharing experience. Here's how to enable it:
- Open the "Settings" app on your Apple device.
- Scroll down and select "Photos".
- In the "Transfer to Mac and PC" section, toggle on "Keep Originals".
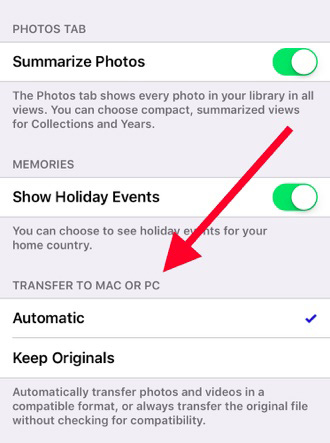
See More:
- How to Bypass iCloud Activation Lock? 6 Ways You Can't Miss [2024]
- Definitive Guide: Find Hidden or Deleted Messages on iPhone 15/14/13/12/11/X/8/7/6
Part 4: How Do I Transfer Photos without Losing Quality?
If you're still worried about potential loss of quality when using AirDrop for transferring videos or photos, it might be time to consider an instant and secure third-party iPhone transfer tool. MobiKin Assistant for iOS (Windows and Mac) stands out as one of the most recommended solutions for managing Apple devices. It offers a seamless and user-friendly experience, ensuring that files are transferred from your iDevice to your computer without any compromise in quality. Additionally, it efficiently handles iOS data management tasks without limitations on file quantity. With Assistant for iOS, you can confidently transfer large videos from your iPhone to your computer without any concerns.
Assistant for iOS - Best Tool to move and manage iOS content:
- Transfer an unlimited number of photos from your iPhone to your computer.
- Not limited to photos, it also supports a wide range of data types, including contacts, text messages, music, videos, notes, bookmarks, books, calendars, and more.
- Easily copy content between your PC/Mac and iPhone.
- Backup and restore your iPhone without relying on iTunes.
- Enjoy convenient device management directly from your computer.
- Compatible with all Apple devices, including the latest iPhone models such as iPhone 15/15 Plus/15 Pro (Max) and 14/14 Plus/14 Pro (Max).
- Prioritizes your privacy and security.
Now, enjoy the optimal method for transferring photos from your iPhone to PC/computer by using Assistant for iOS
Step 1. Run MobiKin Assistant for iOS
Commence by downloading and installing this video transfer tool on your computer. Upon installation, connect your iPhone to the computer using a USB cable and launch the software.

Step 2. Select the desired photos
Navigate to the "Photos" tab located on the left side of the program interface to scan and display all pictures stored on your iPhone. Preview and select the photos you wish to transfer.

Step 3. Transfer photos from iPhone to computer
After finalizing your selection, click on the "Export" option in the top window and designate the desired location on your computer to save the selected photos.
Video guide on transferring photos from iPhone to computer:
Part 5: FAQs on "Does AirDrop Reduce Quality"
Q1: Does AirDrop compress images?
If you haven't specified to retain the original quality of the pictures, AirDrop might automatically compress the images before sending, especially when transferring to older iPhone or Mac devices. If your picture contains data that your iPhone believes the recipient's device cannot decode, it may strip away that information to reduce file sizes.
However, there's a setting buried in your iPhone's settings that allows you to send original photos via AirDrop. Enabling this option eliminates the mysterious decrease in file size. For more details, please refer to Part 3 of this article.
Q2: Does AirDropping videos lose quality?
Airdropping offers a convenient method to swiftly transfer files between devices. Although airdropping doesn't inherently compress video files, it provides options to manage the size of transferred files. When sending video files via Airdrop, it's advisable to compress the video to reduce its size and simplify the transfer process.
This compression can be manually performed on a computer or quickly accomplished using tools such as Handbrake. Compressing the video for Airdrop significantly reduces the file size, which can be more advantageous than transferring larger files via Bluetooth.
Airdropping serves as an excellent solution for transferring files without concerns about file size limitations.
Q3: Is AirDrop better quality than iMessage?
Comparing the quality of AirDrop and iMessage depends on the type of content being transferred.
AirDrop is often considered better for transferring high-quality files such as photos and videos because it maintains the original quality of the content without compression. This is particularly beneficial when sharing media files that you want to preserve in their highest resolution.
On the other hand, iMessage is more commonly used for sending text messages, emojis, and small media files like images or short videos. While iMessage generally maintains the quality of these types of content, it may compress larger files to reduce transfer times, potentially leading to some loss of quality.
In summary, for high-quality file transfers where preserving the original quality is essential, AirDrop is typically preferred. However, for smaller media files and text-based communication, iMessage is a convenient and reliable option.
Q4: Can I AirDrop a large video?
Yes, it's possible to AirDrop a large video file. To do this, ensure both the sending and receiving devices have AirDrop enabled. On the iOS device (iPhone, iPad, or iPod touch), open the Photos app, select the video, and tap the share button. Then, choose the AirDrop icon and select the Mac computer you wish to share the file with.
For transferring the video from the Mac computer, open Finder, select the video, and click on AirDrop in the sidebar. Then, choose the iOS device from the list of available devices.
Once initiated, the AirDrop process will commence, and you'll see a progress bar indicating the transfer's status. The speed of transfer will depend on factors like the size of the video and the strength of the connection between devices.
Concluding Remarks
To sum up, although AirDrop might result in slight quality reduction due to technical constraints and file compression, this impact is typically minimal and doesn't substantially affect user satisfaction. By adhering to recommended guidelines, like selecting suitable file formats, employing compression wisely, and maintaining a stable internet connection, users can mitigate any potential loss in quality during AirDrop transfers. Therefore, users can have confidence that AirDrop remains a dependable and effective method for sharing files without compromising their integrity.
Related Articles:
How to Access WhatsApp Backup on Local, Google Drive, iCloud, etc.?
[3 Tips] How to Access and Download iCloud Backup Files Easily?
How to View iPhone Contacts on Computer (PC & Mac) without Phones?
4 Marvelous Ways to Delete Messages from iCloud Storage [Quick Guide]
9 Quick Solutions to Troubleshoot Messages Didn't Transfer to New iPhone
How to View/Read Your Android Text Messages on A Computer Easily?



