How to Back up and Restore iPhone without iTunes: 2 Efficient Methods
- "How to back up iPhone without iTunes?"
- "How can I restore my iPhone without iTunes?"
Many situations can lead to iPhone data loss, such as accidentally deleting important files, encountering errors when updating iOS, device failure, or even theft. If you have backed up your iPhone before, you can easily restore the lost data from the backup.
However, many iPhone users do not like to use iTunes to backup and restore data. The main disadvantage of iTunes is that it overwrites all existing data with the last backup, which can be inconvenient. In addition, iTunes does not always run smoothly.
If you do not have iTunes installed or simply do not want to use it, this article will introduce two alternative methods to backup and restore iPhone without iTunes.
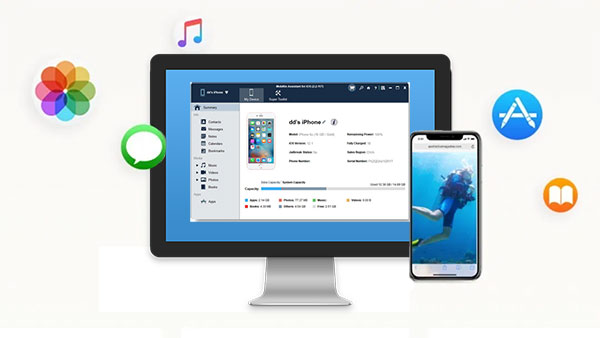
- Method 1. Back up and Restore iPhone without iTunes via iCloud
> How to Back up iPhone via iCloud
> How to Restore iPhone via iCloud - Method 2. Back up and Restore iPhone without iTunes via Assistant for iOS (Better!)
> How to Back up iPhone to Computer via Assistant for iOS
> How to Restore iPhone from Computer via Assistant for iOS - Video Guide: One Click to Back up and Restore iPhone without iTunes
Method 1. Back up and Restore iPhone without iTunes via iCloud
iCloud is a free cloud storage service that provides 5GB of free space by default for users to store their data. If you need more space, you need to pay for it. When iTunes is unavailable, iCloud becomes the first choice for users. Unlike iTunes, we don't need to install iCloud on the computer, which makes the whole job much easier. However, iCloud backups and restores are slow. Therefore, for acute users, I suggest that you skip to the method 2. We can back up files to iCloud manually or take advantage of iCloud's automatic backup feature.
However, iCloud backups and restores are slow. Therefore, for acute users, I suggest that you skip to the second method. Here's how to backup and restore iPhone using iCloud. (Everything You Need to Know about iCloud Backup)
How to Back up iPhone without iTunes: Using iCloud
- Turn on your iPhone and link to a stable Wi-Fi network
- From your iPhone screen, choose "Settings" > your name > "iCloud" options one after another.
- Make sure the "iCloud Backup" option is "On". If not, turn it on.
- Click on "Back Up Now" option from the next window to start backing up your iPhone data to iCloud.
- As said above, iCloud backup is slow, so please be patient and wait for the entire backup process to complete. After that, you can view the files backed up to iCloud by clicking "Settings"> your name> "iCloud"> "Manage Storage".
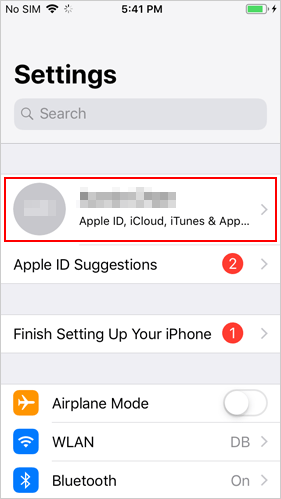
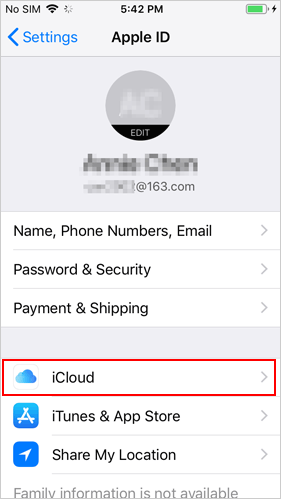
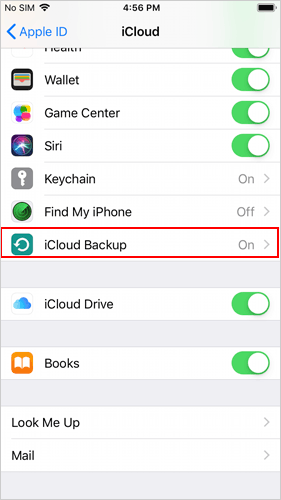

Read Also:
Restore iPhone without iTunes: Using iCloud
- Turn on your iPhone and go to "Settings" app.
- Choose "General" option and then tap on "Reset" > "Erase All Contents and Settings" from the new window.
- Then your iPhone will be reset and restart.
- Follow the prompts on the screen to set up the device. When you encounter with the following screen about "Apps & Data", you should choose "Restore from iCloud Backup" option.
- Log into your iCloud account info to access and restore the iCloud backup data to your iPhone.
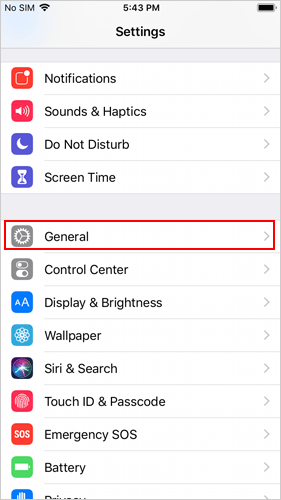
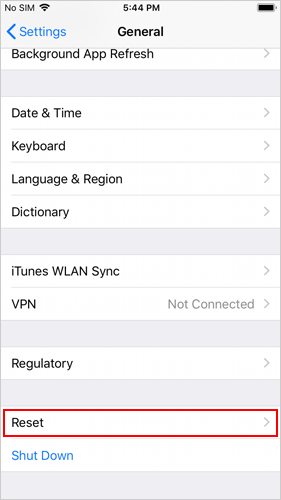
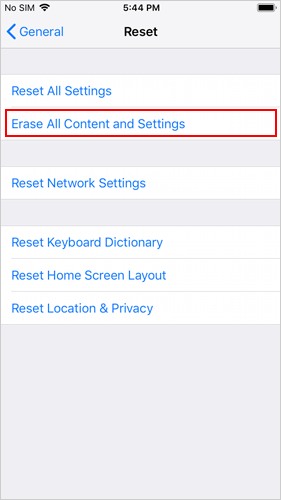

If you always forget to back up your iPhone data to iCloud, it doesn't matter, iCloud also provides automatic backup function:
- Go to "Settings"> "Your Name"> "iCloud"> "iCloud Backup". Here, make sure iCloud Backup is turned on.
- Once your device is connected to a stable network, the albums, text messages, apps and other data on your device will be automatically and securely saved to your iCloud account.
Read Also:
Method 2. Back up and Restore iPhone without iTunes via Assistant for iOS
If you don't have iTunes on your computer and you also don't like using iCloud, how to backup iPhone without iTunes or iCloud? Don't panic, you can choose to use an alternative tool from third party company. MobiKin Assistant for iOS is your best choice to transfer everything from your iPhone, iPad and iPod to computer quickly and safely, and vice versa. It can do mostly what iTunes can do for you. See its features as below and I am sure you will like it:
Assistant for iOS: 1-Click way to backup and restore iPhone data
- It can back up all the data on your iPhone, including contacts, SMS, notes, calendars, bookmarks, music, videos, photos, books, apps, etc.
- It can backup your whole iPhone data with one click to save your time, or selectively back up data on iPhone, which means you can back up contacts, SMS and photos that you need instead of the whole data.
- It allows you to export all data from iOS devices to iTunes or PC as a backup.
- Simple clicks to finish backing up and restoring data on iPhone.
- Fully compatible with all iPhone models, such as iPhone 16/15/14/13/12/11/X/8/7/6, as well as all models of iPad and iPod.
See the following part to see how to backup and restore iPhone without iTunes by using Assistant for iOS.
How to Back up iPhone without iTunes: Using Assistant for iOS
Step 1. Run the installed software on your computer and use a USB cable to connect your iPhone to the computer. Once connected successfully, the software will automatically detect and recognize your iPhone. Once done, you can will see the following interface.

Step 2. Click on "Super Toolkit" tab from the top menu to enter the next window. You will see here is an "iTunes Backup & Restore" option displayed, with which you can backup iPhone data to iTunes and restore data from iTunes to your iPhone.

Step 3. Choose "Backup" from the top menu and all manageable iOS devices will be displayed. Select your iPhone and choose the option of "Backup file(s) to default iTunes backup location".
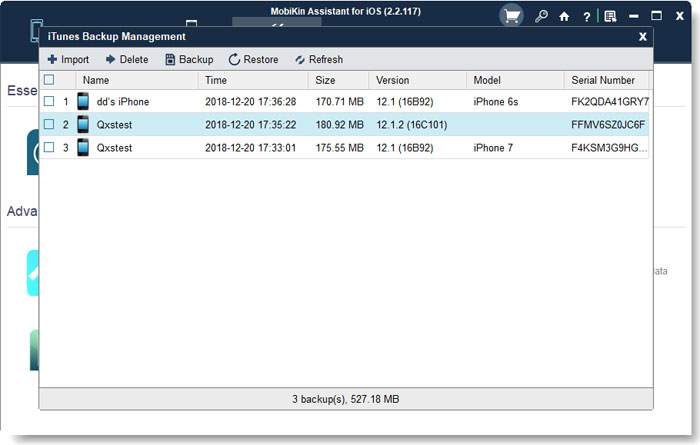
Step 4. At last, you can tap on "OK" to start backing up your iPhone data to iTunes.

How to Restore iPhone from Backup without iTunes: Using Assistant for iOS
Step 1. Launch the program and connect your iPhone to the computer via a USB cable. Also wait until the tool recognizes your iPhone.
Step 2. Go to the top menu of the program interface to choose "Super Toolkit" > "iTunes Backup & Restore" > "Restore".
Step 3. All the backup records will be scanned out and displayed, from which you should choose the backup file you want to get back and click on "OK" to restore the data from the backup file to your iPhone.
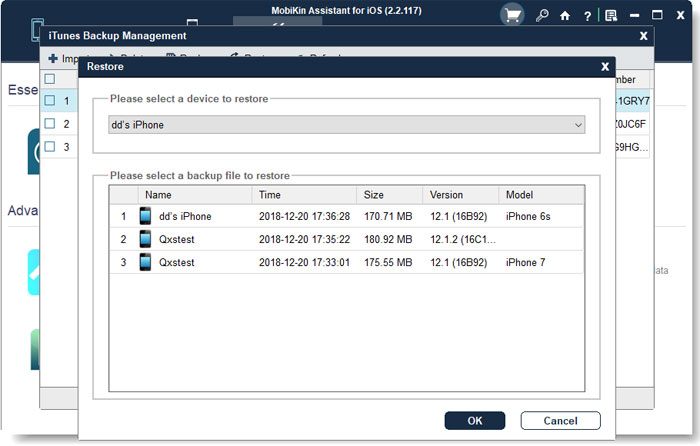
You can also selectively back up iPhone data to computer. For example, if you want to back up photos from your iPhone to your computer, you should choose "Photos" from the left sidebar, preview and select the photos you want to back up and click the "Export" button from the top menu. After you select an output location to save the exported photos, the photos backup process will begin immediately.

Video Guide: One Click to Back up and Restore iPhone without iTunes
Final Words
Now that you know 2 methods to back up and restore iPhone without iTunes, one is to use iCloud and the other is to use third-party software - MobiKin Assistant for iOS. First of all, using iCloud for backup is good, but its online backup may take a long time, and the free storage space is limited, which is not suitable for backing up a lot of mobile phone data. Therefore, we recommend using Assistant for iOS for iPhone data backup and restore, because it can not only back up iPhone quickly without using iTunes, but also you can choose to back up to iTunes or back up to your computer. In addition, you can also selectively manage iOS data with the help of this tool.
Try it now! If you have other ways to back up and restore your iPhone quickly and efficiently without iTunes, welcome to comment.
Related Articles:
How to Transfer Large Video Files from iPhone to PC? [6 Ways Included]
iPhone Music Transfer: How to Transfer Music from iPhone to Computer Freely?
How to Transfer SMS (Text Messages) from iPhone to Computer?
4 Ways to Transfer Voice Memos from iPhone to PC/Mac without iTunes



