Can I Airdrop Multiple Photos between Apple Devices? Get Complete Answers Here
There come times when a single photo simply won't capture the entirety of an experience. That's where the need to master how to AirDrop multiple photos arises. Whether you've embarked on a picturesque journey, captured a series of memorable moments, or compiled an album of valuable memories, the desire to share multiple photos seamlessly becomes essential.
OK, this page serves as a comprehensive guide to illustrate the avenue to effortless AirDrop from iPhone to iPhone/Mac or reversely. Below, we will present a detailed knowledge and use of AirDrop for you.
- Section 1: How Many Photos/Pictures Can You AirDrop at Once
- Section 2: How to Set AirDrop Up on iPhone and Mac
- Section 3: How to AirDrop Multiple Photos from iPhone to Mac
- Section 4: How to AirDrop Multiple Pictures from Mac to iPhone
- Section 5: How to AirDrop Multiple Photos from iPhone to iPhone
- Section 6: Why Is AirDrop Not Working on Mac? How to Fix It?
- Extra: Transfer Multiple Photos from iPhone to Mac/PC without AirDrop
Section 1: How Many Photos/Pictures Can You AirDrop at Once
Can you AirDrop multiple photos? Or if you go deeper, how many photos can I Airdrop from one Apple device to another? In truth, there's no set AirDrop limit, and Apple hasn't specified one.
However, moving a large number of sizable image files can run into issues. (Pictures disappeared from my iPhone?) Depending on your hardware and connection, practical limitations might arise. Transferring hundreds or thousands of photos simultaneously can strain your hardware, potentially causing failures due to insufficient RAM and processing power. Interference from nearby devices could also lead to transmission problems.
Click to Explore:
- How to Fix iPhone/iCloud Photos Not Showing Up on Mac? [Ways Most People Don't Know]
- How to Transfer Photos from Android to iPhone Wirelessly [6 Options with Pics]
Section 2: How to Set AirDrop Up on iPhone and Mac
Set AirDrop up on iPhone:
- Open "Settings", scroll down, and select "General" > "AirDrop".
- In the AirDrop menu, pick "Contacts Only" to exclusively transfer files to individuals in your contacts list.
- Alternatively, choose "Everyone for a 10 Minutes" window to transfer files to nearby Apple devices.
- Make sure Bluetooth and Wi-Fi are enabled and that you are within 30 feet of your Mac to initiate file transfers.
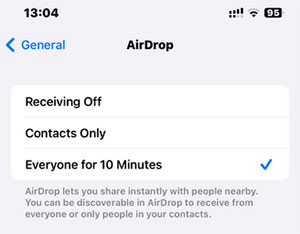
Set AirDrop up on Mac:
- Open "Settings", scroll down, and select "General" > "AirDrop".
- In the AirDrop menu, pick "Contacts Only" to exclusively transfer files to individuals in your contacts list.
- Optionally, choose "Everyone for a 10-minute" window to transfer files to nearby Apple devices.
- Make sure Bluetooth and Wi-Fi are enabled and that you are within 30 feet of your Mac to initiate file transfers.
Section 3: How to AirDrop Multiple Photos from iPhone to Mac
Having activated AirDrop on both your iPhone and Mac, you're all set to commence transferring your files. Here's the procedure:
- Begin by launching the Photos app on your iPhone and locating the specific photos you wish to send via AirDrop.
- Choose the particular photo you intend to transfer. If you're looking to transfer multiple images, tap "Select" and pick each item you want to transfer photos from Mac to iPhone.
- Once you've made your selection, tap the share icon situated in the lower-left corner of your screen. From the options provided, opt for "AirDrop".
- Discover and pick your Mac from the list. Once you've tapped on your Mac's icon, you'll notice a blue circle encompassing it, displaying the words "Waiting", followed by "Sending", and ultimately "Sent".
- After the successful transfer of photos, tap "Done." You can now access the transferred files within your Mac's Downloads folder.
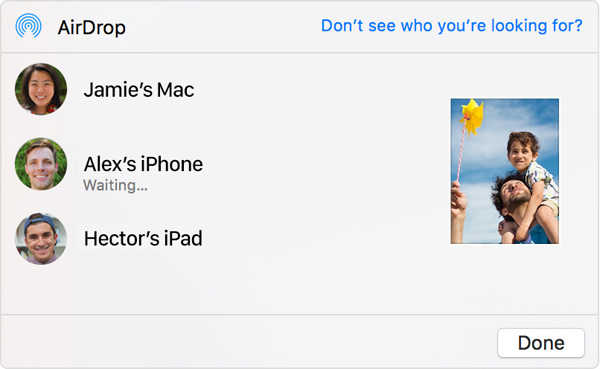
See Also:
- Top 10 AirDrop Alternatives to Transfer Files Between Devices [2025]
- 6 Useful Ways to Mirror iPhone to Mac Device with USB or Wirelessly
Section 4: How to AirDrop Multiple Pictures from Mac to iPhone
If you want to reverse the transfer, the task is simpler, and we shall demonstrate it below: (Remember that the steps might vary slightly based on the macOS and iOS versions you're using, but the general process remains quite similar.)
- Open the "Finder" on your MacBook and navigate to the "Airdrop" option in the "Go" menu in the menu bar.
- A pop-up window for AirDrop will appear, displaying users nearby who can receive files.
- While remaining on this window, simply drag the desired picture(s) you wish to share onto the recipient's icon.
- On your iOS device, a prompt will appear, giving you the choice to accept or reject the incoming file. Click "Accept" and patiently wait for the photos to complete their transfer. (AirDrop not working on iPhone?)
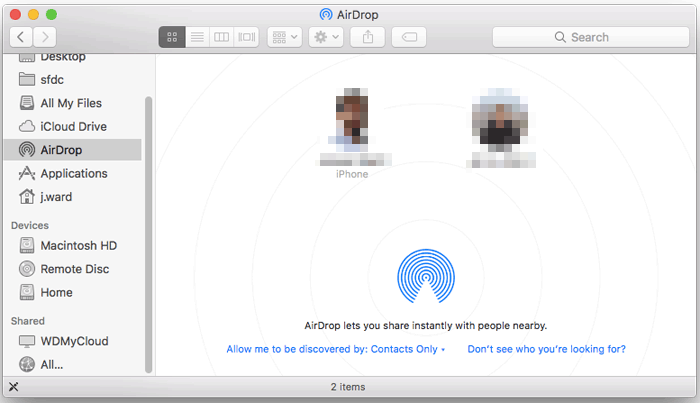
Section 5: How to AirDrop Multiple Photos from iPhone to iPhone
Should you wish to AirDrop photos from one iPhone to another, the procedure could be similar. Your intended recipient iPhone will appear in the list of devices provided its AirDrop settings are properly configured. Here's the guide:
- Navigate to the Photos app and pick the images you intend to AirDrop.
- You can choose individual photos or group them.
- For multiple selections, initiate by pressing the first picture, holding it, and then tapping each of the pictures you wish to transmit.
- Once all the desired photos are chosen, locate the "share" icon at the bottom left corner of your screen and tap it.
- Click that icon, and you'll spot the AirDrop symbol on the screen.
- Proceed by picking the specific device you want to share the photo with.
- The file should be sent without any complications. (Can I AirDrop iPhone to Android?)
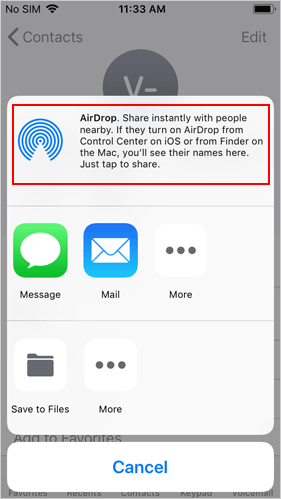
Section 6: Why Is AirDrop Not Working on Mac? How to Fix It?
- Compatibility Issues: Ensure your Mac model and operating system are compatible with AirDrop. Typically, AirDrop works on Mac models produced from 2012 onwards and running macOS Lion (10.7) or later.
- Wi-Fi and Bluetooth are not enabled: AirDrop requires both Wi-Fi and Bluetooth to function. Confirm that both of these connectivity options are enabled on your Mac.
- Wrong AirDrop Settings: On your Mac, open Finder and select "AirDrop" from the sidebar. Make sure your AirDrop settings are correctly configured. Choose either "Contacts Only" or "Everyone" for visibility.
- Incorrect Firewall Settings: If you have a firewall enabled on your Mac, it might interfere with AirDrop. Temporarily disable the firewall and see if AirDrop works.
- Errors with Wi-Fi and Bluetooth: Toggle off Wi-Fi and Bluetooth, then turn them back on. This can often resolve connectivity issues.
- iCloud-related Problems: AirDrop uses iCloud to identify and connect with nearby devices. Sign out of iCloud on your Mac and then sign back in.
- Wrong Network Settings: In some cases, network settings might be causing issues. Go to "System Preferences" > "Network" > "Wi-Fi" and choose "Advanced". Then, pick "Wi-Fi" and click "Remove" to delete the current Wi-Fi network. Reconnect to your Wi-Fi network afterward.
- Software Glitches: Make sure your Mac's operating system is up to date. Sometimes, software updates include fixes for known issues.
- Something Wrong with AirDrop Preferences: Try resetting AirDrop preferences. Open the Terminal app and enter the command: defaults delete com.apple.NetworkBrowser. Then restart your Mac.
- Hardware issues: If none of these solutions resolve the issue, there might be a hardware problem. It's advisable to seek assistance from an Apple Store or an authorized service provider.
Extra: Transfer Multiple Photos from iPhone to Mac/PC without AirDrop
While AirDrop features ease of use and no account required, there are some limits to Airdrop photos, including AirDrop not working, distance-limited, complex settings, etc. So, it's smart to pick an AirDrop alternative like MobiKin Assistant for iOS (Mac and Win) if you'd like to copy photos from an iPhone to a Mac. Favored by millions of operators around the world, it boasts superb features as below.
What can Assistant for iOS do for you?
- It can transfer multiple photos from iPhone to Mac independently.
- Let you flexibly back up and restore your iPhone with just one click.
- Support various file types, such as photos, contacts, text messages, music, videos, notes, bookmarks, books, calendars, and more.
- Organize/manage iOS data directly on a computer.
- Get on well with almost all iOS devices, including iPhone 17/Air/17 Pro/17 Pro Max/16/15/14/13/12/11/X/8/7, iPod touch, iPad, etc.
- It won't disclose your privacy.
How to transfer multiple photos from iPhone to Mac or PC with Assistant for iOS?
- Once you have downloaded and installed this iPhone file manager on your Mac computer, initiate a connection between your iPhone and Mac by using a USB cable.
- Launch the program and tap "Trust" to authorize this computer.
- After that, the interface depicted below will become visible on this Mac.
- On the left side menu, you will find all the different file types. Simply select "Photos", and all the specific images on your iPhone will be displayed.
- Preview the items and choose multiple pics to transfer to your Mac.
- Once done, click the "Export" button in the top menu. This will prompt a path selection dialog to appear.
- Choose a destination on your Mac where you wish the files to be transferred, and the transfer from your iPhone to your Mac will commence immediately.
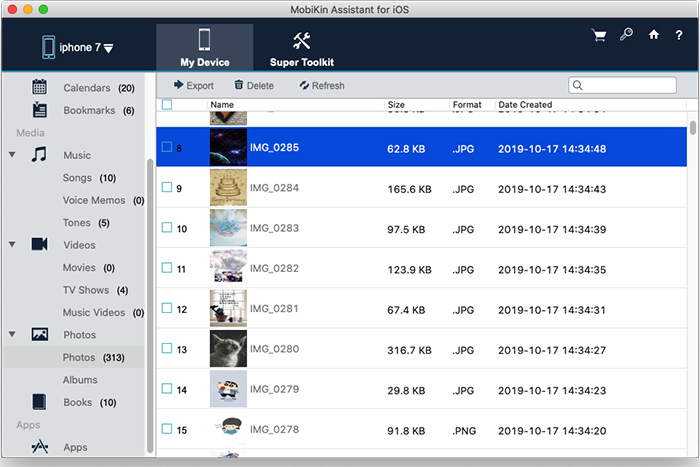
Closing Remarks
AirDrop, an Apple innovation, simplifies sharing files across devices. With an ever-increasing array of technological possibilities, it remains a beacon of simplicity and efficiency, allowing you to share multiple photos with those who matter most.
Still, its shortcomings are also troubling many users, such as its frequent transfer failures, not being good at transferring large files. So, just try its alternative - MobiKin Assistant for iOS if you wish to copy pictures or other files from iPhone to Mac.
Related Articles:
[Stepwise Guide] How to Back up Photos from iPhone to PC/Mac/Cloud?
How to AirDrop iPhone to Mac: A Step-by-Step Guide in 2025
AirDrop vs SHAREit: Which One is Better?
How to Transfer Pictures from Android to Mac Wirelessly [4 Tested Ways]



