An Essential Guide to Recover Deleted Data from iPhone with/without Backup
You may lose your precious iPhone data owing to accidental deletion, factory data reset on an iPhone, failed iOS update, app crashing, etc. Well, imagine that if you deleted photos or videos recently, you could try to retrieve them from the Recently Deleted folder. However, the data recovery journey will be extraordinarily difficult, assuming you lose other data types and do not have a backup. So, how to recover deleted data from iPhone in various scenarios? OK, the following will show you the answer to your satisfaction.
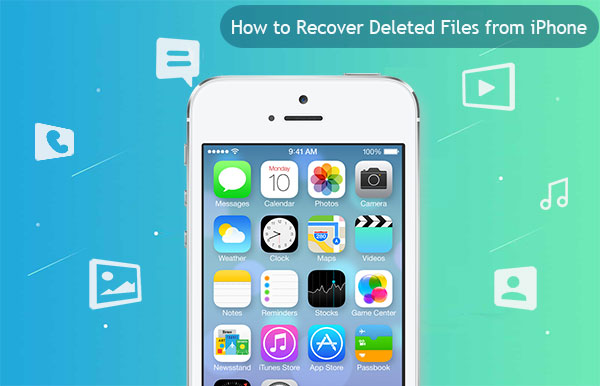
Part 1. Recover Deleted Data from iPhone's Recently Deleted Album
If you delete images on your iPhone from its camera roll, they will be moved to the "Recently Deleted" album temporarily. And you can try to retrieve the photos from the album until the 30th day after they were removed.
How to recover files from an iOS device's recently deleted album?
- Open the Photos app on your iPhone.
- Go to its "Albums" > "Recently Deleted".
- Get into the "Recently Deleted" album and preview the recently deleted pictures.
- Check if there are the items you want to recover.
- Tap "Select" > pick your desired photos > tap "Recover".
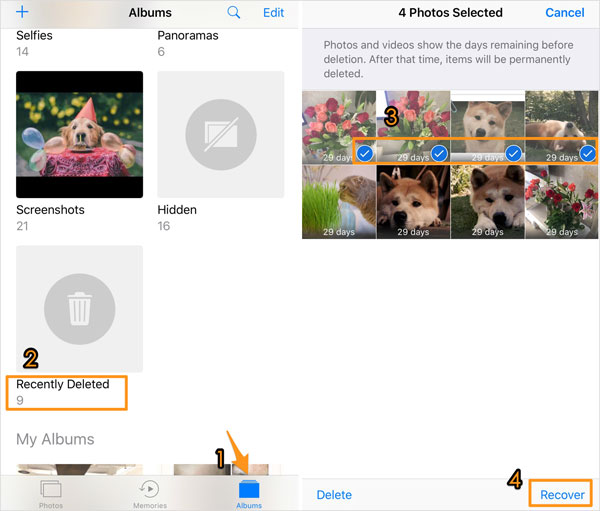
Click to See:
- 5 Easy Ways to Recover Deleted Files on Android without Computer
- iPhone File Manager: 10 Best File Managers for iPhone You'd Better Know
Part 2. Restore iPhone Data from iCloud Backup
To recover your iPhone data from iCloud, a backup is required, and the task will erase your iPhone after the restore. So, please make sure the backup includes all your important files.
How to recover deleted data from iPhone 14/13/12/11/X/8/7 via iCloud backup?
- Get into "Settings" on your iPhone.
- Proceed to "General" > "Reset" > "Erase All Content and Settings".
- Enter your passcode and confirm the action.
- After rebooting your iPhone, it'll come to "Set up your iPhone".
- Tap "Restore from iCloud Backup" > "Sign in with your iCloud Apple ID".
- Choose the latest backup you ever created.

Part 3. Recover Deleted Data from iOS Device via iTunes Backup
Don't want to recover iPhone data from iCloud backup wirelessly? Try to use iTunes to fetch your deleted data using a USB cable that came with your device if you created an iTunes backup available. (Is it possible to restore iTunes backup to Android?) Likewise, you'll lose your current iOS content after the restore accomplishes. Learn how to restore iPhone data from iTunes backup:
- Run iTunes and connect your iOS device to the computer via USB.
- Click the device sign when iTunes recognizes it.
- Tap "Summary" > "Restore Backup" under the "Backups" section.
- Choose a backup, including the deleted files on your iPhone, and wait for the backup restoration completes.

Know More:
- [Tips in 2023] How to Back Up to iCloud from Android?
- [100% Working] How to Restore WhatsApp Backup from Google Drive on iPhone
Part 4. Recover Deleted Data from iPhone via Doctor for iOS
If you didn't make a backup of your iPhone before your required items were deleted, remember to utilize a professional tool like MobiKin Doctor for iOS to recover data from your device directly. With this popular iPhone recovery product, you won't have to say goodbye to your iOS content forever in the absence of a backup. And you also have the freedom to get what you want from an iTunes backup flexibly.
What can MobiKin Doctor for iOS do for you?
- Recover deleted contacts and text messages on iPhone without a backup.
- Best iTunes backup extractor to restore iPhone data from iTunes backup without erasing.
- Retrieve various data types, including contacts, messages, photos, videos, call logs, music, notes, calendars, reminders, voice memos, and so more.
- Let you preview the iOS items before you recover them selectively.
- Compatible with almost all iOS devices, covering iPhone 14/14 Plus/14 Pro (Max), iPhone 13/13 Pro (Max)/13 mini/12/12 Pro (Max)/12 mini, iPhone 11/11 Pro/11 Pro Max, iPhone X/XR/Xs/Xs Max, iPhone 8/8 Plus, iPhone 7/7 Plus, iPhone 6/6S/6 Plus, iPod touch, iPad, etc.
- It won't let out your privacy.
Easy steps for how to recover deleted data from iPhone with Doctor for iOS:
Step 1. Download this multi-purpose tool on your computer and follow the on-screen wizard to install it. After that, run the software, and it'll reveal its primary interface.

Step 2. Go to its "Recover from iOS Device" mode from the left menu and connect your iPhone to the computer via a USB cord. When the utility identifies your device automatically, choose the data types you want to recover and click "Start Scan".

Step 3. The program will begin to scan your chosen items on your iDevice. A while later, you can check the deleted files on the right column of the window.
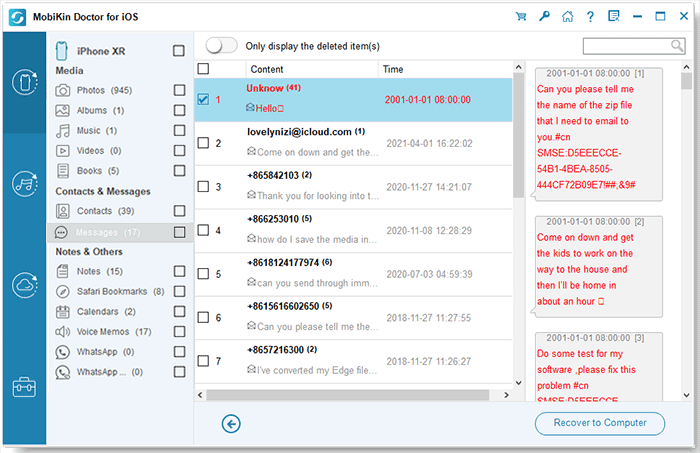
Step 4. Choose what you want from the incoming screen and click "Recover to Computer" from the bottom right. Finally, save the selected items on this computer.
Part 5. Comparison: Doctor for iOS vs. iTunes/iCloud Backups
We just dwelled on how to recover deleted data from your iPhone via iTunes/iCloud backup and MobiKin Doctor for iOS. Now, which one is better? To be fair, these approaches can be applied to your different circumstances, but in terms of professionality, you can distinguish them in the following aspects:
|
Indicators
|
Doctor for iOS
|
iTunes/iCloud Backups
|
|
Recover Data from iPhone Directly
|
|
|
|
Retrieve Files Selectively
|
|
|
|
Restore iPhone from iTunes Backup without Erasing
|
|
|
|
Smooth Recovery
|
Always
|
Get Stuck at Times
|
Related Articles:
[Easy & Safe] How to Sync from iPhone to New iPhone 14/13/13 Pro (Max)/12/11/Xs?
How to Transfer iTunes Music to Android (5 Proven Ways in 2023)
10 Methods to Fix iTunes Error 54 for iPhone/iPad - 100% Working
10 Methods to Troubleshoot Downloading Messages from iCloud Stuck
What If Your iPhone Won't Restore? Try the 9 Proven Methods Here!
Where Is My iPhone Backup Stored? A Detailed Guide You Should Never Miss



