[Tips in 2023] How to Back Up to iCloud from Android?
Syncing Android data to iCloud is a great solution to the problem of data loss. Since users store a variety of important business and personal information on their Android devices, it is important to protect the data they save with backups. Once you backed up to iCloud from Android, even if the data is lost from the Android device in any way, you can still access it instantly through iCloud, thus avoiding all kinds of problems caused by the lost data and no interruption to their daily life.
Can I back up my Android to iCloud? Sure! Here are three of the safest and most effective ways to back up Android to iCloud that we've tested, as long as an alternative way to back up your Android data to computer. You can check them and choose the one you like best.
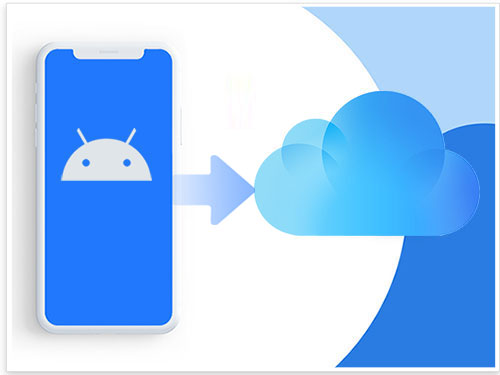
Part 1. How to Back up to iCloud from Android Manually
Can you back up Android to iCloud without installing third-party tool? Sure, you can manually sync Android to iCloud by following the steps below. However, this is not a time-saving method. If you need to transfer a lot of files, we recommend turning to other solutions.
- Download and install iCloud Drive on your computer. (If you're using a Mac, then you'd better install Android File Transfer)
- Connect your Android device to this computer with a USB cable.
- Access your Android device on a computer, navigate to the file you want to transfer, and copy-paste it to your computer.
- Go to icloud.com on your computer and log in with your Apple ID.
- Open iCloud Drive on your computer, then drag and drop the file you just saved on your computer to the corresponding folder on iCloud. For example, pictures should be moved to iCloud Photos.
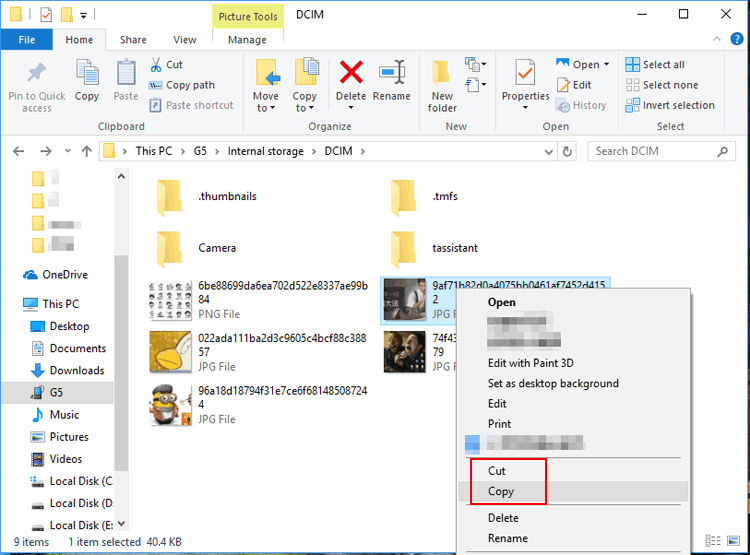

Once you've saved your files to iCloud, you can view them on any device as long as you're signed in with the same Apple account.
See also:
- Best 10 Android Desktop Managers to Manage Your Android Devices on PC/Mac
- Top 6 File Manager for Android to Keep Your Device Organized
Part 2. How to Back up to iCloud from Android Using App
You can make use of Sync for iCloud Contacts app to perform Android iCloud sync. It provides an intuitive and secure way, as well as 2 way synchronization to share your contacts between your Android device and your iCloud account. It supports multiple accounts, which nicely improved integration between the Apple and Google ecosystems.
- Open a browser on your Android device and visit icloud.com. Sign in with your Apple ID and password.
- Download and install the Sync for iCloud Contacts app on your Android phone.
- Run the app and add your iCloud account to it.
- Tap on your iCloud account and enable the syncing feature.
- The app will automatically sync all Android contacts to your iCloud.
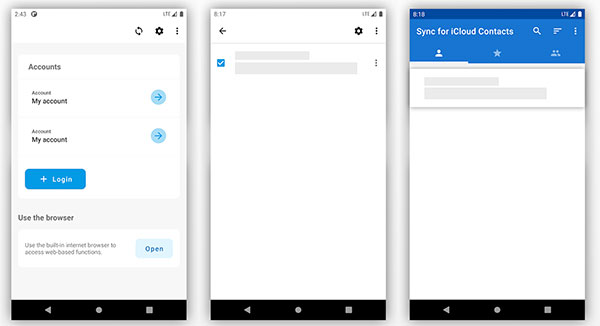
Part 3. How to Back up Android to iCloud via iCloud.com
If you just need to sync contacts on your Android phone to iCloud, then we can take advantage of icloud.com. You don't need to install any other third-party tools to get the job done. Now let's take a look at how to transfer contacts from Android to iCloud via icloud.com.
- Turn on your Android phone, tap the "Contacts" app, and you will see your contact list.
- Click the menu button and select "Import/Export" from the drop down list.
- Select "Export to Storage" in the pop-up dialog box, and then all Android contacts will be saved on the Android SD card in VCF format.
- Plug this Android phone into the computer with a USB cable and wait for the computer to successfully recognize the device.
- Go to Windows Explorer to view the contents of the Android SD card. Find the VCF file you exported earlier and drag and drop it to your computer. You can put it directly on the computer desktop for easy memory.
- Go to icloud.com on your computer and log in with your Apple ID and password.
- On the iCloud panel, select "Contacts".
- In the lower left corner of the new interface, click the gear icon and select "Import vCard...". Then upload the VCF file on your computer to iCloud.
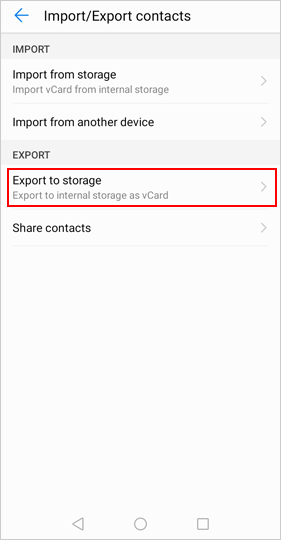
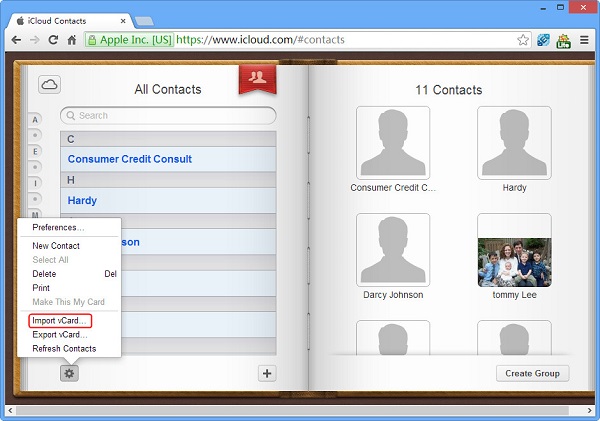
So far, you have successfully completed importing Android contacts on iCloud.
More Related:
- Ultimate Guide on How to Transfer Contacts from Android to Android
- 4 Effective Ways to Transfer Music from Mac to Android in 2022
Part 4. The Best Alternative Way to Back Up Android to Computer
Due to the limitations of the above three methods, you may be looking for the best alternative to backup important data on your Android device. We recommend you to use MobiKin Assistant for Android, an excellent Android data backup and management tool to help you selectively back up your phone data.
This excellent tool allows you to preview the data when backing up and restoring Android, and the old data will not be overwritten by the new backup, which is one of the reasons why people call Assistant for Android iTunes alternative for Android.
Assistant for Android - Back Up Your Android Data with One Click
- Create a backup of all the data on your Android phone including contacts, SMS, call logs, photos, videos, music, apps and other more.
- Import files from PC/Mac to your Android phone and tablet.
- Support 1-click backup & restore ability.
- Send SMS from computer, install downloaded & uninstall useless apps on Android, edit contacts on computer and more management skills.
- It allows you to preview the backup data and selectively backup & restore data on your device.
- Performs READ-ONLY operations and 100% safe.
- Be compatible with almost all Android devices, including Samsung, HTC, Motorola, Sony, LG, Huawei, OnePlus, Google, Xiaomi, Oppo, etc.
How to use MobiKin Assistant for Android to back up Android phone to computer?
Step 1. Launch the software and connect device
Install and launch MobiKin Assistant for Android on your computer, and connect your Android device to the computer via a USB cord. Allow USB debugging on your Android device, so that the software can detect it.

Step 2. Scan data and select what you want
Go to the left sidebar to select the data types you want to back up and the software will start to scan your device. After the scan, you can preview the scanned out data and check boxes against each data or else tap "Select All".

Step 3. Back up Android data to PC & Mac
Once your wanted files have been selected, you can then click on the "export" button from the top menu, select an output location on your computer to initiate the sync process.

Once the backup is over, you can preview the backup data on your computer directly.
The program also allows you to back up Android to computer completely with one click. All what you need to do is go to the "Super Toolkit" tab from the top menu and then click the "Backup" option.
Conclusion
We hope this guide helped you learn how to better perform backups for your Android phone. Whether you decide to back up an Android to iCloud or on your computer, it's a smart move to protect your Android phone data from being lost.
Related Articles:
How to Export Android Phone Contacts to Excel
How to Transfer Photos from Android to PC Using USB
Xiaomi File Transfer Tutorial - 5 Easy Ways to Transfer Xiaomi Files
Complete Guide on How to Transfer Files from PC to Android



