5 Proven Ways to Restore Apple Music Library [2024 Updated]
If you're an Apple Music subscriber, you may have encountered the frustrating issue of your Apple Music library missing. This can happen for various reasons, such as a glitch in the app, an update gone awry, or accidental deletion. Fortunately, there are several methods you can try to restore Apple Music library and get your music back.
In this guide, we'll explore some of the most effective ways to restore your Apple Music library and ensure that you don't lose any of your precious music. Whether you're using an iPhone, iPad, or Mac, these methods can help you recover your missing Apple Music library and enjoy your music once again.
Part 1: Why Did My Apple Music Library Disappear?
Many Apple Music users often wonder why "lost my Apple Music library". To better understand why this may have occurred, it's important to consider the following factors: (Music disppeared from iPhone?)
- Syncing issues: If you have multiple devices signed in to your Apple ID, your music library may not sync correctly across all devices, resulting in missing songs or playlists.
- iCloud Music Library turned off: Disabling iCloud Music Library on one device can cause your entire library to disappear from all other devices.
- Accidental deletion: It's easy to accidentally delete your entire music library or specific songs or playlists, especially when using Apple Music on a mobile device.
- Software update: Occasionally, a software update on your device can cause your music library to disappear, though this is rare.
With these factors in mind, you can take steps to recover Apple Music library.
You Might Be Interested in:
- How to Fix Photos Disappeared from iPhone after Update? [2024 Updated]
- Ultimate Guide on How to Recover Deleted Songs/Music from Android
Part 2: Part 2: How to Restore Apple Music Library on iPhone/Mac
Each individual may have different reasons for their Apple Music Library disappearing. As a result, the solutions to these issues can also vary. It's essential to troubleshoot each problem in a systematic manner. If one method does not resolve the issue, move on to the next.
Before starting, ensure that your Apple device has the latest software update and check the system status of Apple Music. Routine app maintenance can affect its availability.
Fix 1: Check the Apple Music Settings
Begin by verifying your Apple Music settings to ensure that your iCloud Music Library is correctly enabled. To do so, follow the steps outlined below to restore Apple Music library on iPhone and Mac: (Fix 9039 Error on iTunes/Apple Music)
For iPhone:
- Open the "Settings" app and locate "Music".
- Confirm that the "iCloud Music Library" option is toggled on. This setting allows you to access your music library across all your devices.
- Your Apple Music library should then be accessible within the Music app.
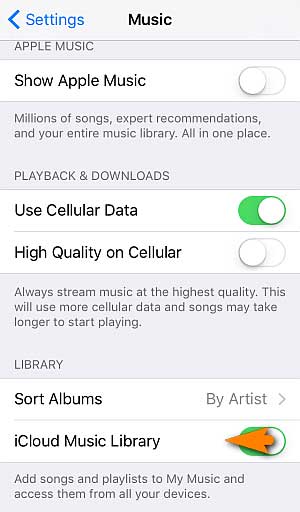
For Mac:
- Launch iTunes and click on "iTunes" in the top-left corner.
- Select "Preferences", followed by the "General" tab.
- Ensure the box next to "iCloud Music Library" is checked. Additionally, you can enable "Show Apple Music Features", "iCloud Music Library", and "Add Playlist Songs" for comprehensive coverage.
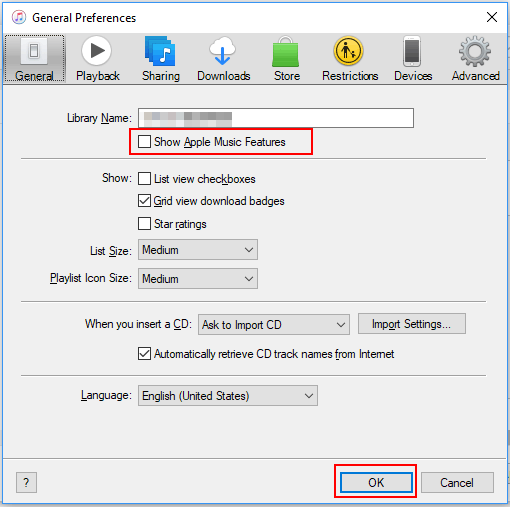
Fix 2. Re-log into iTunes with Your iCloud Account
Ensure you are signed in with the correct Apple ID associated with your Apple Music subscription. It's possible that you accidentally logged out of your account even if you didn't change your account settings.
Here's what you can do to get back Apple Music library by re-logging into iTunes:
- Go to "Settings" and tap on "iTunes". Confirm that the app is using the correct account.
- If the account is correct, try logging out and then signing back in to the correct iTunes account to retrieve Apple Music. (Sign out of iCloud without password)
- If it's not the correct Apple ID, log out, change to the correct ID, and then log back in to see if that resolves the issue.
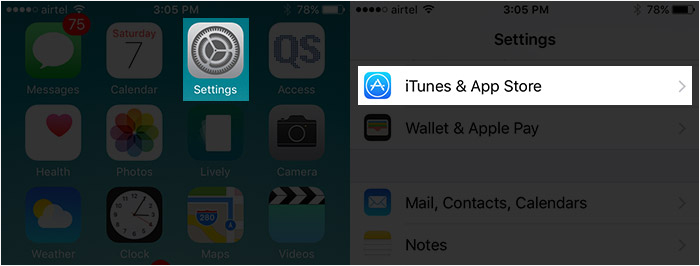
Fix 3. Verify Apple Music Subscription
How do I get my old Apple Music library back? Make sure that your Apple Music subscription is active and up-to-date. An expired or unresolved billing issue can disrupt access to your library:
For iPhone:
- Navigate to "Settings" and tap your profile picture. Then, select "Subscriptions".
- Locate and tap "Apple Music" to view your subscription details, including the renewal date and price. If your subscription has expired, renewing it may solve the issue.
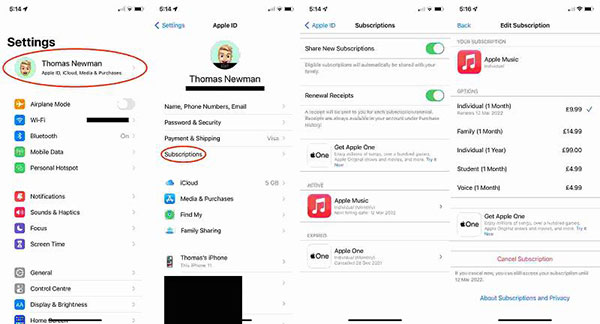
For Mac:
- Open the "App Store" and click on your profile picture.
- Select "Account Settings" and scroll to "Subscriptions". Click "Manage".
- Locate your Apple Music Subscription and click "Edit". Here, you can review or modify your Apple Music subscriptions.
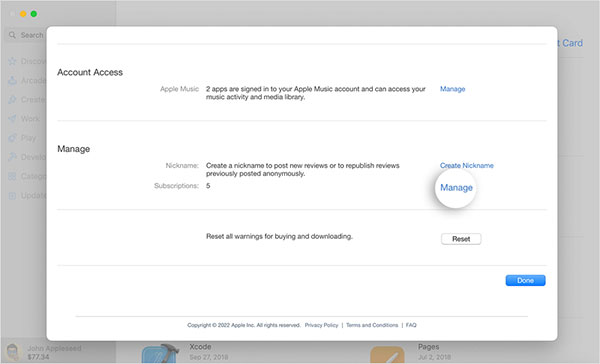
Fix 4. Re-Sync Your Apple Music Library
Sometimes, syncing errors can result in your library disappearing, particularly if your internet connection is unstable. To rectify this issue, you'll need to manually re-sync your library.
For iPhone:
- Open "Settings" on your device and navigate to "Music".
- Locate the "Sync Library" option and toggle it off for a few seconds. Then, re-enable the toggle and wait for the library to sync with your iPhone.
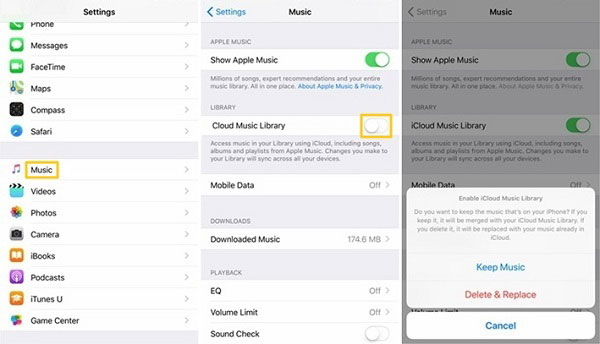
For Mac:
- Open the Apple Music app and click on "Account" in the menu bar.
- Select "File" > "Library" > "Organize Library" and choose "Consolidate Files".
- Go to "Music" > "Settings or Music" > "Preferences". In the "General" tab, enable the "Sync Library" toggle and click "OK". Then, wait for your music library to finish syncing.
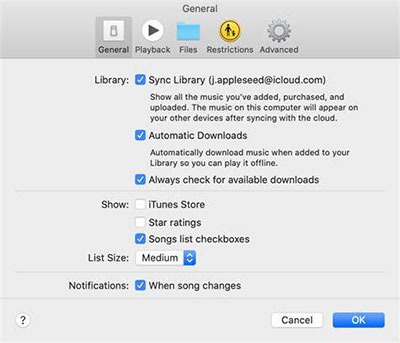
Fix 5. Restore Music on iTunes
If you previously downloaded Apple Music tracks onto your computer but accidentally deleted the albums, you can easily re-download them to your library. (Recover deleted songs on iPhone)
For iPhone:
- Open the iTunes Store app. On iPhone, tap the More button at the bottom, then select "Purchased". On iPad, simply tap "Purchased".
- Select "Music" and find the music that you want to restore.
- Tap the download icon next to the song or album to re-download it.
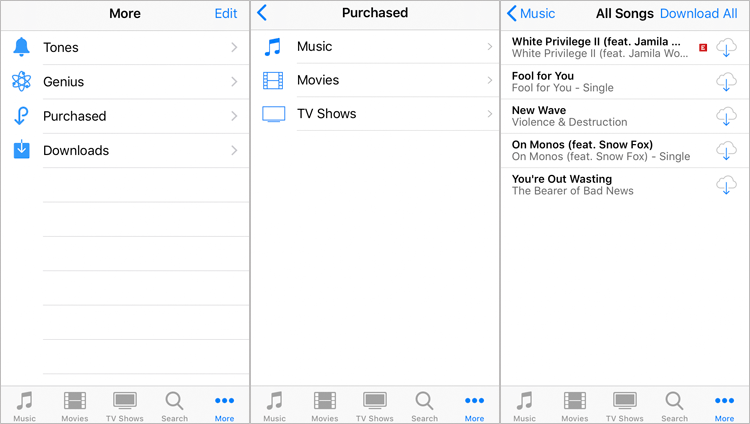
For Mac:
- Open iTunes or the Apple Music app. In the menu bar at the top of your window, click "Account" > "Purchased".
- Click the "Not in My Library" tab and locate the music you want to re-download. Click the download button to restore it to your library.
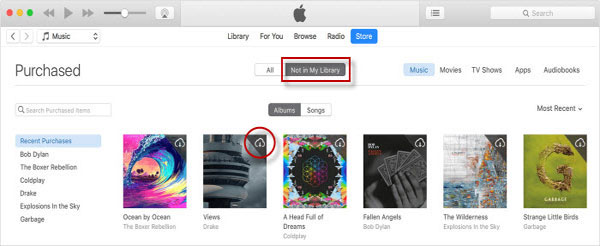
Learn More:
- 2 Efficient Methods to Backup and Restore iPhone without iTunes
- [Fast Transfer] How to Transfer Music from iPhone to Android in 2024
Part 3: Restore Apple Music Library or Other Music Songs with Ease
To regain access to your Apple Music library, iOS Data Recovery is the singular tool necessary. It seamlessly penetrates your device and retrieves any lost files with minimal effort. Thanks to iPhone Data Recovery, your Apple Music library can once again be enjoyed, with the assurance that the audio quality remains unchanged.
Beyond audio files, iPhone Data Recovery is proficient in recovering a multitude of data types, including photos, videos, contacts, notes, and more! This remarkable program also has the capability to restore both iTunes and iCloud backups. Such versatility ensures that you need not concern yourself with file loss, as iPhone Data Recovery diligently safeguards your data and backups.
Key characteristics of iPhone Data Recovery:
- Recover audio files from iPhone, iPad, and iPod even without a backup.
- Restore photos, videos, iMessages, contacts, call records, WhatsApp data, notes, calendar, reminders, voice memos, voice mails, and more.
- Access iCloud or iTunes backups to recover iOS data.
- Preview and select specific files for recovery.
- Compatible with both Windows and Mac computers.
- Works smoothly with various iOS devices, including the latest iPhone 14 and 15 series.
How to retrieve Apple Music library via iPhone Data Recovery:
Step 1. Connect your iPhone to a computer
Download and install the utility on your computer. Launch it and choose the "Recover from iOS Device" mode. Connect your iPhone to the computer using a USB cable. The software will automatically detect your device. Click "Start Scan" to initiate the scanning process.
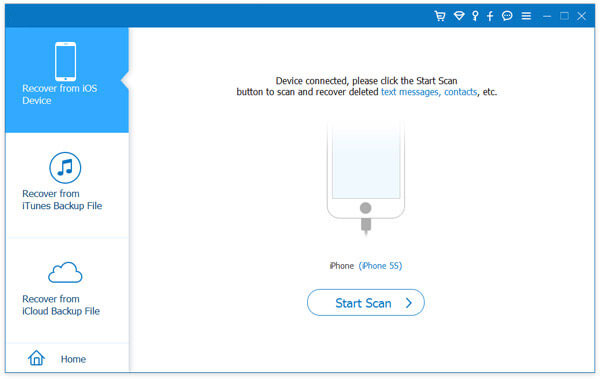
Step 2. Preview and select lost audio files
Once the scanning is complete, all iPhone data will be displayed in categories. Locate and select the "App Audio" folder from the left sidebar. You can preview the detailed items.
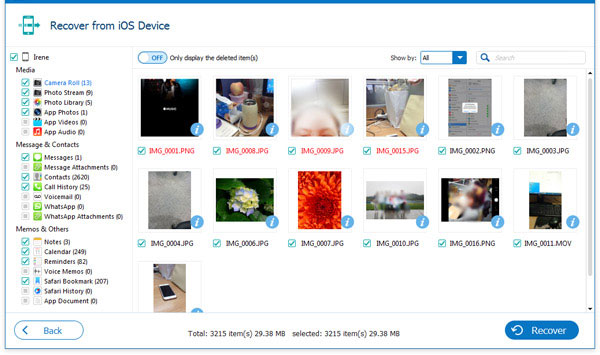
Step 3. Restore Apple Music library on iPhone
Finally, select the desired audio files and click "Recover" to restore the deleted iPhone music and audio files.
Quick Summary
It can be quite frustrating to lose your Apple Music Library, but with the solutions provided above, you can effortlessly restore your cherished music. Don't forget to verify your settings, Apple ID, and subscription status. Moreover, you can efficiently restore your Apple Music library using the iPhone Data Recovery tool. This software effectively scans your device and recovers all deleted files, including those from iTunes or iCloud backups. Importantly, the audio quality is preserved after recovery, ensuring seamless enjoyment of your Apple Music library.
Related Articles:
How to Fix SIM Card Stuck in iPhone? Here're the 5 Viable Ways
Can I Delete Songs from iPhone But Keep Them on iTunes? Of Course, You Can!
3 Feasible Ways to Transfer Music from Windows Media Player to iPhone/iPad
How to Transfer Music from iPhone to iPhone? [6 Proven Tips in 2024]
3 Best Methods to Add Music from iTunes to iPhone 15/14/13/12/11/XR/Xs/8/7?



