[5 Methods] How to Transfer Photos from One iCloud to Another?
Transferring photos from one iCloud account to another can be a practical solution in various scenarios, such as consolidating multiple accounts or sharing content between family members. This process allows users to seamlessly migrate their photo libraries without the need for manual downloads and uploads. Whether you're switching devices, reorganizing your digital storage, or simply looking to streamline your iCloud usage, understanding how to transfer photos between accounts is essential.
In this guide, we'll explore several methods and tools to facilitate the smooth transfer of photos from one iCloud account to another, ensuring a hassle-free experience and preserving your valuable memories.
- Way 1: How to Transfer Photos from One iCloud to Another via iCloud Photo Library
- Way 2: How to Transfer Photos from iCloud to iCloud Using AirDrop
- Way 3: How to Transfer Pictures from One iCloud to Another with Shared Albums
- Way 4: How to Transfer Photos from One iCloud Account to Another on PC
- Way 5: How to Move Photos from One iCloud to Another on Mac
- Bonus: How to Transfer Photos from One iPhone to Another
Way 1: How to Transfer Photos from One iCloud to Another via iCloud Photo Library
To transfer pictures from one iCloud account to another on your iPhone using iCloud Photo Library, follow these steps:
- Open Settings by tapping the cog icon on your home screen.
- Select your Name or Apple ID, then scroll down and choose Sign Out.
- Enter your current Apple ID password in the prompt, then tap Turn Off to disable Find My iPhone for your current iCloud account.
- Toggle off the switch next to Photos to retain iCloud photo data on your iPhone, then tap Sign Out.
- Navigate to Settings > Your Name/Apple ID, and sign in with your new Apple ID and password. Tap Sign In.
- Enter your password when prompted and select Merge.
- Tap on iCloud and enable iCloud Photo Library by toggling on the switch next to Photos. Your photos from the former iCloud account stored on your iPhone will now sync to your new iCloud account. (iCloud photos not syncing?)
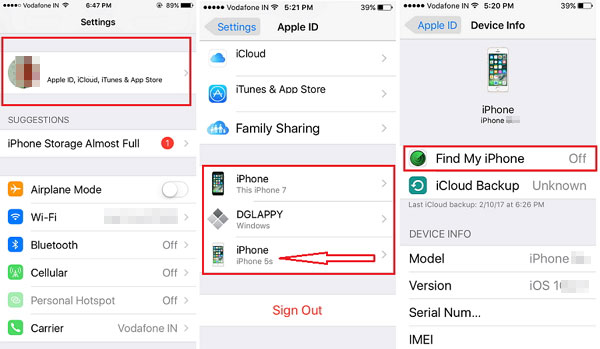

Check to Learn:
- [Marvelous] Top 8 iCloud Alternatives for Backing Up iPhone, iPad & iPod
- iCloud Backup for Android: 4 Ways to Restore iCloud Backup to Android
Way 2: How to Transfer Photos from iCloud to iCloud Using AirDrop
Airdrop's ability to effortlessly detect nearby devices makes it an excellent choice for transferring photos between devices, even when they are using different iCloud accounts. This feature ensures smooth photo transfers, allowing you to easily share photos from your iPhone to your friend's iPhone, for example.
Furthermore, Airdrop offers the flexibility to transfer photos between devices that are linked to the same iCloud account, such as moving photos from your iPhone to your Mac. This adaptability makes Airdrop a convenient solution for transferring photos across various Apple devices. Follow these steps to transfer photos from iCloud to iCloud using Airdrop:
- Open the Photos app and select the photos you want to transfer.
- Tap the share icon, then choose Airdrop from the sharing options.
- Select the person or device you want to send the photos to from the list of nearby Airdrop-enabled devices.
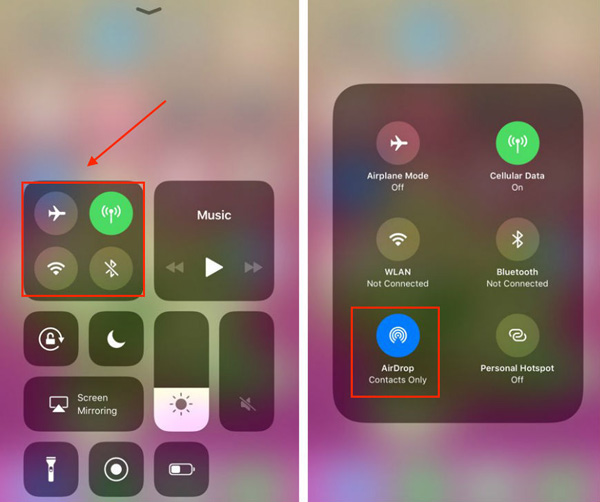
Recommended Picks:
- 8 Ways to Transfer Photos/Pictures from Phone to Computer [Android/iPhone]
- 5 Sensible Approaches to Transfer Photos/Pictures from Android to Android
Way 3: How to Transfer Pictures from One iCloud to Another with Shared Albums
Sharing and transferring photos between iCloud accounts can be easily achieved using Shared Albums in Photos. With Shared Albums, you can curate a selection of photos and invite individuals with another iCloud account to view and contribute to the album. Additionally, others can download photos from the shared album.
Here's a simplified guide on how to transfer pictures from one iCloud to another using Shared Albums:
- Open "Settings" and tap on your name at the top.
- Select "iCloud" and then tap on "Photos".
- Toggle on "Shared Albums".
- Navigate to the "Photos" app and choose the photos you wish to share.
- Tap on "Add to Shared Albums" and select an existing shared album or create a new one.
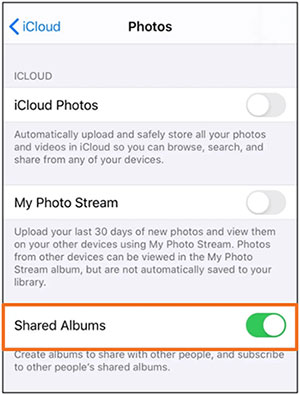
If creating a new shared album, you'll need to specify the iCloud account you want to share with. An invitation will then be sent to your second iCloud account. Once accepted, you can seamlessly share photos between iCloud accounts.
Way 4: How to Transfer Photos from One iCloud Account to Another on PC
To transfer photos between iCloud accounts on a PC, you'll need to sign in to the iCloud official website.
- Open a web browser on your PC and visit the iCloud website (https://www.icloud.com/).
- Sign in using your old Apple ID credentials.
- Navigate to the "Photos" section to access your iCloud photo library.
- Select the photos you wish to transfer and download them to your PC.
- Sign out and then sign in with your new Apple ID.
- Upload the downloaded photos to your new iCloud account.
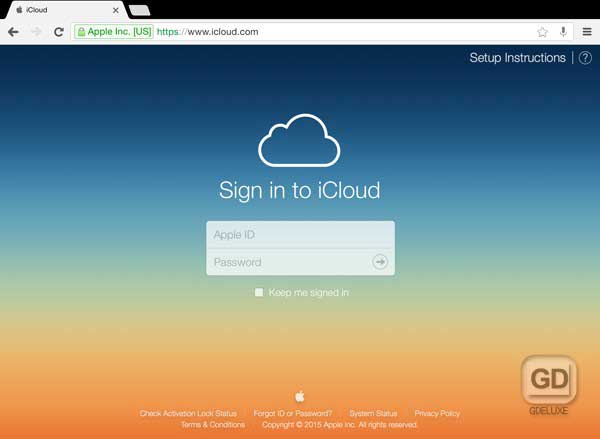
Way 5: How to Move Photos from One iCloud to Another on Mac
For Mac users looking to transfer photos between their devices via iCloud, accessing the iCloud website is a straightforward solution.
- Open a web browser on your Mac and navigate to the iCloud website.
- Sign in using your old Apple ID credentials.
- Click on "Photos" to access all your iCloud-stored photos.
- Select the photos you wish to transfer and download them to your Mac.

If you prefer, you can sign in with your new Apple ID beforehand and download the photos directly to your iCloud Drive.
Alternatively, if you haven't signed in with the new Apple ID, you can download the photos to a local drive. After signing in with your new Apple ID on the website, you can then upload the downloaded photos to your Mac. (How to download iCloud backups?)
Bonus: How to Transfer Photos from One iPhone to Another
In the bonus section, we'll demonstrate how to transfer photos directly from one iPhone to another. Whether you're upgrading to a new iPhone or sharing pictures with family members, this method is invaluable. To begin, simply download the Phone Transfer tool, a professional iPhone photo transfer solution, onto your computer for free.
Phone Transfer stands out because it can:
- Effortlessly move photos from one iPhone to another without relying on iCloud.
- Seamlessly transfer files between iOS devices, Android devices, and computers.
- Efficiently manage content on your iOS or Android device directly from your computer.
- Create custom ringtones using the built-in feature.
- Convert HEIC images to JPG format directly on your PC.
- Support various file types including photos, contacts, music, videos, messages, and more.
- Compatible with nearly all Apple and Android devices for smooth operation.
Now, we'll illustrate how to transfer photos from iPhone to iPhone without iCloud using Phone Transfer:
Step 1. After installing the program, launch it on your computer. The main interface will appear, resembling the image shown below. Then, connect both iPhones to your computer using USB cables.

Step 2. Once the devices are physically connected, the program will detect them. To ensure your source phone appears in the Device list at the top center, make sure it is enabled. If it's not already listed, simply click the dropdown menu and select the source phone.

Step 3. Now, select the "Photos" option and click the "Export to Device" button. The program will automatically begin transferring photos from your old iPhone to the new one.

At Last
This article presents various techniques, complete with detailed instructions, for transferring iCloud photos between iCloud accounts. Whether you're using an iPhone, computer, or Mac, you'll find a suitable method to transfer your photos. However, for users who do not have iCloud access, we suggest utilizing Phone Transfer. This professional and user-friendly tool enables seamless photo transfers between two devices with just a few clicks, ensuring no loss of quality. With its ability to transfer photos between iOS and Android devices effortlessly, Phone Transfer stands out as the ideal solution for cross-platform photo transfers.
Related Articles:
[2024] How to Remove Apple ID from iPad without Password Easily?
[Full Guide] How to Factory Reset iPhone without Apple ID Password?
4 Reliable Methods to Unlock Apple ID without Phone Number
How to Remove iCloud Activation Lock without Password in 2024?
How to Sign out of iCloud on iPhone/iPad without Password? [2024]



