[Full Guide] How to Factory Reset iPhone without Apple ID Password?
Q: Can I factory reset my iPhone without previous user's Apple ID passcode?
If you haven't used your Apple ID for a long time, you may have forgotten your password, or maybe even the Apple ID account. Then, when you want to reset your iPhone, you will worry about whether you can reset iPhone without Apple ID password. Of course you can. We have many different ways to wipe iPhone without Apple ID or passcode. However, some methods only work when "Find My iPhone" is turned off. Of course, if this option is not turned off, we also have a way to help you. Let us learn more together now.
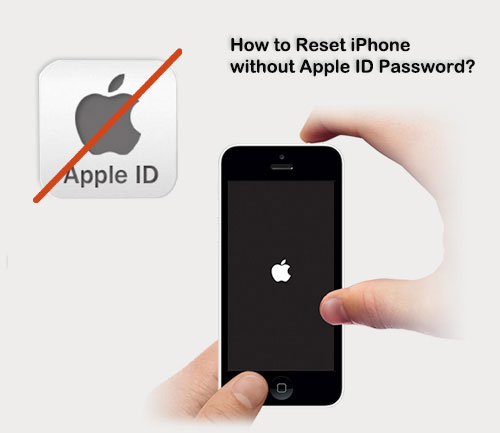
- Part 1: What's Apple ID?
- Part 2: How to Reset iPhone without Apple ID Password by iOS Unlock
- Part 3: How to Factory Reset iPhone without Apple ID Password by Recovery Mode
- Part 4: How to Fully Reset iPhone without Apple ID Using iTunes
- Part 5: How to Reset iPhone without Passcode and Apple ID from Device
- Part 6: How to Reset the Apple ID Password
Part 1: What's Apple ID?
An Apple ID is available free of charge and can be obtained by signing up at the My Apple ID webpage. It is an all-in-one account used to log into various online systems that Apple Inc. offer for many of its products, such as iWork, iCloud, the iTunes Store, and the Apple Store, using a customer's existing email address from any email provider. If you have an Apple ID, you can shop the iTunes Store, enable iCloud on all your devices, buy from the Apple Online Store and make a backup of your iPhone data in iTunes and iCloud.
iOS users can change their passwords or personal information at the "My Apple ID" page by selecting the "Manage your account" link. Users are also allowed to change the name of their Apple IDs but the users are required to contact Apple customer service to make such a change.
Can't Miss:
- How to Transfer Contacts from One Apple ID to Another [3 Tested Ways]
- Dead iPhone Data Recovery: How to Recover Contacts from Dead iPhone?
Part 2: How to Reset iPhone without Apple ID Password by iOS Unlock
The first solution for you to reset iPhone without Apple ID email, password or any other detailed information is to use iOS Unlock. This is a powerful unlocking tool that unlocks Apple ID on any iOS device in an extremely fast and easy way, and at the same time restores the device to factory settings, so that you can use your phone like a brand new one. This efficient software makes the process of restoring factory settings so easy; anyone can do it!
Main Benefits You Can Enjoy when Using iOS Unlock:
- Can erase iPhone without Apple ID with easy operations.
- Unlock iPhone without the passcode or iTunes.
- Bypass 4-digit passcode, 6-digit passcode, Touch ID, Face ID on your iPhone/iPad/iPod touch.
- No technical knowledge required, everyone can handle it easily.
- Work for overall iOS devices, such as iPhone 17/Air/17 Pro/17 Pro Max/16/15/14/13/12/11/X/8/7, iPod touches, iPads, etc.
How to wipe iPhone without Apple ID using iOS Unlock:
Note:
- The 1-click Apple ID removal feature is available for iDevices running iOS 14.2 or earlier.
- This program can unlock Apple ID on various iPads/iPhones, but the device data will be deleted after the unlocking.
Step 1. Launch the iOS Unlock software on your computer and connect your iPhone to the system. From the welcome screen of the software, select the "Screen Unlock" section.

Step 2. Next, select the "Unlock Apple ID" option on the popup window.

Step 3. You may get the "Trust This Computer" screen on your iPhone. Just tap on "Trust" to let the software scan your iPhone.
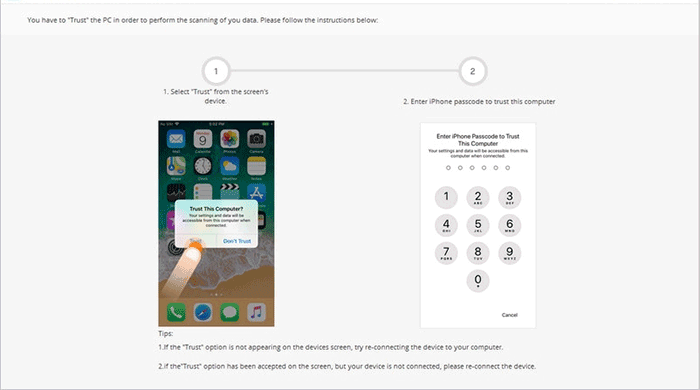
Step 4. Please note that the existing data on your device would be wiped off after unlocking Apple ID. Enter "000000" to the blank box and click on the "Unlock" button.
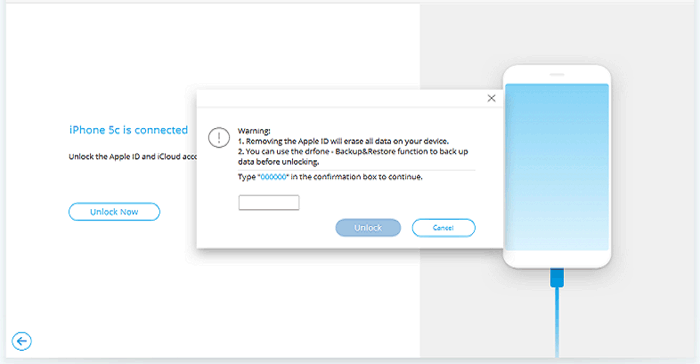
Step 5. You will be asked to reset your iPhone. Just unlock your phone and go to its "Settings" > "General" > "Reset" > "Reset All Settings". Enter your passcode to confirm your choice.
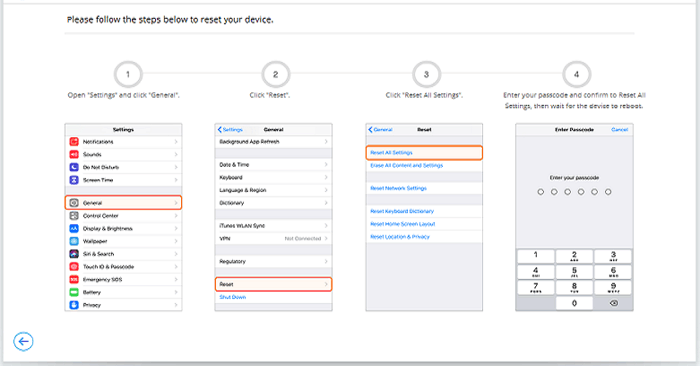
Step 6. Once your iPhone resets, the software will start the Apple ID unlocking process automatically. You only need to wait a moment for the software to complete the process.
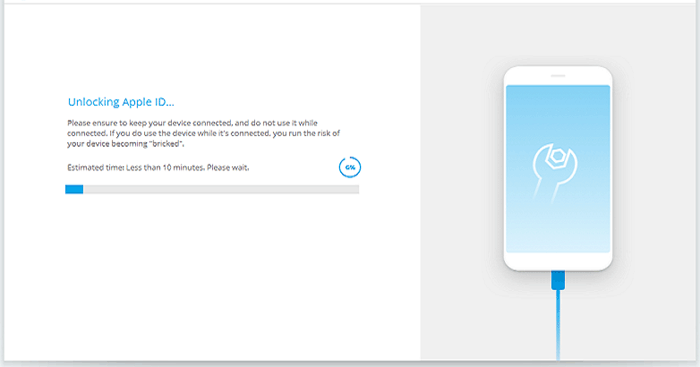
Step 7. Once the Apple ID on your phone is successfully unlocked, iOS Unlock will prompt you. Then, you can safely remove the device from the computer.
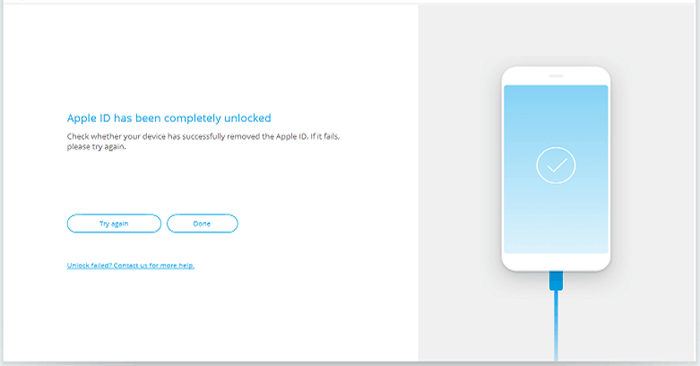
Part 3: How to Factory Reset iPhone without Apple ID Password by Recovery Mode
You can also boot the iPhone into recovery mode to erase all content and settings without Apple ID. Before starting this solution, please make sure that your device has at least 60% power and "Find My iPhone" is turned off.
- Run iTunes on your PC or Mac.
- Turn off your iPhone.
- Put your iOS device into recovery mode according to different models:
- For iPhone X/8: Press and hold the side/top button. While holding down the button, use a data cable to connect iPhone to the computer. Continue to hold the side/top button until you see the recovery mode logo.
- For iPhone 7/7 Plus, press and hold the volume down key and follow the steps above.
- For iPhone 6 and earlier models, press and hold the home button and follow the steps above. - Once iTunes detects that your device has entered recovery mode, it will immediately send you a pop-up message to inform you that it is in recovery mode.
- Click "Restore" on the iTunes pop-up window. Please note that doing so will erase all data on the device. If you are sure to do this, then click the "Restore" button again when you receive the next pop-up message.
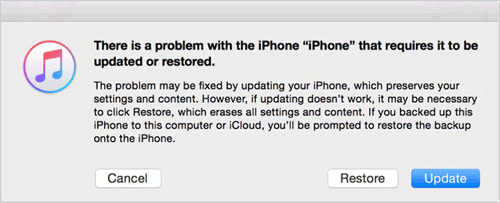
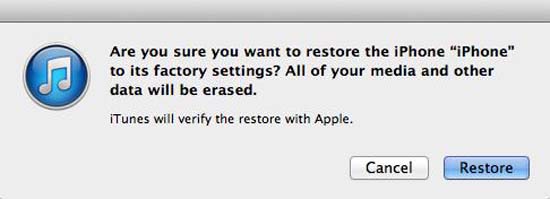
Wait a few minutes, your iPhone will be reset.
Related Pages:
- [Complete Guide] How to Reset iPhone without iTunes?
- How to Restore iTunes Backup for iPhone/iPad/iPod?
Part 4: How to Fully Reset iPhone without Apple ID Using iTunes
If "Find My iPhone" is not enabled on your device, then you can also use iTunes to delete iPhone without Apple ID password. Here we recommend that you use the latest version of iTunes to avoid errors during the reset process.
- Launch iTunes on PC or Mac.
- Use the original Apple USB data cable to connect your iPhone to the computer.
- If a prompt pops up on your device asking you to trust this computer, please click "Trust" to continue.
- Click on your device in the left column of iTunes, and then select "Restore iPhone..." in the right window.
- Click "Restore" again in the pop-up window to confirm your request. Then, iTunes will start resetting your device.
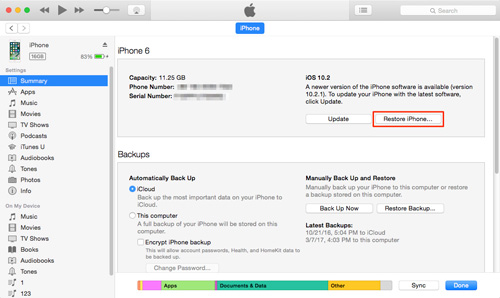
Part 5: How to Reset iPhone without Passcode and Apple ID from Device
How to factory reset iPhone without Apple ID password from the settings app? As long as you disable "Find My iPhone" and know the passcode to your iOS device if any, you can use this almost unlimited method.
- Go to the Settings app on your iPhone.
- Click the "Reset"> "Erase All Content and Settings" tab.
- Enter your password when prompted.
- Finally click "Erase iPhone".
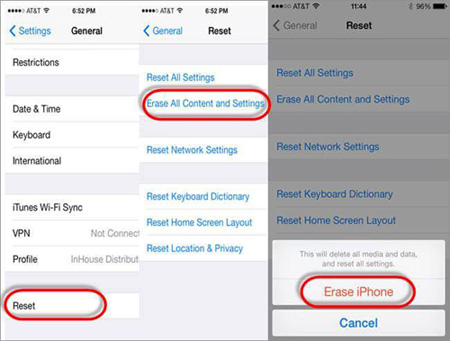
Part 6: How to Reset the Apple ID Password
If you forget your Apple ID password, you will not be able to use many basic Apple services and applications. Therefore, we will guide you through three options to reset your Apple ID. You can choose the option that suits you according to your own situation.
Case One: You can access your iPhone
- Go to "Settings" on your iPhone.
- Tap on your name.
- Choose "Password and Security" > "Change Password".
- Follow the on-screen prompts to change your Apple ID password.
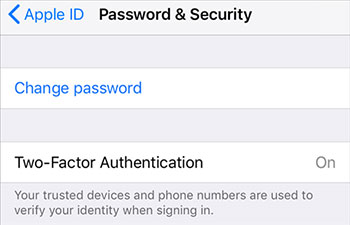
If you don't see your username in the Settings menu, it means you haven't signed in to iCloud on this device. In this case, you need to click "Sign in to your (device) > Don't have an Apple ID or forgot it" and follow the on-screen steps to change your password.
Case Two: You can't access your iPhone
Option 1: Use a web to recover Apple ID password
- Open your browser and navigate to applied.apple.com.
- Click the "Forgot Apple ID or password" option.
- On the new page, enter the email associated with the Apple ID.
- Click "Continue" and go through the steps prompted to reset your Apple ID password.
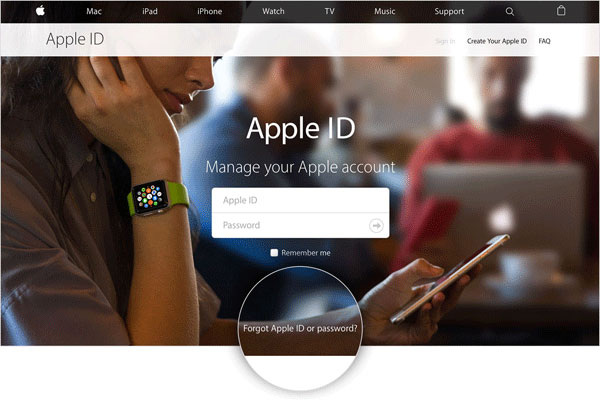
Option 2: Use Find My iPhone app to recover password
- Download and install "Find My iPhone" app on your iPhone.
- Launch the app and the sign-in screen will appear. Make sure the Apple ID field is empty.
- Tap on the "Forgot Apple ID or password" option.
- Go through the steps prompted to reset your Apple ID password.
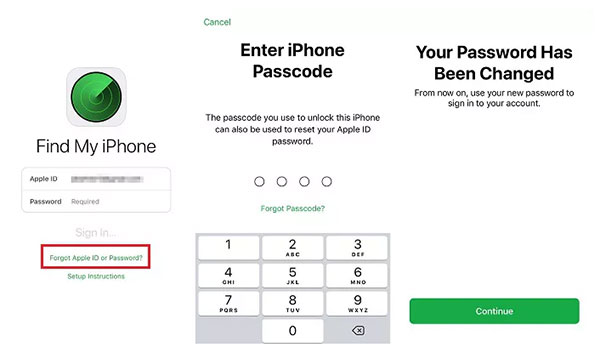
The Bottom Line
As you can see, you can reset iPhone without Apple ID password in several different ways. You can follow these steps to operate. However, you need to be aware that some solutions are useful for you, while others are not. And the only option without any restrictions is iOS Unlock. Of course, if you are worried about whether this tool is really reliable, you can first use the free trial version to confirm whether it can work for you. We hope you find the solution that suits you best.
Thanks for reading the full text. If you have tried these steps and have any suggestions, please leave a comment below.
Related Articles:
[2025] How to Remove Apple ID from iPad without Password Easily
How to Sign out of iCloud on iPhone/iPad without Password? [2025]
How to Remove iCloud Activation Lock without Password in 2025
How to Recover Data from Water Damaged iPhone 17/16/15/14/13/12/11
3 Verified Ways of How to Back Up Locked/Disabled iPhone
What if iPhone Won't Restore? Here Are the Full List of Fixes



