iCloud Photos Not Syncing? Here're 12 Quick Fixes & an Alternative
iCloud Photos takes your iOS photos and videos to iCloud automatically whenever you enable Wi-Fi on your Apple device. (Unable to share photos from your iPhone?) Afterward, you can access your photo library from any iDevice at your disposal.
To protect your iOS images against data loss, you can sync your pictures or download them whenever required, but iCloud photos not syncing to iPhone/iPad/Mac would arise now and then. OK, if the same is getting you down, read through this article with a dozen solutions, and you will surely be rewarded.
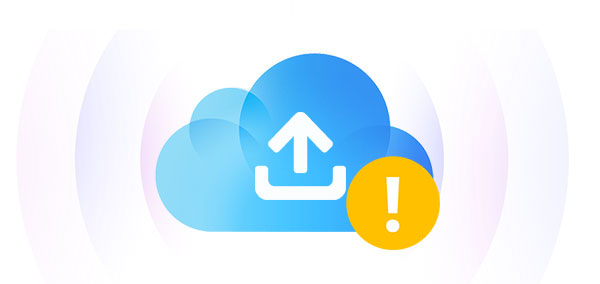
Part 1: Why Are My iCloud Photos Not Syncing
iCloud is not syncing photos, with the manifestations as photos not syncing with iCloud, the spinning sync icon persisting all through, or error messages occurring when trying to access the Photos. Well, what is responsible for this awkward situation? Here are some of them:
- Unstable Internet connection.
- iPhone/iCloud storage is full.
- You have disabled "iCloud Photo Library" on your iPhone or computer.
- iCloud accounts are not matched.
- The system, settings, or iCloud errors.
- Outdated iOS/computer system.
- Something wrong with the Apple server.
You May Also Like:
- How to Access iCloud Photos on iPhone, PC, and Mac? Step-by-Step Guide
- iPhone Photos Disappeared from Camera Roll? Here Are 9 Useful Fixes
Part 2: How to Troubleshoot iCloud Photos Not Syncing with 13 Fixes
Fix 1: Plug Your iPhone into a Charger
If the device is plugged in and connected to Wi-Fi, iCloud syncing photos should happen. Therefore, when iCloud photos are not syncing to iPad/Mac/iPhone, find an outlet and plug your device in if necessary.

Fix 2: Check Settings on iPhone
- Run the "Settings" app on your iPhone.
- Check if you signed in to the same iCloud account you used to set up iCloud Photos. (How to find your Apple ID password if you forgot it?)
- Once confirmed, ensure iCloud Photos is enabled by tapping your "Apple ID" > "iCloud" > "Photos".
Fix 3: Check Internet Connection
To activate iCloud Photo Library, your iPhone should work with an Internet connection. Now, make sure the network is connected to a stable Wi-Fi network. Or turn on "Cellular Data" from your device "Settings" to fix iPhone/Mac/iPad photos not syncing to iCloud.
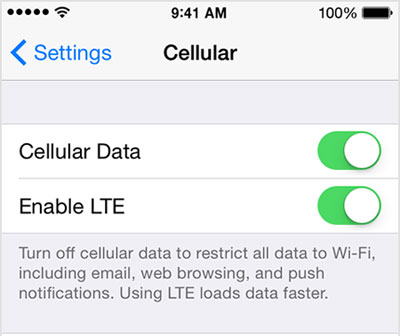
Fix 4: Reset Network Settings
- Navigate to your iPhone's "Settings" > "General" > "Reset".
- Tap "Reset Network Settings" and confirm a confirmation. And your device will reboot with default network settings.
Know More:
- 8 Methods to Transfer Photos from Phone to Laptop (iPhone/Android)
- How to Convert HEIC to JPG on PC? 3 Easy Ways You Should Never Miss
Fix 5: Check Apple ID on Mac
If iCloud is not syncing photos to your Mac, check your Apple ID on the machine as follows:
- Go to the "Accounts" section on the iCloud app.
- Ensure you are using the same Apple ID across all the iDevices.
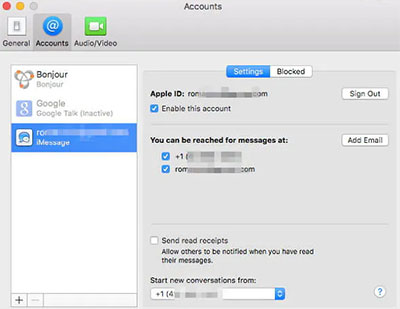
Fix 6: Enable iCloud Photo Library & Sharing
- Go to your device's "Settings" > [your name] > "iCloud" > "Photos".
- Turn on "iCloud Photo Library" and "iCloud Photo Sharing".
- Turn your iDevice off and then back on again to troubleshoot photos on Mac not syncing to iCloud. (What if your iPhone keeps restarting?)
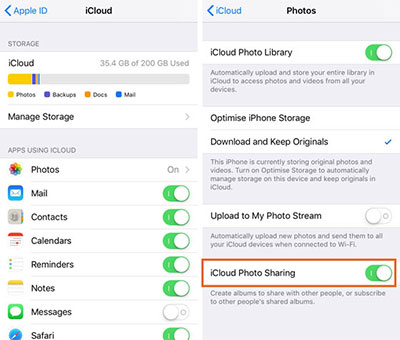
Fix 7: Toggle on My Photo Stream
Enabling My Photo Stream on all of your iPhones means the last 30 days of pictures are available in the "My Photo Stream" album. If you created your iCloud account recently, this option might not be disabled by default. At this point, follow the drill above to turn on "Upload to My Photo Stream" to fix "how to not sync iCloud photos on a new phone".
Fix 8: Optimize iPhone Storage
Enabling "Optimize Storage" allows you to get iCloud to store your original and high-quality photos/videos but keep compressed versions on your iPhone. On a side note, it can potentially fix iCloud photos iPhone not syncing. You can now turn it on by going to your iPhone "Settings" > [your name] > "iCloud" > "Photos" > "Optimize iPhone Storage".
Fix 9: Free Up iCloud Storage
- For an iPhone, head to "Settings" > [your name] > "iCloud" > "Manage Storage". (Not enough iCloud storage?)
- For a Mac, go to the "Apple" menu > "System Preferences" > "Apple ID" > "iCloud" > "Manage".

Fix 10: Update iOS
Updating iOS could greatly ensure the system is stable and apps run without error, including iCloud photos not syncing. To make it, open your iPhone's "Settings" > "General" > "Software" > "Download and Install" > "Install".

Fix 11: Update iCloud Photos/Computer
Update iCloud Photos:
- Go to Apple's System Status page and locate "Photos".
- If there's a red or yellow dot nearby the app, something is wrong with it.
- Wait while Apple fixes the issue until the dot goes green.
Update Windows:
- Input check for updates into the "Start" menu.
- Go to "Open" > "Check for Updates".
- Install any update if it is available.
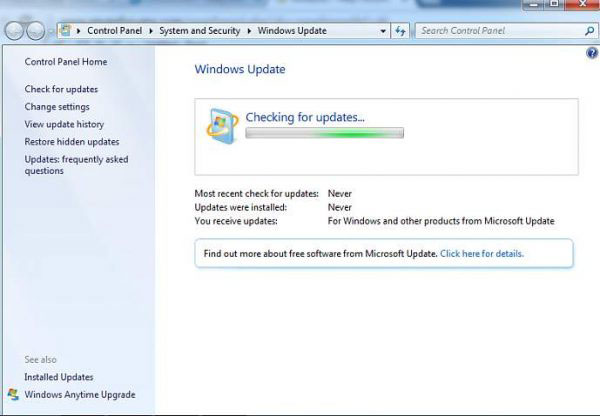
Update Mac:
- Select "System Settings" on your machine.
- Proceed to "General" > "Software Update".
Fix 12: Restart Your iPhone
- On an iPhone 8 or later, press and hold the "Power" and "Volume Up/Down" button; release it and power it off; press the "Power" button for seconds; wait for the Apple logo to come out.
- On an iPhone 7/Plus, press the "Power" button for seconds; slide to power off; press and hold the "Power" button again; wait for the Apple logo to turn up.
- On an iPhone 6s or earlier, press the "Power" and "Home" button for seconds; slide to power off; press and hold both buttons again until you see the Apple logo.
Part 3: How to Use iCloud Alternative to Sync iPhone Photos to PC/Mac
Instead of going through a reliable solution to fix iPhone photos not syncing to iCloud after trying all of the above painfully, just pick MobiKin Assistant for iOS (Win and Mac) to accomplish a smooth sync. When you download this software on your PC or Mac, you'll treat yourself by easily backing up, restoring, or even manipulating your iOS content without any other tools or services.
What makes MobiKin Assistant for iOS so awesome?
- Sync photos from iPhone to a computer conveniently.
- Transfer data between iOS devices and PCs/Macs/iTunes.
- Support transferring files like photos, music, videos, eBooks, contacts, messages, notes, bookmarks, calendars, etc.
- Offer the one-click backup and restore feature.
- iOS file manager to manage iOS photos, contacts, apps, and more, on a computer straightforwardly.
- Work for almost all iOS devices, including iPhone 14/14 Plus/14 Pro (Max), iPhone 13/13 Pro (Max)/13 mini/12/12 Pro (Max)/12 mini, iPhone 11/11 Pro/11 Pro Max, iPhone X/XR/Xs/Xs Max, iPhone 8/8 Plus, iPhone 7/7 Plus, iPhone 6/6S/6 Plus, iPod touch, iPad, etc.
- It won't let out your privacy.
Free download the program and follow the illustration below to learn how to sync photos from iPhone to computer with Assistant for iOS:
Step 1. Link your iPhone to a computer and start the software after the installation. Let the program identify your device by following the on-screen prompts.

Step 2. Once recognized, the software will categorize your iOS files on its left menu, from where you can choose "Photos" and preview all the images on the right.

Step 3. Choose your desired pictures by marking the corresponding checkbox. Lastly, click "Export" to select an output format and store the items on your computer directly.
Ending Words
Apparently, iCloud Photos is undeniably a nice service to sync iPhone/iPad images across platforms. Yet any changes you make to your collection on one Apple device will surely be reflected on the rest, too, in some cases. Therefore, for those who are strange with this tool, it is easy to cause management confusion or even data loss. To make photo sync less painful, you are recommended to pick MobiKin Assistant for iOS to back up your iPhone photos to a PC/Mac smoothly.
Related Articles:
How to Fix Restore from iCloud Paused in 12 Reliable Ways? [SOLVED]
7 Ways to Fix iCloud Photo Upload Stuck at 1%/99% [Most People Don't Know]
10 Methods to Troubleshoot Downloading Messages from iCloud Stuck
6 Ways - How to Delete Photos from iPhone but Not iCloud?
How to Transfer Photos from SD/Memory Card to iPhone? [Fixed in 2023]
[Beginners Guide] How to Fix Contacts Not Syncing to Mac in 13 Hot Tips?



