[2023] How to Remove Apple ID from iPad without Password Easily?
Apple dedicates itself to keeping its iPhone safe by built-in Apple ID, and the same goes with the iPad. If you are on a tight budget and want to purchase a used iPad, chances are that you'll get the device with an Apple ID of its previous owner.
So, to get complete access to the iPad, you probably want to remove Apple ID from iPad without password. You know, rights protection of Apple devices is being enhanced, but it doesn't mean we cannot get the Apple ID off an iPad. Well, today, we guide you through this page, helping you delete the Apple ID from your device with ease.
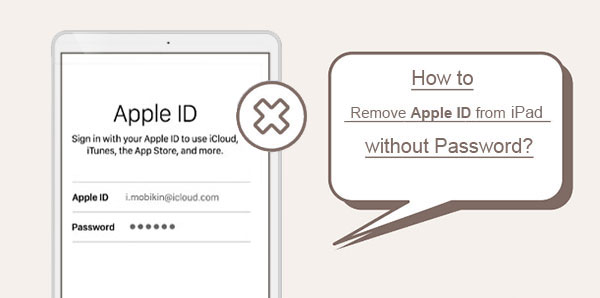
- Part 1: Why Remove Apple ID from iPad without Password?
- Part 2: How to Remove Apple ID from iPad without Password from iPad Settings
- Part 3: How to Remove iCloud from iPad without Password from Recovery Options
- Part 4: How to Remove Apple ID from iPad without Password Using iTunes
- Part 5: How to Remove iCloud from iPad without Password via DFU Mode
- Part 6: Best Way to Remove Apple ID from iPad without Password [Recommended!]
- Extra Tip: How to Change Apple ID Password into a New One
Part 1: Why Remove Apple ID from iPad without Password?
Apple ID serves as the Ekey of Apple devices. With it, you can access all kinds of Apple resources. For example, it can be used to log in to iCloud and purchase items from App Store, iTunes Store or Apple Books, etc. But sometimes, you have to find a way to remove it from your iPad in the scenarios as:
- You cannot remember your iCloud account on your iPad.
- You get a second-hand iPad.
- You intend to resell your iPad. (Wonder how to erase iPhone/iPad before selling? Click here)
Often, you would find your iPad says, "this iPad is currently linked to an Apple ID, please enter...". You can fix it by removing the ID from your device without knowing the password. Now, let's move on to learn how to do this next.
People Also Read:
- Apple ID is Disabled? Here is the Solution to Fix It!
- How to Wipe iPhone Remotely When It's Stolen/Lost
Part 2: How to Remove Apple ID from iPad without Password from iPad Settings
Asking iPad Settings for help could be a feasible way to remove iCloud accounts on your device. To do so, you need to try to enter the wrong passwords to disable "Find My iPad/iPhone" in advance.
How to remove Apple ID from iPad without password from iPad Settings?
- Open iPad "Settings" > "iCloud" > "iCloud Options".
- Enter any number if you are asked for a password.
- Tap "Done".
- You will receive a warning message on your iPad. Just disregard it.
- Hit "OK" and then "Cancel".
- Go to the main page of iCloud and choose "Account".
- Delete all the content in the description box.
- Tap "Done" again.
- Disable "Find My iPad/iPhone".
- Scroll down and tap "Delete".
- Tap "Delete" again to confirm if prompted.
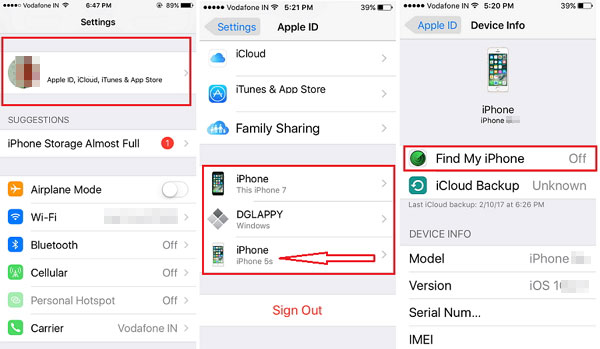
B.T.W, some iPad users want to know how to remove profile from iPad without password? Well, to do this, just try to attach your iPad to the MDM (Mobile Device Management) program. Find the profiles you have installed in Settings > General > Profiles & Device Management. Then remove the items with no password.
Part 3: How to Remove iCloud from iPad without Password from Recovery Options
If you remember the answers to the security questions for your iCloud account, you can reset your iCloud password. And this enables you to delete the iCloud account from your iPad without any trouble. To do it:
- Visit icloud.com and click the link saying "Forgot Apple ID or password".
- You will see the recovery options available for you.
- Follow the instructions to reach the page "Answer security questions".
- When you are asked to reset your iCloud account, simply delete the account from your iPad.
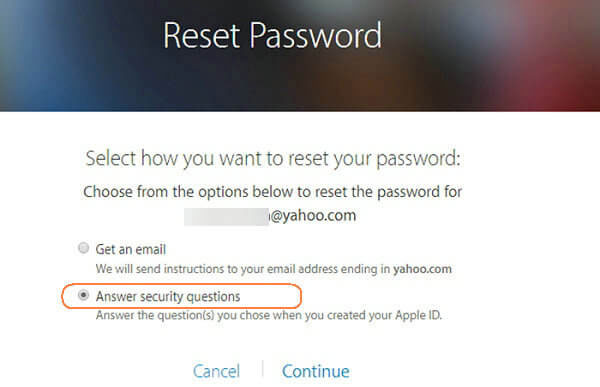
Check if You Need:
- 4 Ways to Delete Browsing History from iPad
- Tips & Tricks to Remove Swipe Screen to Unlock Android Phone
Part 4: How to Remove Apple ID from iPad without Password Using iTunes
If you have synced your iPad to iTunes and disable "Find My iPad/iPhone" before, you can remove the Apple ID on your device in this way. Yet note that this process will erase all the current data on your device.
To delete Apple ID from iPad without password via iTunes:
- Open iTunes and connect your iPad to a PC with a USB cable.
- After the tool recognizes the Pad, hit the device icon at the top.
- Select the "Summary" section from the menu on the left.
- Press "Restore iPad" on the right.
- When a message appears, tap "Restore".
- After a while, the Apple ID should be removed from the iPad.
- Follow the directions to set up your iPad.
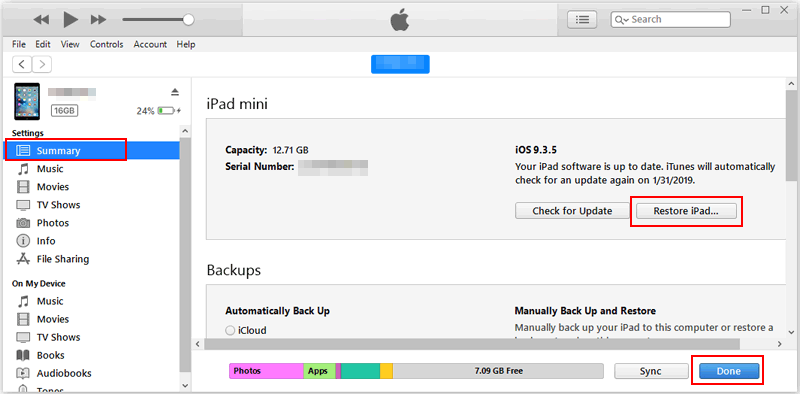
Part 5: How to Remove iCloud from iPad without Password via DFU Mode
You can also put the iPad into DFU (Device Firmware Update) mode and do the factory reset for your iDevice with iTunes. After the reset, you can get access to your iPad without the iCloud account. (See how to back up iPhone/iPad in DFU mode or recovery mode >>.)
How to remove iCloud from iPad without password in DFU mode?
- Install the latest version of iTunes on a PC or Mac.
- Plug your iPad into the computer through a USB cord.
- Hold down the "Sleep" and "Home" button for 10 seconds or so.
- Release the Sleep button but keep holding the Home for 5 seconds.
- If the screen stays black, it means your iPad is now in the DFU mode.
- Launch iTunes, and you'll see an alert saying your iPad has been detected.
- Click "OK".
- A window should pop up, asking you to cancel the process or restore your iPad.
- Click "Restore" to erase your iPad and thus remove the Apple ID.
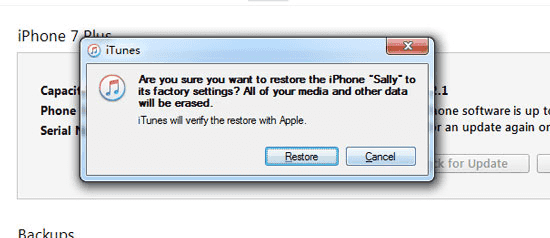
Part 6: Best Way to Remove Apple ID from iPad without Password
You may want to remove or unlock the iPad without the passcode or bypass Apple ID from the device to use it freely. iOS Unlock can be your best option to do these. And after you get a new iPad or even update the iPadOS, you might find the activation lock cannot be activated. You can use this outstanding program to remove Apple ID without any password.
Key highlights of iOS Unlock:
- Rapidly remove Apple ID from your iPad without a password quickly.
- There's no need to answer security questions about the previous account.
- Bypass 4-digit passcode, 6-digit passcode, Touch ID, Face ID on your iPad/iPhone.
- You can use it without any technical knowledge.
- Work for overall iOS devices, such as iPad Pro, iPad Air, iPad 4, iPad mini, the new iPad, iPad 2, all generations of iPhones/iPods, etc.
- It doesn't record any info on your device.
To remove Apple ID from iPad without password using iOS Unlock:
Note:
- The 1-click Apple ID removal feature is available for iDevices running iOS 14.2 or earlier.
- This program can unlock Apple ID on various iPads/iPhones, but the device data will be deleted after the unlocking.
Step 1. Open iOS Unlock on your computer after the download and installation. Then select "Unlock" from the multiple modules on the screen.
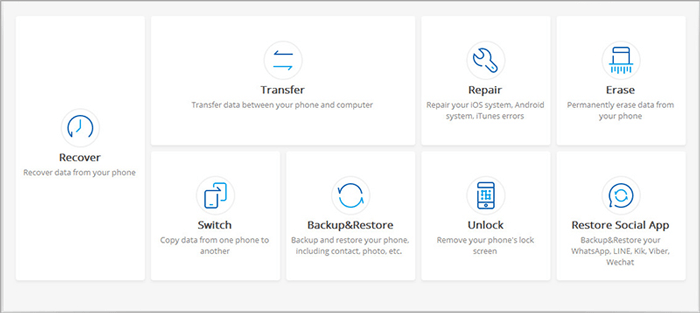
Step 2. From the pop-up screen, choose "Unlock Apple ID" if you want to remove Apple ID from your iPad.
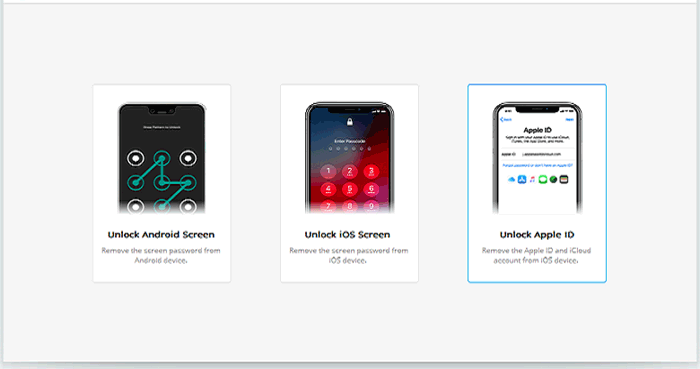
Step 3. Wake up your iPad and tap "Trust" from the device screen to confirm the connection between your Pad and your computer.
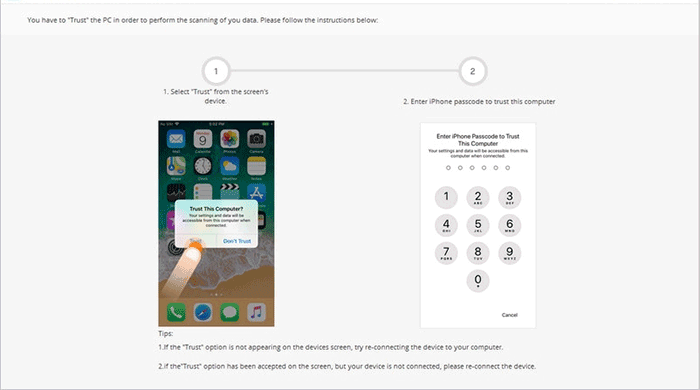
Step 4. Now, you might as well transfer iPad content to the computer for a secure backup. When finished, click "Unlock Now" from the next window and then hit "Unlock" again.
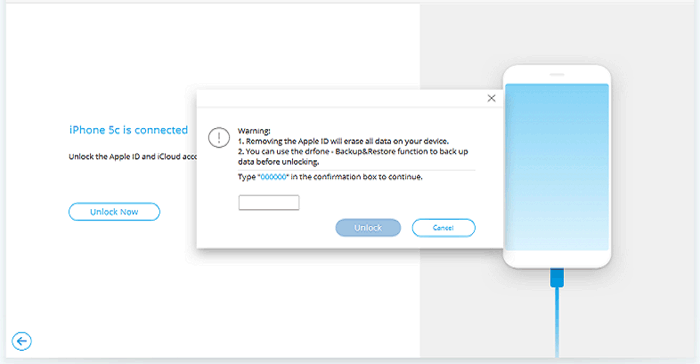
Step 5. You will be asked to reset your iPad. Just follow the on-screen prompts to get the job done.
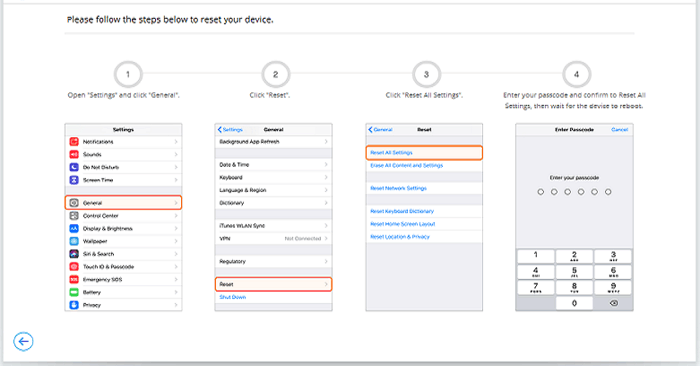
Step 6. Once you have finished resetting options, your iPad will reboot, and the software will start the Apple ID unlocking process automatically. The whole task may take a few minutes to complete.
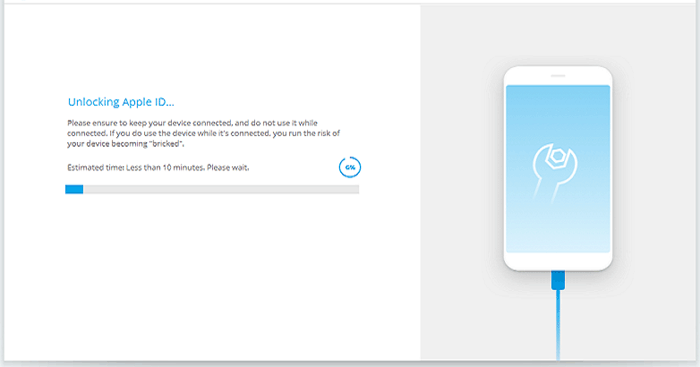
Step 7. Finally, a confirmation message will appear on the interface, telling you that the iPad Apple ID has been removed successfully.
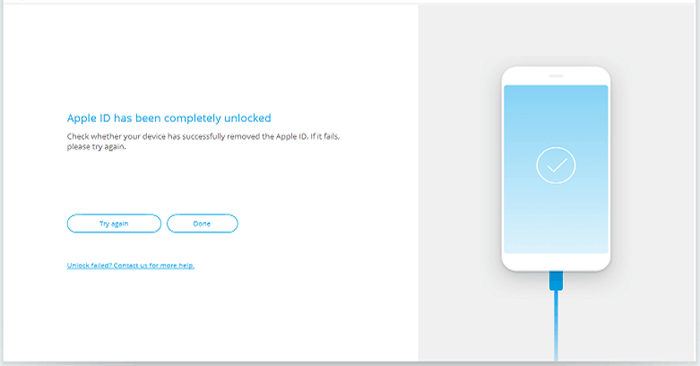
Notice: If the seller told you the iPad is unactivated, but it is activation locked. In this case, there is no way for you to remove Apple ID from unactivated iPad. Only the previous owner can do this. So, you can ask the previous owner to either remove the Apple ID or ask for your money back.
Extra Tip: How to Change Apple ID Password into a New One
> Set Up a New Apple ID (Know the Current Password)
- Go to appleid.apple.com.
- Log in to your Apple account.
- Locate "Security" and select "Change Password".
- Input your Apple ID password to verify.
- Type in your new password and tap "Change Password" again.
> Change Apple ID on iPad (Forget the Current Password)
- On your iPad, go to its "Settings" > "iCloud".
- Find the email address on the top and tap it.
- Select "Forgot Apple ID or Password".
- Enter a new Apple ID in the required field.
- Input the correct answer to the security question.
- Set and confirm the new Apple ID passcode.
- At last, sign in to your new password on your iPad.
The Bottom Line
Do you want to remove Apple ID from iPad without password directly and efficiently? Just pick iOS Unlock for convenience. With this easy-to-use program, you don't have to think about whether Find My iPhone has been turned off, what's the answer to security questions, or worry about not syncing your iPad to iTunes.
Finally, welcome to share this post on social media to help more friends if you find it helpful.
Related Articles:
How to Reset iCloud Password on iPhone/iPad
Quick Fix: How to Remove iPad Podcasts
Touch ID Not Working on iPhone/iPad? 14 Fixes Are Here!
4 Ways on How to Remove Apple ID from iPhone without Password?
What You Should Know about iCloud Password
Forget Your Apple ID? Click Here to Know How to Find back Apple ID



