6 Time-tested Ways to Transfer Contacts from Samsung Galaxy to iPhone 15
Apple iPhone releases its new versions almost every year. For instance, just over 12 months after the launch of the iPhone 14, the 15th generation has arrived with some conspicuous changes like the dynamic island, improved cameras, and A16 bionic chip. If you're upgrading from an old Samsung phone for the first time, ensuring your contact list is intact is of paramount importance. So, you may wonder how to transfer contacts from Samsung to iPhone 15 seamlessly. (iOS 17 update not showing up on your iPhone?)
OK, this guide is designed to cater to a broad spectrum of individuals seeking a hassle-free way to ensure their contacts are effortlessly carried over to their new iPhones.

- Method 1: How to Transfer Contacts from Samsung to iPhone 15 Effortlessly
- Method 2: How to Transfer Contacts from Galaxy to iPhone 15 with Google Account
- Method 3: How to Import Contacts from Samsung to iPhone 15 via Move to iOS
- Method 4: How to Copy Contact from Samsung to iPhone 15 Using iTunes
- Method 5: How to Move Contacts from Samsung to iPhone 15 with VCF File
- Method 6: How to Get Contacts from Samsung to iPhone 15 via SIM Card
Method 1: How to Transfer Contacts from Samsung to iPhone 15 Effortlessly
Can Samsung Smart Switch complete the transfer of contacts from Samsung to iPhone? The answer is NO. Although this official tool cannot achieve this, a more professional MobiKin Transfer for Mobile (Win and Mac) can break compatibility limitations and quickly get the contacts across. As a customized transmission tool for various mobile phones, it not only serves contacts but also other files.
What benefits can you derive from MobiKin Transfer for Mobile?
- One-tap to transfer contacts from Samsung to iPhone in seconds.
- Possess expertise in transferring data between Android and iPhone devices, as well as within the Android and iPhone ecosystems.
- Facilitate the seamless transfer of various file types, encompassing contacts, text messages, call history, music, videos, calendars, photos, applications, notes, books, and more.
- Easy-to-follow interface, free trial, and guarantee stress-free results.
- Compatible with overall iOS devices, including Samsung, Xiaomi, Huawei, Sony, LG, Google, Motorola, OnePlus, HTC, iPhone 14/14 Plus/14 Pro (Max), iPhone 13/13 Pro (Max)/13 mini, iPhone 12/11/X/8, iPad, iPod touch, etc.
- It values your privacy.
As I get the program for free, how can I copy contacts from Samsung to iPhone 15 with Transfer for Mobile?
Step 1. Establish a connection between your mobile phones and computer
Commence the process by installing and launching the software on your computer. Proceed to connect both the Android and iPhone devices to the computer using USB cables. Subsequently, carefully follow the on-screen instructions to ensure the tool successfully recognizes both devices.

Step 2. Verify the positioning of both devices
Upon completion of the recognition, verify that the Android device is displayed as the source phone on the left, while the iPhone is identified as the destination phone. In the event that the positioning is incorrect, click the "Flip" button to interchange their positions.

Step 3. Transfer contacts from Samsung to iPhone immediately
Select the "Contacts" option from the choices available. Once your selections have been made, click on the "Start Copy" button to initiate the transfer of data from Android to iPhone without delay.

You Could Potentially Like:
- How to Transfer Photos from Samsung to iPhone 15/14/13/12/11/X/8 [7 Options]
- How to Backup Contacts on iPhone with/without iTunes - 5 Fast Ways
Method 2: How to Transfer Contacts from Galaxy to iPhone 15 with Google Account
You have the option to synchronize your contacts through your Google and save them in the cloud, enabling you to access your contacts from any device where you're logged into your account. To do this, make sure to have a Google account ready and a reliable Internet connection. Now, how can you move contacts from Samsung to iPhone 15 using Google account?
- Access the "Settings" application on your Samsung phone.
- Navigate to "Accounts and Sync" and tap "Add Account".
- Opt for "Google" to sign in to your account.
- Make sure to activate the "Sync Contacts" option to sync all your contacts from Galaxy to your Google account.
- Next, on your iPhone, open the "Settings" app and go to "Password & Account".
- Tap the "Add Account" button and choose "Google" to log in to your Google account.
- Activate the "Contacts" option within the account settings.
- Now, you'll be able to see your contacts from your Samsung phone appearing on your new iPhone. (Contacts not showing up on your iPhone?)
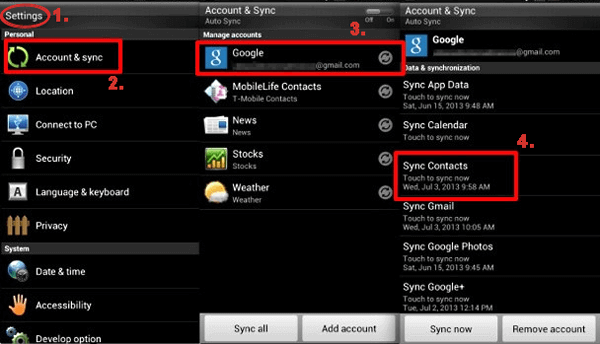
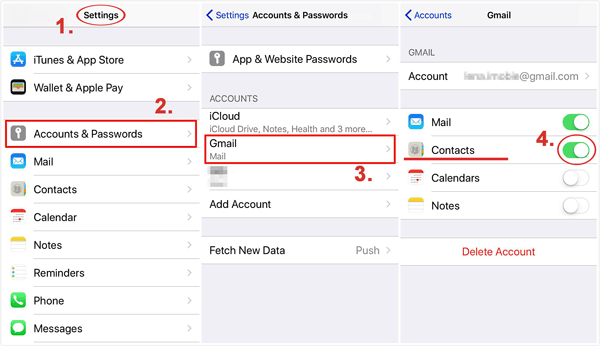
Method 3: How to Import Contacts from Samsung to iPhone 15 via Move to iOS
Move to iOS is Apple's official application, your preferred choice for any Android-to-iOS file transfer. You can acquire this app from Google Play store, enabling you to transfer contacts, photos, videos, and more. Please note that this method is exclusively available during the initial setup of a new iPhone. Below is how to get contacts from Samsung to iPhone 15 via Move to iOS:
- Firstly, install the Move to iOS App on your Galaxy device.
- Simultaneously, proceed with the setup of your new iPhone, which will offer step-by-step instructions for configuring your new device.
- When you reach the "App & Data" window on your iPhone, simply click on the "Move Data from Android" option.
- Subsequently, open the Move to iOS App on Samsung, select "Continue", and follow the on-screen prompts.
- As soon as your iPhone prompts you to proceed with the transfer, tap the "Continue" button.
- Wait for a code to appear and use this code to link your Samsung device, which will display the "Enter Code" screen.
- After you've entered the code, choose "Contacts" on Samsung and tap "Next". Your iPhone will then receive all the contacts from the source device.
- Once completed, click "Done" on your Samsung phone, and continue with the iPhone setup by tapping "Continue Setting Up iPhone".
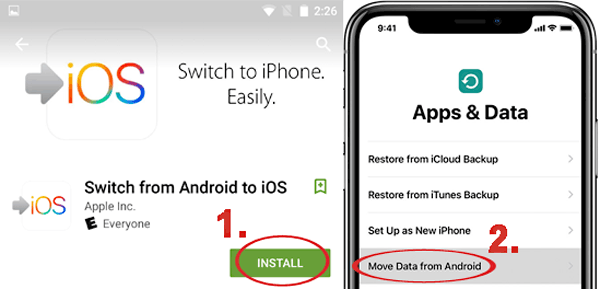
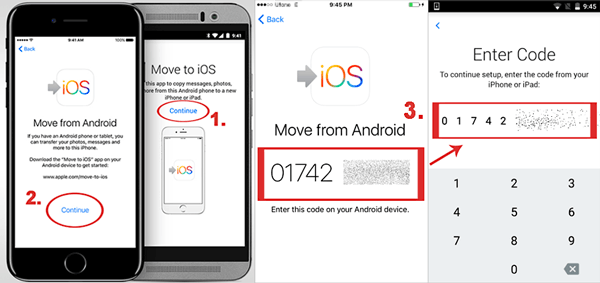
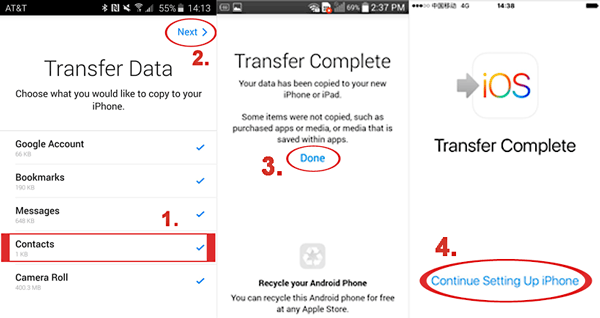
Further Reading:
- 3 Ways to Recover Deleted Contacts on Samsung Phones
- How to Transfer Contacts from Computer to iPhone 15/14/13/12/11/X/8/7?
Method 4: How to Copy Contact from Samsung to iPhone 15 Using iTunes
Formerly, iTunes supported direct Google Contacts sync, which has been removed. To move Samsung contacts to iPhone, use a two-step process: sync contacts with Windows (or Outlook) first and use iTunes for iPhone sync. Yet, this method can be intricate and time-consuming. If you choose to proceed, follow these steps to see how to transfer contacts from Samsung to iPhone 15 via iTunes:
- Ensure your Samsung contacts are already synchronized with your Google account.
- Then, power on your Windows PC and open the Contacts app via the "Start" menu.
- Within the Contacts app, select the "+" or "Add Account" option if your Google account is not yet integrated into your Windows contacts.
- A list of available accounts added to your Windows system will appear. Simply choose "Google accounts" from the list.
- Now, log in with the same Google account where your Samsung contacts are stored. Input your Gmail ID and password into the provided pop-up interface.
- Grant the Windows contacts the necessary permission to access your Google contacts and complete the setup, successfully importing your Google contacts to your Windows contacts.
- Next, launch iTunes on your computer and connect your iPhone to it.
- Once your iPhone is detected, navigate to its "Info" tab and enable the option to sync contacts.
- In the dropdown menu, opt to sync your Windows contacts and select "All Contacts" from the list.
- Finally, click the "Sync" button and wait for your Samsung contacts to be transferred to your iPhone.
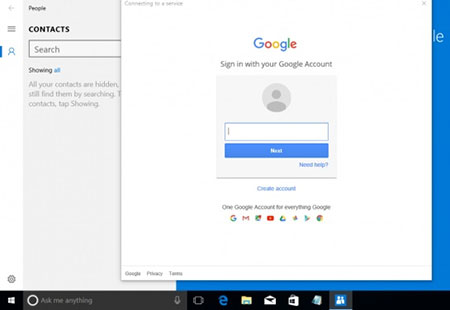
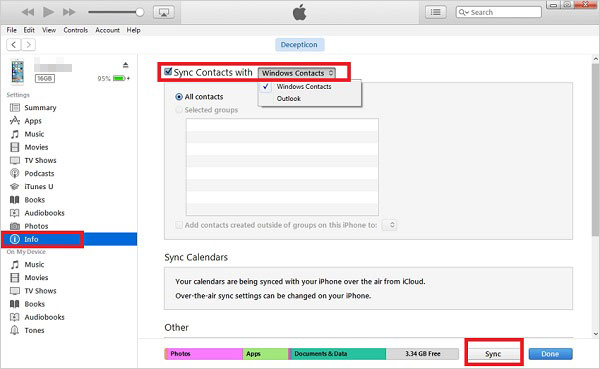
Ensure both your Samsung phone and iPhone are running the latest software updates. Plus, after successfully transferring your contacts, you can go back to iTunes and disable contact syncing if you no longer want to sync your contacts through iTunes.
Method 5: How to Move Contacts from Samsung to iPhone 15 with VCF File
This avenue is excellent for cases where some of your contacts are not stored in a Google account. It's also useful when you only need to transfer a select few contacts. To complete this job, please export contacts from Samsung, send the export to your iPhone, and subsequently import them from the VCF file. Here's how to transfer contacts from Galaxy to iPhone 15 via VCF file:
- Open the Contacts app on your Samsung phone.
- Access the menu by tapping the three dots at the top-right corner of the screen and selecting "SHARE".
- Pick the contacts you wish to transfer to your iPhone. This will export Samsung contacts to CSV.
- If you selected a single contact, you must choose the VCF file format. If multiple contacts were selected, VCF is your only option.
- Decide how to send the VCF file to your iPhone; it's recommended to use Email.
- On your iPhone, open the VCF file and opt to add the contacts to your iPhone 15.
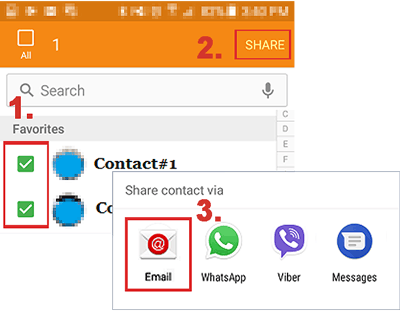
Method 6: How to Get Contacts from Samsung to iPhone 15 via SIM Card
If your SIM card is compatible with your iPhone and the device utilizes a physical SIM for mobile data processing, it is possible to import any saved contacts from the phone's settings. It is important to note that these steps may differ depending on the specific brand or OS version of your phone. Learn how to import contacts from Samsung to iPhone 15 via a SIM card:
- To begin, access the "Contacts" application on your Samsung device.
- Proceed by tapping on the "Menu" button and selecting the "Import/Export" option.
- Within this menu, opt for the "Export to SIM card" feature.
- From there, carefully select the desired contacts to be exported.
- Finalize the process by pressing the "Export" button, effectively saving the contacts onto your SIM card.
- Next, insert the SIM card from your Samsung device into your iDevice.
- Navigate to the "Settings" application and locate the "Contacts" icon.
- Within this section, you will find the option to "Import SIM Contacts" at the bottom of the screen.
- Click on this option to initiate the importation of all contacts from the SIM card onto your iDevice.
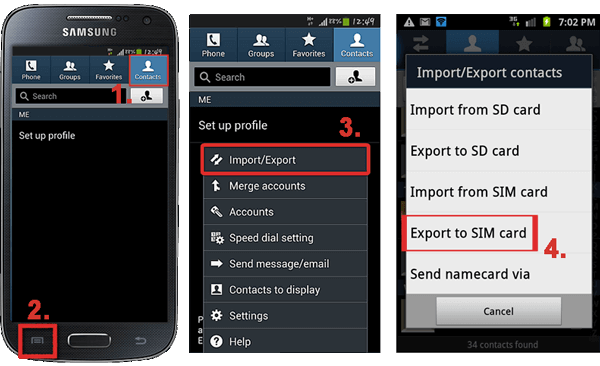
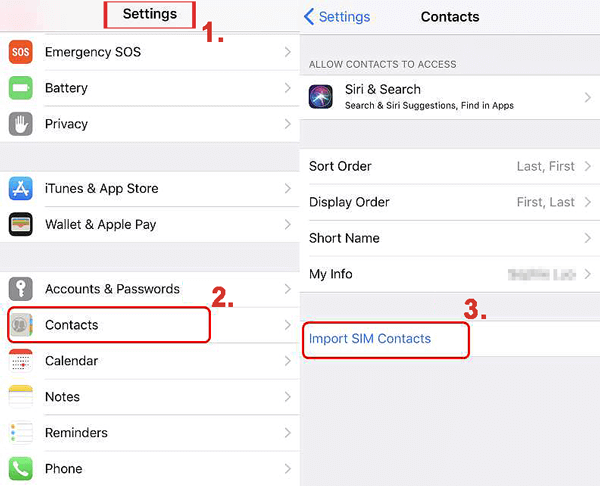
Remember that SIM cards have limited storage capacity, so this method is best for transferring a smaller number of contacts. If you have a large number of contacts or the SIM card size does not match the card slot of the iPhone, it's recommended to use other approaches.
Final Words
As you can see from above, most free solutions may achieve a smooth transmission. But you need to export the contacts from Galaxy first and then transfer them to the target iPhone. Namely, this is not a direct process and might lead to data leakage or confusion. On the contrary, MobiKin Transfer for Mobile, known for its expertise in data transfer, is the only one that enables end-to-end direct migration without losing data. Seeing is believing; download this software and try it out now.
Related Articles:
Nearby Share from Android to iPhone: Practical Guide & Decent Alternative
5 Most Rewarding Ways to Transfer Samsung Notes to iPhone 15/14/13/12/11/X/8
How to Export Samsung Calendar? 4 Methods for Samsung Calendar Export & Import
How to Back Up Outlook Contacts to CSV/PST/Gmail/Android [Answered Here]
[3 Methods] How to Wipe/Erase Samsung Phone Permanently?
How to Edit Samsung Contacts on PC? 2 Methods Most People Don't Know



