How to Transfer Photos from Samsung to iPhone 14/13/12/11/X/8 [7 Options]
Are you upgrading to a new iPhone, switching from an old Samsung phone, or simply needing to share photos between these two platforms? We understand the importance of preserving your memories and ensuring a smooth transfer process. Our goal is to equip you with the methods necessary to work out how to transfer photos from Samsung to iPhone effortlessly and securely. Each option will be outlined with clear instructions and considerations, empowering you to choose the method that best suits your circumstances.
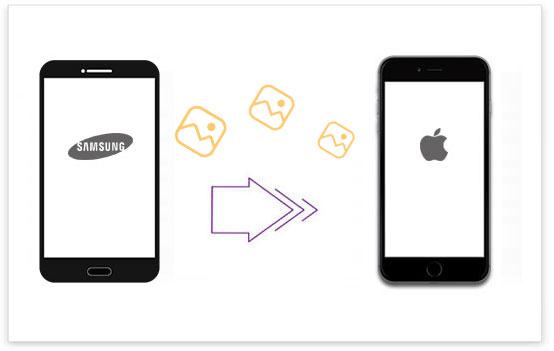
- Option 1: How to Transfer Photos from Samsung to iPhone via Phone Transfer [Fast]
- Option 2: How to Transfer Samsung Photos to iPhone with iTunes
- Option 3: How to Transfer Pictures from Samsung to iPhone Using Google Photos
- Option 4: How to Send Photos from Samsung to iPhone via Move to iOS
- Option 5: How to Share Photos from Samsung to iPhone via SHAREit
- Option 6: How to Move Photos from Samsung to iPhone by Send Anywhere
- Option 7: How to Transfer Photos from Galaxy to iPhone over Email
- Extra: Why Can't I Transfer Photos from Samsung to iPhone by Bluetooth
Option 1: How to Transfer Photos from Samsung to iPhone via Phone Transfer
In this section, we shall take a quick look at Phone Transfer, a professional and all-inclusive transfer tool, to seamlessly copy photos from your old Samsung phone to a new iPhone in a matter of seconds. This smart program is specifically designed to efficiently move a wide range of files, including music, contacts, text messages, videos, and more, between two phones without any compromise in quality.
What makes Phone Transfer remarkable?
- With just a single click, you can quickly transfer photos from Samsung to iPhone in a hassle-free manner.
- Enable file transfers between Android to Android, iPhone to Android, and iPhone to iPhone devices.
- Effortlessly copy various data types, including contacts, photos, videos, audio, voice memos, and more.
- Convert file formats while ensuring the utmost security and preserving the integrity of your data.
- Get along well with almost all Android and iOS devices, including Samsung Galaxy S22/S21/S20/S10/S9/S8/S7/S6/S5, Galaxy Note 20/Note 10/Note 9/Note 8/Note 7/Note 6 iPhone 14/14 Plus/14 Pro (Max), iPhone 13/13 Pro (Max)/13 mini/12/12 Pro (Max)/12 mini, iPhone 11/11 Pro/11 Pro Max, iPhone X/XR/Xs/Xs Max, iPhone 8/8 Plus, iPhone 7/7 Plus, iPhone 6/6S/6 Plus, iPod touch, iPad, etc.
- It won't disclose your privacy.
Wonder how to transfer photos from Samsung to iPhone via Phone Transfer? Here are the full steps:
Step 1. Connect your Samsung device and iPhone to a computer
Download and launch the program on your computer. Connect both your Samsung phone and iPhone to the computer using USB cables as instructed. Next, follow the prompts to ensure that the software detects both devices successfully.

Step 2. Select your desired pictures for transfer
On the screen, you will see the Samsung device displayed. If it's not showing, click the dropdown menu to select the correct source device. From the options available, choose "Photos" and select the specific images you wish to transfer.

Step 3. Transfer photos from Samsung to iPhone
After selecting the pictures, click the "Export to Device" button to initiate the transfer. The progress of the transfer will be indicated in the taskbar, providing updates on the ongoing process.

Click to See:
- 10 Best Photo Managers for Android: Manage Android Pictures with Ease
- Top 8 Apps to Transfer Photos from iPhone to PC [Free & Paid]
Option 2: How to Transfer Samsung Photos to iPhone with iTunes
By manually adding the Samsung content to your iTunes library and then syncing them with your iPhone, you can achieve the desired transfer using iTunes. Please remember to keep the iPhone connected to the computer and tap "Trust" as required to establish the connection. Here are the steps for Samsung to iPhone photo transfer via iTunes:
- Begin by connecting Samsung to your computer and selecting the "Media Transfer" option when prompted.
- Your Windows system will detect the connected device.
- Open "My Computer" and navigate to the device storage.
- Copy the desired pics to transfer photos from Samsung to your computer.
- Launch iTunes on this machine and go to "Files" > "Add Files/Folders to Library".
- A browser window will appear, allowing you to select and import the photos you want to transfer.
- Once the images are added to your iTunes library, connect your iPhone to the computer.
- Launch iTunes and select your iPhone.
- Navigate to the "Photos" tab on the left side. And you can choose to sync the photos from your iTunes library to your iPhone.

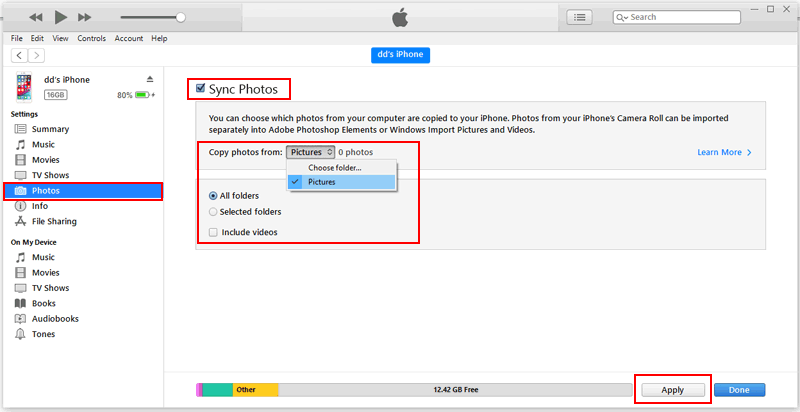
Option 3: How to Transfer Pictures from Samsung to iPhone Using Google Photos
Crucially, you have the capability to share files from a Samsung device to an iPhone using Google Photos. This tool is a cloud storage platform that enables data storage and sharing. Once connected to a Wi-Fi network, follow the instructions below to learn how to transfer photos from Samsung to iPhone wirelessly without the need for a computer:
- Install Google Photos on both your Samsung and iPhone devices.
- Choose the photos you want to transfer and back them up in Google Photos. (Google Photos backup not working?)
- Sign in to Google Photos on your iPhone using your Google account.
- Access the Settings and enable the "Backup & sync" feature.
- Allow some time for the photos to synchronize between the devices.
- Once synchronized, select the desired images and download them by clicking the share button and then choosing the "save" option.
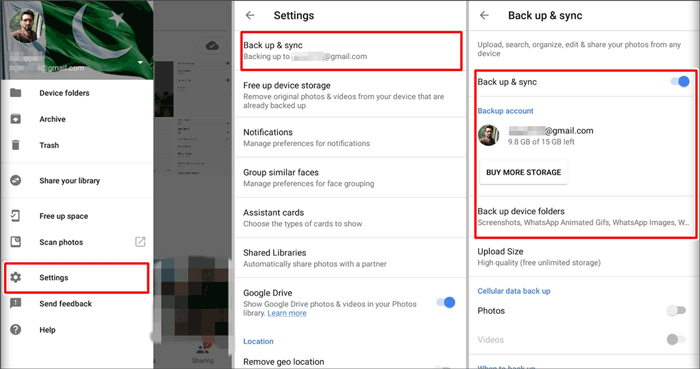
You Might Also Like:
- How to Unlock Samsung Galaxy PIN Code in 5 Easy Methods? [Fixed]
- 4 Ways to Move Photos from iPhone to iCloud [with Additional Tips]
Option 4: How to Send Photos from Samsung to iPhone via Move to iOS
Apple introduced the Move to iOS app, aimed at simplifying the transfer from a Samsung phone to a new iPhone. This free app facilitates a wireless connection between devices, requiring the activation of Wi-Fi on both. Through the application, you can transfer your Camera Roll, encompassing photos, videos, GIFs, and more.
Easy steps for transferring photos from Samsung to iPhone using Move to iOS:
- Begin the process by unlocking your Samsung phone and downloading the Move to iOS app from the Play Store.
- Power on your new iPhone, and during the initial setup, opt to "Restore/Move Data from Android".
- Open the Move to iOS app on your Samsung phone and confirm your selection by tapping the "Continue" button.
- Your iPhone will display a unique code. Enter this code on Samsung to verify and initiate the transfer.
- Choose "Camera Roll" and patiently wait as both devices establish a connection.
- Once the migration is complete, the app will notify you accordingly. (Move to iOS no battery?)
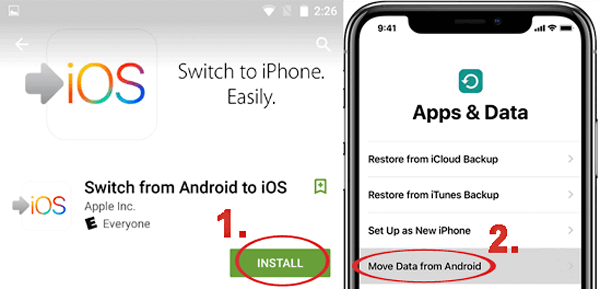

Option 5: How to Share Photos from Samsung to iPhone via SHAREit
Shareit is a powerful file-sharing app that excels at transferring photos from Samsung devices to iPhones. It offers a seamless and efficient solution for users looking to migrate their photo collections, videos, documents, etc., between the two platforms.
How to transfer Samsung photos to iPhone with SHAREit?
- Install the SHAREit app on both your iPhone and Samsung smartphone.
- Ensure that both devices are connected to the same Wi-Fi network.
- On Samsung, tap the "Send" button to initiate the transfer.
- Once the preparation is complete, click "Next".
- Select the pics you want to transfer from your Samsung device to your iPhone.
- Once you have chosen all the desired photos, tap the "Send" button.
- Open SHAREit on your iPhone and select "Receive" from the menu.
- The transmitting device will promptly recognize your iPhone as the recipient.
- Tap on the avatar of the recipient on the device to start the transfer.
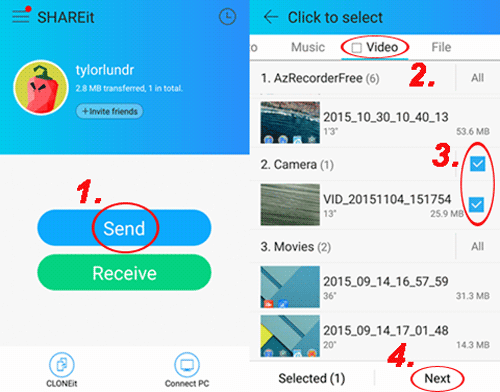
Option 6: How to Move Photos from Samsung to iPhone by Send Anywhere
Send Anywhere, a SHAREit alternative, is a wireless file transfer application that relies on a robust Wi-Fi connection to ensure efficient speeds. It caters to a wide range of devices, including Linux-compatible PCs, enabling seamless file access across multiple platforms. While it supports diverse file formats, it's worth noting that Send Anywhere may not be compatible with older operating systems.
How to transfer pictures from Samsung to iPhone with Send Anywhere?
- Install Send Anywhere on both your Samsung and iPhone devices.
- Open the "Photos" app on your source device and choose the pictures you wish to send.
- Send Anywhere will display a Share Link, a QR code, or a 6-digit code on the sending phone.
- On your iPhone, tap the "Receive" icon and scan the QR code to initiate the photo transfer from Samsung.
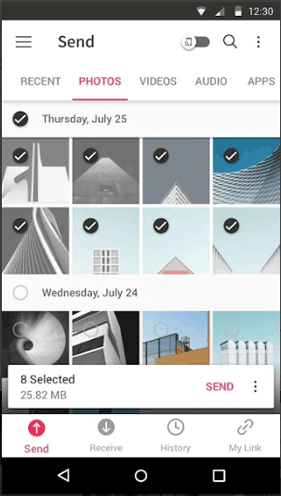
Option 7: How to Transfer Photos from Galaxy to iPhone over Email
For a small number of images or when other methods are not available, you can use email. However, note that it is time-consuming and has limitations on the size of images that can be sent at once. Here's how to transfer photos from Samsung to iPhone by email:
- Set up an email account that can be accessed on both devices.
- On your Samsung phone, log in to the email account using an email application.
- Open your gallery app and select the images you want to transfer.
- Choose the option to share the selected photos and select your email app from the list.
- Compose an email and send it to the email account you are using.
- On your iPhone, log in to the email account and open the email you just sent.
- Download the photos attached to the email and save them to your iPhone's camera roll or desired location.
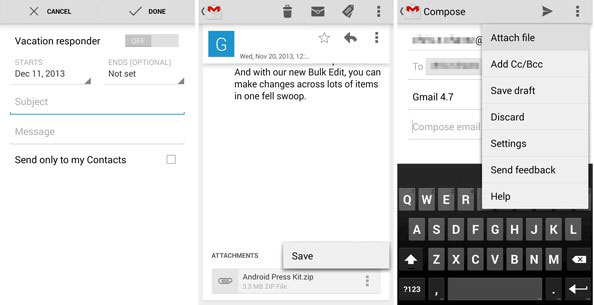
Extra: Why Can't I Transfer Photos from Samsung to iPhone by Bluetooth
Transferring photos from a Samsung device to an iPhone using Bluetooth is not possible due to compatibility limitations between Android/Samsung and iOS/iPhone. Samsung uses a different file transfer protocol (OPP) than iPhones (AirDrop), making direct Bluetooth transfer between the two systems incompatible. Additionally, Bluetooth transfer speeds are slow, and iOS restricts file system access via this tool.
Final Thoughts
Among the options discussed above, we highly recommend picking Phone Transfer, a professional and reliable transfer tool, for Samsung to iPhone photo transfer. It offers a seamless and efficient way to move photos and a wide range of other data types between Samsung and iPhone devices. With this utility, you can ensure a professional and hassle-free data copy experience, preserving the quality and integrity of your cherished moments.
Related Articles:
How to Send Video from iPhone to Android Swiftly? 7 Hassle-free Ways
3 Ways to Delete Photos from Samsung Galaxy Permanently in 2023
How to Transfer Photos from Samsung to Samsung? [Ultimate Guide]
How to Fix Photos Disappeared from iPhone after Update? [2023 Updated]
Hot Tips to Convert HEIC to JPG on iPhone from Different Platforms [2023]
Photos Didn't Transfer to New iPhone 14/13/12? Reasons & Awesome Solutions



