How to Transfer Contacts from Gmail to Android Phone in 2 Seamless Ways
Gmail makes communication between people more convenient as it has the function of saving contacts when people send emails using their Android cell phones. In this case, some users may want to sync contacts from Gmail to Android cell phone. Therefore, in this article, we will show you easy methods to copy Gmail contacts to Android in several steps. Now, you can keep reading and get those skills.
Part 1: Things to Notice before You Transfer Contacts from Gmail to Android
- Ensure a stable internet connection.
- Delete duplicate contacts.
- Check that you are logged into the correct Gmail account on your Android device.
- Verify that contact sync is enabled in your device settings.
- Make sure your Gmail account has the latest version of your contacts.
- Ensure your contacts are in the correct format.
- Back up your current contacts on Android to prevent data loss.
Do you want to categorize your Gmail contacts to make them easier to access? Here's how: Open your Gmail account and go to "Google Contacts". Click the "+" next to Labels to create a new label. Name the label and click "Save". Go back to "Google Contacts" and select the contacts you want to add to the new label. Click "Manage Labels", choose the label you created, and click "Apply".
Further Exploration: So many replicate versions of phone numbers on your Android after sync? Try to merge duplicate contacts right now.
Part 2: How to Export Contacts from Gmail to Android Phone via Settings
Today, almost all Android devices have the "Gmail Sync" function, which allows users to sync data like contacts from/to Android. That is to say, you can sync Gmail contacts with Android without any third-party tool. On the contrary, what you need to do is just to toggle on the button next to "Contacts". Here are the details for how to import contacts from Gmail to phone via settings:
- Unlock your Android phone and enter the "Settings" on the device.
- Choose "Accounts & Sync" under the "Settings" section and go for the "Add account" option.
- Tap "Google" from the list and click the "Next" button to go to the next interface.
- Hit the "Sign in" button if you already have a Google account, and then enter your username and password. If not, you need to create a Google account in advance.
- After entering your Google account, you can see there are many file types under the "Sync" setting.
- Just mark the "Contacts" option to activate the contact synchronization. Here, you can also tick off other options to sync the files.
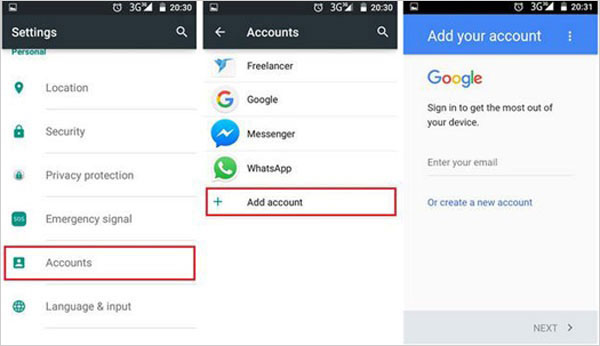
Part 3: How to Save Contacts from Gmail to Phone via Assistant for Android
MobiKin Assistant for Android (Windows and Mac) is a management tool for Android users, which can help users to manage different kinds of files on the desktop computer well. And one of its main functions is "Import". This function enables you to import Gmail contacts to Android within a few clicks. But before that, you need to copy the Gmail contacts to your computer first with this contacts manager for Android.
How to back up contacts from Gmail to phone using MobiKin Assistant for Android?
- Log in to your Gmail account on the computer, then go to the "Contacts" menu on the left panel.
- Choose the button of "More" and click the "Export..." option in the drop-down list.
- Here, you can choose "All Contacts" and tick the output format "vCard". After that, you can tap on the "Export" button to save the Gmail contacts on your desktop computer as .vcf.
- Launch MobiKin Assistant for Android on the desktop and connect your Android phone to the computer with a USB cable.
- Then, you need to make the Android device be recognized by following the prompts on the program. (If the recognition fails, you can click here to see how to make your phone be recognized by this MobiKin software)
- After the recognition, you should go on to select "Contacts" on the left side, and you'll see the detailed contact info on your Android device.
- Click on the "Import" button and choose the "Import vCard file (*.vcf)" for importing to your Android device.
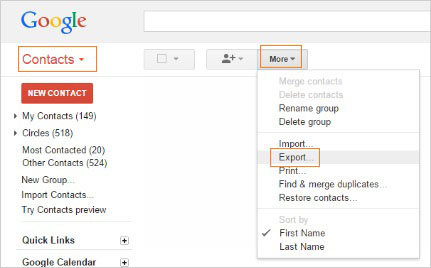
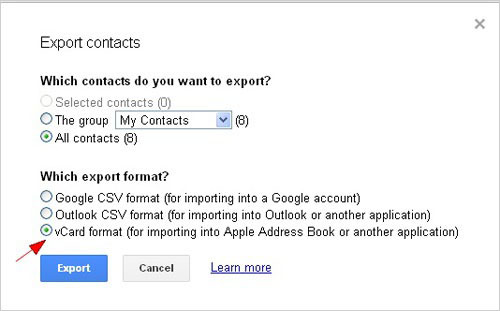

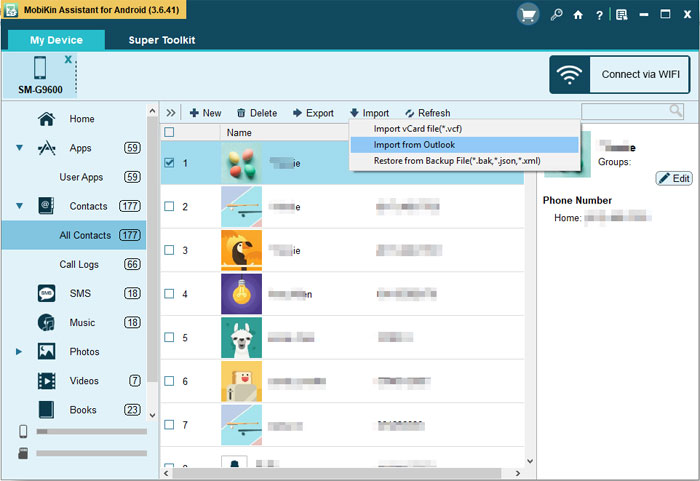
Further Reading:
FAQs for Getting Contacts from Gmail to Phones
Q1: How to fix can't syncing Gmail contacts with Android errors?
- Force Sync: Go to "Settings > Accounts > Google > Your Google Account". Tap "Sync now".
- Clear Cache and Data: Go to "Settings > Apps > Contacts" and "Contacts Storage". Tap "Storage", then "Clear Cache", and "Clear Data".
- Update Google Play Services: Go to "Settings > Apps > Google Play Services". Tap "Update" if available.
- Remove and Re-add Google Account: Go to "Settings > Accounts > Google". Remove your account, restart the device, and re-add the account.
- Reset App Preferences: Go to "Settings > Apps". Tap the three-dot menu and select "Reset app preferences".
- Check for Software Updates: Go to "Settings > System > Software update" and update if available.
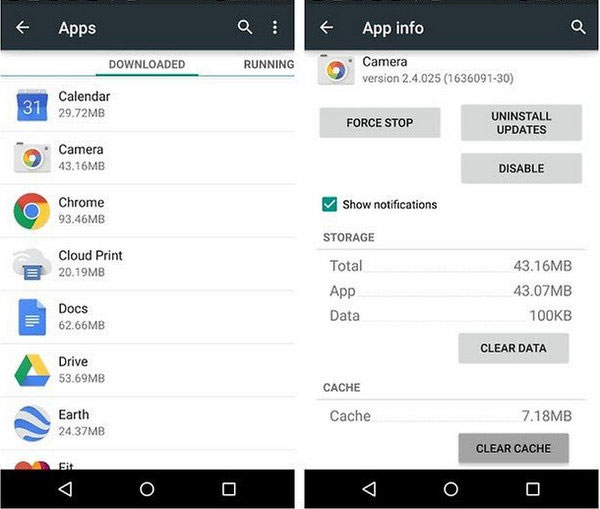
Q2: How to copy contacts from Gmail to iPhone?
- Go to your iPhone "Settings > Contacts > Accounts > Add Account".
- Select "Google" and log in with your email and password.
- Ensure "Contacts" is toggled on.
Q3: How to keep Gmail from adding contacts automatically?
- In Gmail, click the gear icon in the top-right corner and select "See all settings."
- Within the "General" tab, find "Create contacts for auto-complete."
- Select "I'll add contacts myself." and click "Save Changes".
Q4: How to back up Android contacts to Gmail in bulk?
- Go to "Settings" > "Account & Sync" > "Google".
- Log in to your Gmail and slide the "Contacts" button to "On" to complete the syncing process.
Q5: How to sync Android contacts to Gmail selectively?
Backing up contacts from an Android phone to Gmail in a selective manner is becoming increasingly popular. If you want to make the transfer in this way, try the following steps:
- Download, install, and launch MobiKin Assistant for Android on your computer.
- Connect your Android phone via USB and follow the prompts to recognize the device.
- Click the "Contact" folder, preview items, select those you want to copy, hit "Export," and choose "Export to VCF."
- The selected contacts will be saved to your PC as .vcf files.

Video Guide: Check out the video below to learn how it works:
Finally, Log in to your Gmail on your computer, select "Contacts" on the left, click "More..." on the right, and choose "Import..." to load the .vcf file into your Gmail.
In Conclusion
That's all about how to take contacts from Gmail. Apparently, these are at least two effective ways to sync contacts to Android phones. You can pick the one you like to complete the Google contacts sync. As for the users who want to back up their Android contacts, you can also get the methods from the tutorial above. Now, just take action to accomplish the job as you wish.
Related Articles:
Google Contacts Restore: 4 Methods to Restore Contacts (Android/iOS)
5 Options to Recover Deleted Contacts on Android with or without Backup
WhatsApp Contact Sync: 4 Options to Sync WhatsApp Contacts for Android/iOS
3 Ways to Back Up Android Contacts to Google/Gmail Easily
[SOLVED] How to Recover Contacts from Android Phone After Factory Reset?



