How to Fix Huawei USB File Transfer Not Working in 9 Quick Ways?
"Before updating my Huawei device last week I was able to transfer files/photos/videos to my Windows PC using a USB connection. Since the update, my phone connects to the computer but only charges, and there is no option to transfer files. Can anyone help?" -- from Reddit
Efficient data sharing from Huawei to PC is essential for many users, whether for transferring media files or other personal info. However, the Huawei not connecting to the PC issue often arises, hindering smooth file migration. This issue, commonly known as "Huawei USB file transfer not working," can disrupt productivity and lead to inconvenience.
In this passage, we shall address this challenge by presenting nine effective methods. By following these troubleshooting tricks, you can finally overcome connectivity obstacles and make Huawei file transfer less painful.
- Part 1: Why Can't I Transfer Files from Huawei to PC
- Part 2: Fix Huawei USB File Transfer Not Working [8 Solutions]
Solution 1: Try another USB cable or port
Solution 2: Enable USB debugging
Solution 3: Use another USB connection mode
Solution 4: Install proper drivers
Solution 5: Update Android OS for Huawei
Solution 6: Restart your devices
Solution 7: Use Huawei Share
Solution 8: Use Bluetooth - Part 3: Transfer Files without USB via Assistant for Android [Ultimate Solution]
Part 1: Why Can't I Transfer Files from Huawei to PC
There could be several reasons why you're unable to transfer files from your Huawei device to your PC when making the connection via USB. Here are some main causes:
- Faulty USB connection, cable, or port.
- Compatibility issues between the devices.
- Unsupported file format or size.
- USB debugging is not enabled on the Huawei device.
- Screen is off or the device is locked.
- Missing or outdated drivers on the PC.
- Incorrect USB mode selected on the Huawei device.
- Insufficient storage space on the Huawei device.
- Security software interfering with the transfer process.
- Insufficient permissions to access files.
Click to Access:
Part 2: Fix Huawei USB File Transfer Not Working [8 Solutions]
Solution 1: Try another USB cable or port
First and foremost, you can fix the Huawei not connecting to the PC by diagnosing and troubleshooting the connectivity:
- Try a different USB cable to diagnose the issue.
- Check for visible damage on this cable.
- If necessary, use a known working USB cable.
- Connect the Huawei phone to another USB port.
- Retry the file transfer after changing the cable or port.

Solution 2: Enable USB debugging
If you plan to connect your Huawei phone to your computer using USB, make sure USB debugging is enabled on your device at first:
- Go to the "Settings" menu on your Huawei.
- Scroll down and choose "About phone".
- Find the "Build number" option and tap it repeatedly until you find "Developer options" are enabled.
- Tap that button, and within Developer Options, find and activate USB debugging.
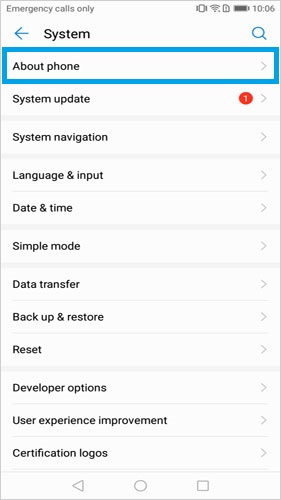
Solution 3: Use another USB connection mode
When you transfer files from your Huawei phone to PC via USB, just pick the "Transfer Files" mode instead of "Charging Only". If the "Use USB To" pop-up doesn't appear, swipe down, touch "Touch for more options", and select "Transfer Files". Finally, access and manage your Huawei files on your computer.
Solution 4: Install proper drivers
To enable smooth communication between your Huawei phone and computer, you'll need Huawei USB drivers when using Huawei HiSuite. Here's a quick fix:
- Get and install Huawei USB drivers for your phone on your Windows PC.
- Install Huawei HiSuite on your computer.
- Connect your phone to your machine using a USB cable.
- Wait for your computer to detect your phone and install the appropriate drivers.
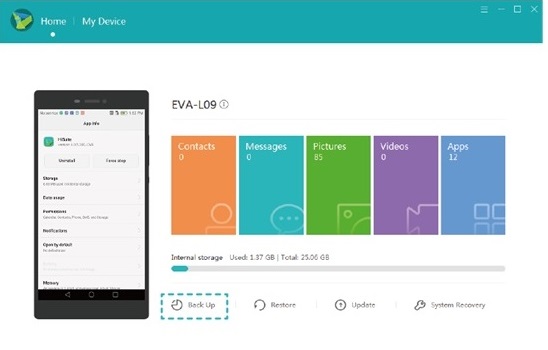
Solution 5: Update Android OS for Huawei
Make sure your Huawei phone is up-to-date, as outdated software can cause issues. Follow these steps to update your device:
- Open "Settings" on your Huawei phone.
- Navigate to "System Updates"/"Software update".
- Check for available updates.
- If there's a new version, download and install it immediately.
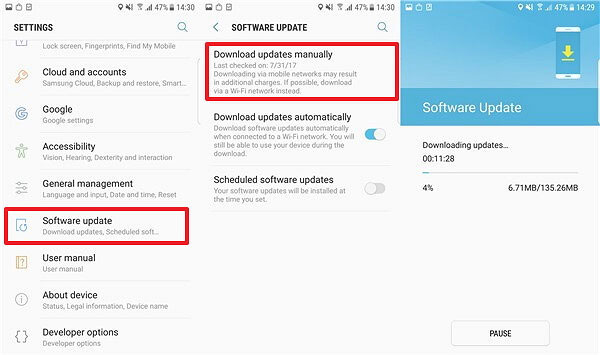
Extended Reading:
Solution 6: Restart your devices
If the Huawei not connecting to PC persists, try restarting both devices by holding down the "Power" button on your Huawei phone, selecting "Restart", and clicking on "Restart" from the "Start" menu on your computer. Then, attempt the connection again.
Solution 7: Use Huawei Share
To connect your Huawei device to your PC with Huawei Share for file transfer without USB, you can:
- Ensure your Huawei phone has NFC capabilities.
- Make sure your PC has the Huawei Share icon and PC Manager Version 9.0.1.80 or above installed.
- On your PC, enable "CIFS File Sharing Support" and activate "File Sharing" and "Network Discovery" in "Windows Features".
- On your Huawei phone, turn on "Huawei Share" in "Settings" > "Device Connection".
- Set Huawei Share to "Computer share" and enter a username and password when prompted.
- Find your computer in the "Network" section of "My PC" on your computer.
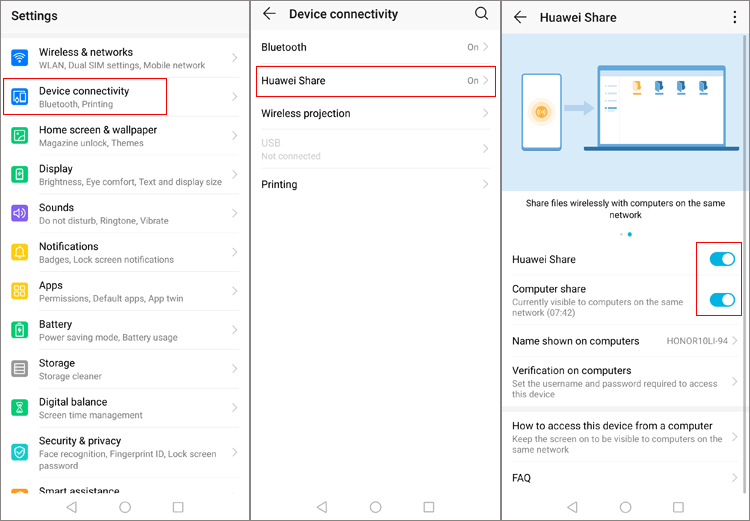
Solution 8: Use Bluetooth
To troubleshoot the Huawei USB file transfer not working, you can connect your Huawei phone to your PC via Bluetooth. Before the connection:
- Ensure your PC has Bluetooth.
- Keep devices within Bluetooth range.
- Note Bluetooth's slow transfer speed, suitable for a few files.
Here are the directions:
- Enable Bluetooth and Wi-Fi on your PC, and run PC Manager.
- On your Huawei phone, enable NFC, Bluetooth, and Wi-Fi.
- Tap the phone's NFC area to the PC's Huawei Share icon until vibration.
- Touch "Connect" on your phone, then "Authorize" on your PC.
- Open the file manager on your device and copy them to your computer as needed.
Part 3: Transfer Files without USB via Assistant for Android [Ultimate Solution]
Whether you use the HiSuite, Android File Transfer tool, etc., you may encounter the Huawei USB file transfer not working. In this case, consider a professional and reliable tool that supports both wireless and wired connectivity - MobiKin Assistant for Android (Windows and Mac).
This sophisticated tool is designed to streamline file transfers between Android and computers. It simplifies copying and backing up content from a wide range of Android phones and tablets. In addition to this, it offers effective management of your phone's content directly on your computer.
Core Features of MobiKin Assistant for Android:
- Connect your Huawei phone to your computer with or without USB.
- Conveniently transfer Huawei files to PC without errors.
- Selectively move content from the computer to Android/Huawei.
- Back up and restore Huawei in one touch.
- Work for various data types, covering contacts, SMS, call logs, photos, videos, music, apps, etc.
- Let you manage your device stuff on your computer handily.
- Work for almost all Huawei and other phone brands or models.
- Totally privacy-friendly and easy to handle.
Sound great? Free download this program and abide by the drill below to learn how to transfer Huawei files to your computer with it:
Step 1: Run MobiKin Assistant Assistant for Android
Begin by connecting your Huawei phone to a smooth WiFi network. Launch the Assistant for Android program on your computer after the installation. In the upper left corner of the interface, select "Connect via WIFI".

Step 2: Link your Huawei phone using WiFi
Download and install the Android version of the program on Huawei. Run the APK file and select "Scan QR Code" to scan the QR code on your computer's program. Next, ensure both your phone and computer are connected to the same WiFi network for a successful connection.

Step 3: Transfer files from Huawei to PC without USB
Once connected, you'll find all your phone's files categorized in the left-side menu. Choose the file types you wish to transfer and click "Export" to send them to your PC. You can then specify a location on your computer to secure your transferred content.

Final Thoughts
In the sections above, we compiled several proven techniques to fix the Huawei USB file transfer not working. From basic checks to advanced troubleshooting steps, we covered all you need to know to ensure seamless data sharing from your Huawei device to your PC.
Ultimately, if you want to always have a smooth and satisfying data transfer experience, you're recommended to try MobiKin Assistant for Android. It's a great tool that has been tested by countless users and is trustworthy and values your privacy.
Related Articles:
How to Fix Android File Transfer Not Working? Reasons, Solutions & Alternative
8 Quick Fixes to Google Pixel File Transfer Not Working [2024]
How to Retrieve Deleted WhatsApp Messages on Huawei with/without Backup? 5 Means
How to Transfer Data from Huawei to iPhone (#1 Is Excellent)
Everything You Must Know about Screen Mirroring Huawei [2024]
Top 8 Methods to Unlock Huawei Phone without Resetting/Password



