6 Proven Ways to Transfer Files from PC to Android Phone without USB
In many cases, it is more convenient to get information on a computer than on an Android phone. For instance, some content can be downloaded more quickly through a broadband connection on a computer. Or sometimes, it is handier to process pictures or videos on the PC. After that, many folks like to share the stuff on their computers with Android phones. Then they might wonder how to transfer files from PC to Android phone without USB if there's something wrong with the cable.
Well, if the query is bothering you too, this guideline is the right one for you.
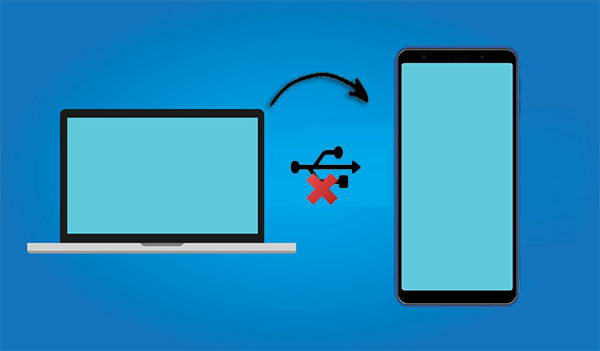
- Way 1: Transfer Files from PC to Android without USB via Assistant for Android
- Way 2: Transfer Files from PC to Android without USB Cable Using WiFi Only
- Way 3: How Can I Transfer Files from PC to Android without USB over Bluetooth
- Way 4: Transfer Files from Laptop to Android Phone without USB via Email
- Way 5: Transfer Data from PC to Android Phone without USB via Google Drive
- Way 6: Transfer Files from PC to Android without USB Using Dropbox
Way 1: Transfer Files from PC to Android without USB via Assistant for Android
USB cables for Android phones are not always available. Let's say that the USB driver may fail to install, the port might go awry, or even a non-original cord may result in a poor connection between the phone and the computer. As such, it's a good choice to transfer files from PC to Android via WiFi.
OK, MobiKin Assistant for Android (Win and Mac) is an ideal tool for you. It can move what you want from your computer to your Android phone over WiFi without any trouble. This state-of-the-art Android helper is favored by many mobile users because of its excellent performance.
MobiKin Assistant for Android enables you to:
- Move files from PC to Android phone with WiFi/USB, and vice versa.
- Transfer the data like contacts, text messages, call logs, apps, photos, music, movie, books, etc.
- Back up and Restore Android data in one tap.
- Give full control over Android files on computers.
- Easy to use, no data loss, totally secure.
- Perform tasks on various Android devices, including Samsung, Motorola, Sony, Google, LG, Huawei, Xiaomi, OPPO, Vivo, Nokia, ASUS, DELL, ZTE, etc.
- It always protects the privacy of its users.
To transfer files from PC to Android via MobiKin Assistant for Android:
1. Link your Android device to a stable WiFi network and run the software on your computer after the installation.
2. Click "Connect via WIFI" from the upper left corner of its screen.

3. Download the Android version of Assistant for Android and install it on your phone. Open the APK file on the device and tap "Scan QR Code" to scan the code on the software on PC.
4. Your mobile will then be connected to the PC and the main interface will appear. Here, ensure both your mobile and computer are within the same WiFi network.

5. You can see all file types on your Android phone are displayed on the left panel. Choose the data type you want.
6. Click "New" or "Add" option from the top menu, browse the files you need from your computer.
7. Finally, hit "Open" to transfer files from PC to Android phone without USB.
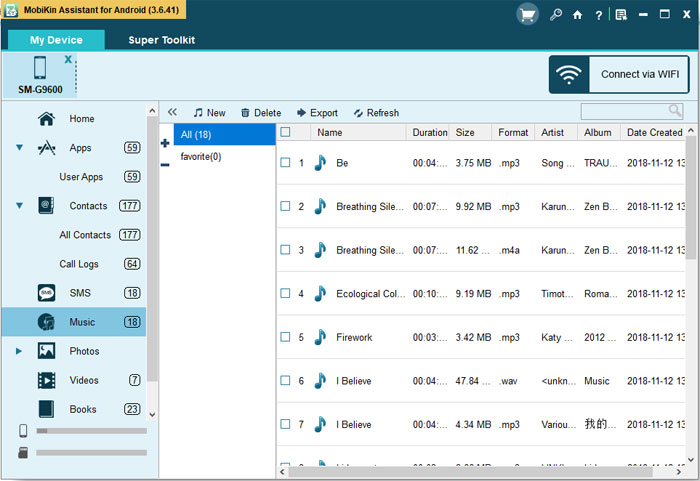
If you'd like to know how to transfer files from Android to PC, click here for solutions.
Way 2: Transfer Files from PC to Android Phone without USB Cable Using WiFi Only
With the help of some free tools, you can also move files from PC to your Android phone via WiFi only. For example, you can download File Expert HD and take the advantage of it to get the job done well.
How do I transfer files from PC to Android phone without USB using WiFi?
1. After installing the app, launch it on your Android device. Tap "My Tools" to select "Share My Contents". Then touch " Share via FTP".
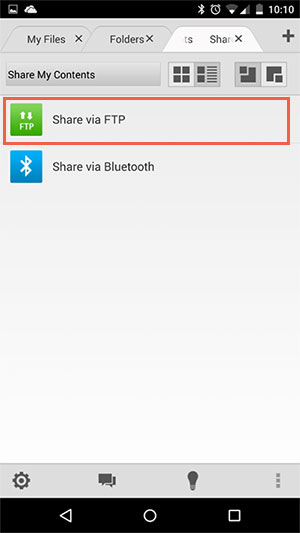
2. Tap the toggle at the top right from Off to On. Your Android phone is now ready to send and receive files from your computer. You should keep your mobile visible and open "Internet Explorer" on the PC.
3. Download, install, and open the tool on your computer. Now you should hit the "Alt" key > choose the " View" menu > tap "Open FTP Site" in Explorer.
4. After that, an explorer window will pop up, enabling you to drag and drop files to and from. Next, just choose what you need from your computer and migrate them to the Android device with ease.
See Also:
- How to Import Contacts from Outlook to Android Phone? [Make Tech Easier]
- 4 Effective Ways to Transfer Music from Mac to Android in 2020
Way 3: How Can I Transfer Files from PC to Android without USB over Bluetooth
Today, almost all smartphones come with Bluetooth. But some computers don't have this configuration. Before transferring the data over, please make sure the Bluetooth is embedded in your computer at first. After that, turn on the feature from both your phone and PC, and then you can move files after pairing them. Once completed, simply disable Bluetooth on your handset.
To move files from PC to Android without USB over Bluetooth:
1. On your Android device, enable Bluetooth and make sure the phone is discoverable. On your computer, go to "PC settings" to choose "Wireless" and turn on Bluetooth.
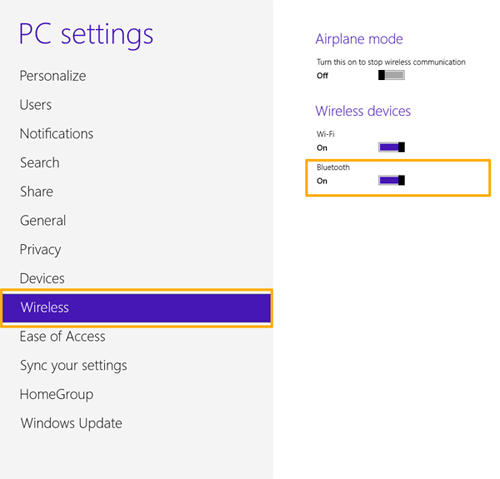
2. Pair your computer and Android phone according to the hint. After that, choose the Bluetooth tab from the computer's notification area, followed by "Select File".
3. Choose your Android device from the "Bluetooth File Transfer" window to share the files with. Then select your wanted data and press "Next" to trigger the transfer.
Way 4: How to Transfer Files from Laptop to Android Phone without USB via Email
This approach is relatively simple. You just need to send the file via an attachment to another email address on your computer. Then log in to the target email account on the Android phone to download what you want.
Here, we set music migration as an example to show you how to transfer music from computer to Android without USB using Email:
1. Log in to your email on your computer and compose a new message.
2. Tap "Attachment" to locate your desired music file and attach it to the email. Then send the message to your another email account.
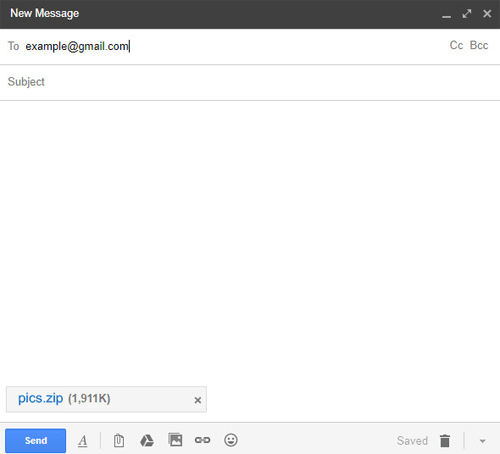
3. On your Android phone, sign in to the email that is used to receive the message. Next, you're allowed to check and download your wanted songs from the attachment.
Note: You may have to repeat this action many times because email can only add 20/25MB attachments at a time.
Way 5: How to Transfer Data from PC to Android Phone without USB via Google Drive
In addition to the techniques we mentioned above, cloud storage like Google Drive can also achieve this. First, log in to the Drive on your computer and send the items you need to its cloud. Then you can get into the account from your Android phone to download these files.
Note that the Google account you enter twice must be the same. (P.S. If you encounter Google Drive not working on Android, click here for fixes.)
To Transfer data from PC to Android phone without USB using Google Drive:
1. Go to Google Drive from any web browser on your computer. Then log in to it and click "New" from the top left corner of the page. Subsequently, select either "File upload" or " Folder upload".
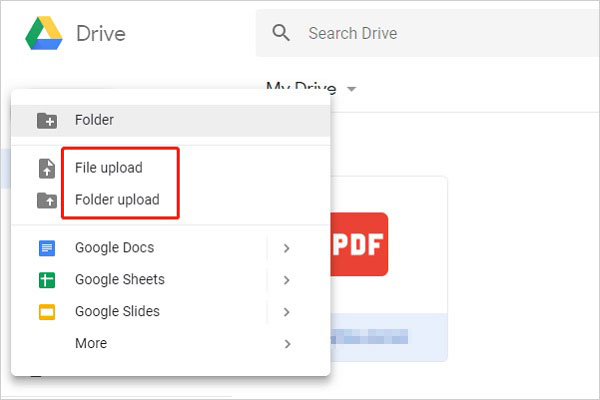
2. Now you're allowed to choose the files or folders as you like and then click "Open/Upload" to get them to the Google Drive server.
3. Download, install and launch Google Drive on your Android device. Next, get into the Drive to access and download what you need from it.
Can't Miss:
- How to Transfer Data from iPhone to Android? It's a Piece of Cake
- Android Device Manager - How to Manage Android Devices on PC/Mac
Way 6: How to Transfer Files from PC to Android without USB Using Dropbox
Dropbox is another cloud storage service. The principle of accomplishing this task through it is exactly the same as that of the previous method. Again, it's worth mentioning that Dropbox comes with less free storage than that of Google Drive (2GB vs. 5GB).
How to transfer files from laptop/desktop to Android phone without USB via Dropbox?
1. Visit dropbox.com from any browser on your computer and log in to your Dropbox account.
2. Choose "Files" from the top left corner of the page. Then click "Upload files" to choose your needed content from your computer to the Dropbox cloud.
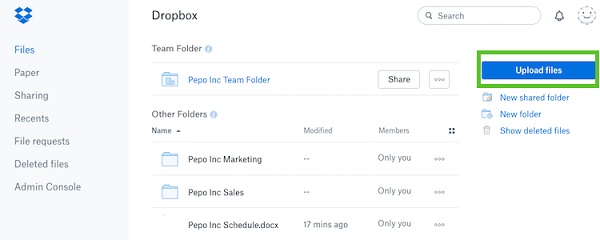
3. When the task ends, simply run Dropbox on your Android device and download the uploaded files to your phone then.
The Bottom Line
It is no coincidence that MobiKin Assistant for Android is deeply favored by its users. Many Android owners pick it because it can make their lives easier and better.
Compared with the other 5 tools or services, MobiKin can help you transfer some types of files that cannot be moved by both Bluetooth and Email. Besides, it is safer and more compatible than Google Drive and Dropbox when performing tasks. And it is more efficient to transfer/manage any files with this utility than taking other methods.
Related Articles:
Android SD Card Backup: How to Backup SD Card on Android?
How to Recover Data from Android Phone with Broken Screen?
Five Easy Ways to Transfer Photos from Phone to Laptop without USB
[4 Great Ways] How to Transfer Contacts from Computer to Android Phone?
Top 7 Ways to Transfer Files from Android to Android (Ultimate Guide)



