8 Quick Fixes to Google Pixel File Transfer Not Working [2025]
"Trying to transfer files from Pixel 9 to computer "Windows 11" with USB cord and file transfer does not appear. Tried two different cables to no avail." -- from Pixel Phone Help
Smooth file transfer between Pixel and computer is crucial for productivity and convenience. However, you may encounter frustrating hurdles, such as Google Pixel file transfer not working, particularly after updating to Windows 11/10. Despite attempting various solutions, including using multiple USB-C to USB-A cables, you might still be stuck with no option to select "Use USB for file transfer" on their Google Pixel devices.
Don't worry! We'll explore eight potential solutions to address the Pixel file transfer issue. Additionally, we'll introduce a trusted tool that can make the file transfer a lot easier.
Part 1: Why Google Pixel File Transfer Is Not Working
- Improper phone mode: Your device might not be in the correct mode for file transfer.
- Faulty cables or USB ports: The cables or USB ports you're using could be defective.
- Wrong USB configuration: Your USB settings on the phone might not be configured properly.
- Third-party software interference: Other software installed on your computer could be interfering with the transfer.
- Outdated PC software: Your computer's operating system or drivers might be outdated, causing compatibility issues.
Click to Access:
- How to Transfer Data from Google Pixel to Google Pixel [6 Ways 2025]
- Essential Tutorial on Google Pixel Backup and Restore (Ins & Outs)
Part 2: How to Fix Google Pixel File Transfer Not Working [8 Ways]
Fix 1: Check USB Cable
Users often blame the device, but most issues come from user-side factors. So, check your USB cable for damage like cuts, frays, or bends. Otherwise, trying a different cable may help solve connectivity issues.

Fix 2: Enable USB Debugging
USB debugging is a developer mode for Android that unlocks additional functionality not directly accessible to consumers. This option might reveal file transfer capabilities hidden behind developer settings on some phones. To enable it:
- Connect your Google phone to your Mac using a USB cable.
- Swipe down from the top of the screen on your phone and tap "Settings".
- Enable the USB Debugging mode and select "Media device (MTP)" or "PTP" and back again.

Fix 3: Enable File Transfer Mode
Switch your phone to File Transfer Mode if you use Android File Transfer, but it fails to connect. By default, most phones only charge when plugged into a USB port, whether it's on a computer or a wall charger. Here's how to do it:
- Swipe down the notification shade and select "Android System - Charging this device via USB".
- Tap for more options and choose "File Transfer/Android Auto".
> What if your computer doesn't recognize your Pixel? Try these steps: 1. Make sure you have the necessary drivers installed on your computer. For Windows, you may need to install the Google USB Driver. 2. Check your USB settings and ensure that the device is set to File Transfer mode. 3. Try connecting to a different computer to see if the issue persists.
Fix 4: Install Drivers
For successful file transfers, ensure your computer recognizes your Pixel as follows:
- Connect your Pixel to the PC via USB and download the USB drivers from the given link.
- Open "Device Manager" by pressing "Windows Key + X", then selecting it.
- Locate your connected device under "Other Devices" marked with an exclamation mark.
- Right-click, choose "Update Driver Software", then "Browse my computer for drivers".
- Go for "Let me pick from a list of available drivers", tap "Show All devices", and click "Next".
- Browse to the downloaded USB drivers folder, select android_winusb.inf, and click "Open", then "OK".
- Choose Android Composite ADB Interface and click "Next". If prompted, click "Install".
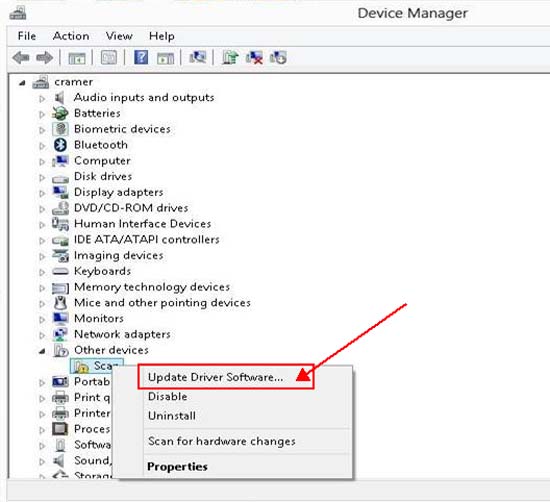
Fix 5: Reinstall the Transfer App
If Pixel 9/8/7/6/5/5a/4 file transfer is still not working when using Android File Transfer for Mac, reinstall the app on your Mac and Android. Here's how to do it on a Mac:
- Locate the App icon in the Launchpad window and press and hold until the icon begins to jiggle.
- Look for an "X" option next to the "Android File Transfer" icon.
- Click on "X" and confirm to delete the application.
- Following this, get the file transfer tool and try again.
Fix 6: Utilize a USB Device
Use a USB stick with USB-C compatibility to transfer files from your PC to the stick, and then to your Pixel device. Note the storage limit of the stick. Alternatively, buy a USB stick with a C Type connection for transfers, but remember the storage limit.
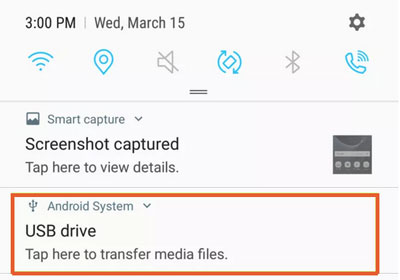
See More:
Fix 7: Update macOS
Update macOS to ensure you have the latest software. Keeping your OS up-to-date is essential for optimal performance.
- Click the "Apple" menu from the top-left corner of your window.
- Select "System Preferences" > "Software Update".
- If there's an update available, tap "Update Now" to download and install them.
- Follow the on-screen guidelines to accomplish the update process.
- When the update is installed, your Mac computer may restart to apply the changes.
If you're using other software on a Windows PC and it doesn't work, try updating Windows as follows: Open "Settings" > go to "Update & Security" > click "Windows Update" > "Check for updates" > install any available updates.
Fix 8: Restart Pixel and Computer
To restart your Pixel, simultaneously press and hold the "Power and Volume Up" keys for a few seconds. When the restart window appears, select the "restart" or "reboot" option. Let your phone finish the reboot process. Then, power off your Mac and turn them back on.
Part 3: How to Transfer Data from Google Pixel to Computer Smoothly
MobiKin Assistant for Android (Win and Mac) streamlines file transfers between Pixel devices and computers. This tool is designed to cater to all Android users who want to migrate data across devices without interruption, along with managing phone data on a larger screen. That is, its intuitive interface allows for easy file transfers and batch management of Android files on your PC Windows or macOS.
Core Features of MobiKin Assistant for Android:
- Transfer files from your Google Pixel to a PC/Mac selectively.
- Flexibly copy content from a computer to Pixel/Android.
- Back up and restore your phone in one click.
- Handle various data types: Contacts, text messages, phone calls, photos, videos, music, applications, and more.
- Manage your device stuff on your computer as you desire.
- Compatible with a whole range of Android devices, including Google Pixel 9/8/7/6/5/5a/4/4a/4XL/3/3a/3XL/2/2XL, Nexus 7/6/5/4/3, etc.
- Completely secure and free trial available.
How to copy files from Pixel to your computer with MobiKin Assistant for Android?
Step 1: Open the software and connect your Pixel device to a computer using a USB cable. If prompted, turn on USB debugging on your smartphone by following the interface instructions. Once completed, you'll access the interface as shown below:

Step 2: Navigate to the folders containing your desired files on the left panel, preview and pick the data, then tap "Export" to transfer them from your Pixel phone to your computer.

Note: If you wish to back up all your Pixel files in batches, go to "Super Toolkit > Backup" > go for a local folder to save the backed-up files > click on "Back Up". You can then copy all the files from your phone to your PC and restore what you want from this backup as needed.

Video Instructions:
Final Part
Efficient file transfer between Pixel and Windows is essential for productivity and data management. However, issues like the Google Pixel file transfer not working after updating to the latest version of Windows often disrupt this process. By applying the fixes in this post and leveraging the capabilities of a reputable file transfer program - MobiKin Assistant for Android, you can overcome these obstacles and enjoy smooth and hassle-free data migration.
Related Articles:
10 Best Android File Transfer Apps for Mac to Move Files Easily
4 Clever Tactics to Wipe Android Phone Data Remotely [Absolutely Helpful]
6 Ways to Add Music to Google Pixel 9/8 Pro/7a/6 Pro/5a/4/3a from Computer
Google Pixel 9/8/7 Pro/6/5/4/3/2 Unresponsive Black Screen? 8 Ultimate Fixes
5 Trusted Ways to Unlock/Bypass Google Pixel without Password/PIN
How to Fix Google Drive Not Working on Android? [Basic & Advanced Troubleshooting]



