[Solved] How to Airplay from Windows 10 & Best Airplay Alternatives
Airplay is a feature in iOS devices that allows streaming and mirroring media. This incredible feature allows users to stream videos and audio online and store them on a connected entertainment system or on their Apple TV. The mirroring feature of Airplay allows users to mirror their Mac or iPhone to the computer. Airplay is indeed a very useful feature, especially for individuals who want to show their presentation in a meeting or a group. So, are you a regular Windows user and you want to use Airplay on your computer but you don't know how? If yes, then you have come to the right place. In this article, we will tell you how to use Airplay on Windows 10/11.
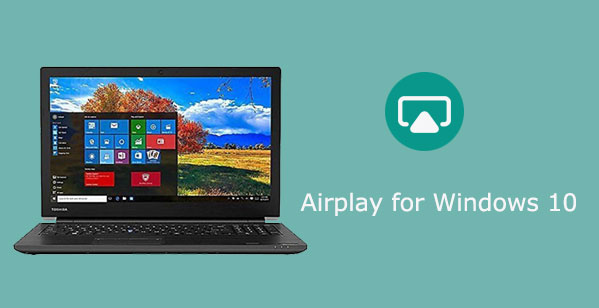
Part 1: What is Airplay?
Before we discuss how to use Airplay on Windows 10, let us first tell you what this amazing iOS feature is. Airplay is simply a streaming and mirroring software made by Apple. This feature was initially available only for Apple devices but is now available for Windows users.
Airplay allows users to stream multimedia content with ease, and without delay. This feature is mostly used for two purposes: streaming and mirroring. For instance, you can use Airplay to stream music wirelessly or display your screen on another device.
You can use this feature to stream photographs, videos, music, and much more from your Apple devices like your iPhone to your Apple TV, a smart TV, or to a preferred speaker. And the good thing is that anything that you share on Airplay will remain confidential.
You May Like:
- 6 Useful Methods to Control iPhone from PC in 2023
- 6 Useful Ways to Mirror iPhone to Mac Device with USB or Wirelessly
Part 2: Can You Use Airplay for Windows 10?
Airplay was originally designed for Apple devices only. For a long time, Apple has been reserving its premium features like Airplay only for its customers. In fact, most Windows users know this and that is why they don't even bother to consider this option. But now it is possible to enjoy this incredible feature on Windows 10. So yes, you can use Airplay on Windows 10. However, you can only enjoy this feature with the help of a third-party app or software. Windows 10 does not have an in-built system that supports Airplay. That is why it is necessary to install a third-party app or software to act as a receiver for Airplay.
Part 3: How to Use Airplay on Windows 10?
Now that you know it is possible to use Airplay on your PC, the question that you are probably asking yourself right now is: how to Airplay to Windows 10? In this section, we will tell you how to Airplay iPhone/iPad to Windows 10 (How to mirror iPhone to Windows 10?).
Step 1: Download Airplay to your PC
If you want to use Airplay, the first thing to do is to download it to your PC. The good news is that Apple has made this process easy and stress-free. All you need to do is go to the Microsoft store, select the Airplay app then download it to your PC.
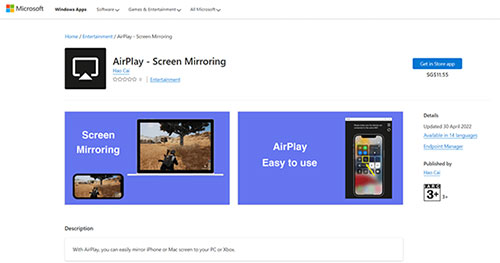
Step 2: Launch the software
Once you have successfully installed Airplay on your PC, the next step is launching the software. Unlike in Apple devices where Airplay runs in the background automatically, you need to manually launch it on a Windows 10 computer. To find Airplay on your PC, use the application panel or the search bar which is located at the bottom left of your PC screen.
Step 3: Start to Airplay from Windows 10
Once you have launched the software, you can connect your iOS devices to your computer via Airplay and start to stream your favorite songs. Yes, it is that simple!
However, it is important to note that you can only stream audio on the free version to your Windows 10 computer.
Part 4: How to Mirror Both Android and iOS Devices to Windows 10?
If you want to mirror both Android and iOS devices to Windows 10, you need to use a reputable third-party app like Screen Mirror, the best alternative for Airplay app for Windows 10/11. This incredible app will allow you to easily cast your Android screen or iPhone to your Windows PC just by following a few simple steps. You can then stream or watch your favorite video from the large screen of your Windows 10 PC.
Main features of Screen Mirror:
- It supports multiple apps streaming from your Android or iOS device to your Windows 10 PC such as Zoom, YouTube, TikTok, and much more.
- It allows you to send and receive messages on WhatsApp and other social media platforms.
- It allows you to play PUBG mobile games freely on your PC with your mouse and keyboard.
- It provides 1080P HD quality recording of your phone screen on your computer.
- Work for various iOS and Android devices, including iPhone 14/13/13 Pro (Max)/13 mini/12/12 Pro (Max)/12 mini, iPhone 11/11 Pro/11 Pro Max, iPhone X/XR/Xs/Xs Max, iPhone 8/8 Plus, iPhone 7/7 Plus, iPhone 6/6S/6 Plus, iPod touch, iPad, Samsung, Huawei, LG, Xiaomi, Motorola, Vivo, OPPO, Sony, etc.
Step-by-step process on how to mirror your Android or iOS device to your Windows 10/11 PC via Screen Mirror
Mirroring an Android or iOS device to a Windows 10 PC with the help of the Screen Mirror App is incredibly easy. We will describe this process using an example of an Android device to tell you how to control Android on PC.
Step 1. Download, install then launch the Screen Mirror app on your Windows 10 PC.
Step 2. Connect your Android device to your PC using a USB cable then choose "Android" from the program interface. On your device, go to "Settings" > "About phone" > "Software information", and then "Build number". Tap "Build number" seven times.
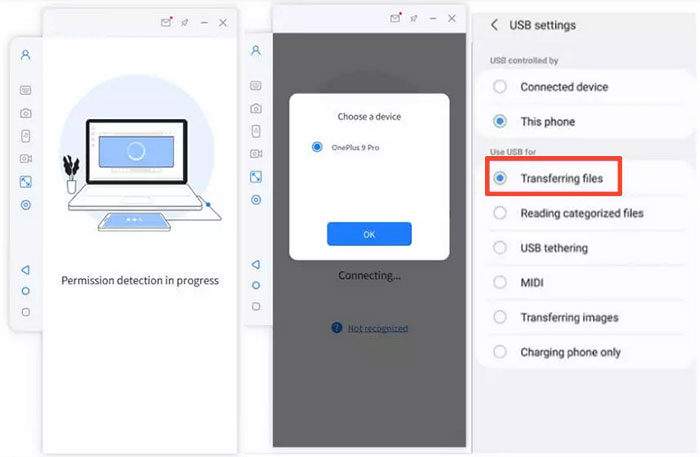
Step 3. Go to "Settings" again and tap "Developer options" > "USB debugging". Enable the USB debugging then click "OK" when "Allow USB debugging" pops up on your Android phone.
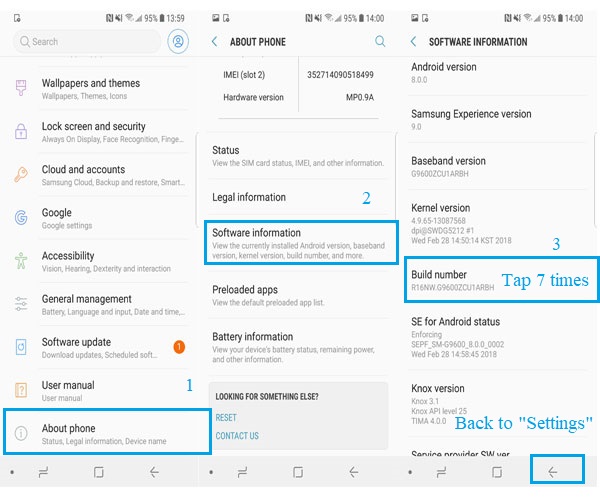
Step 4. Give the Screen Mirror app permission to access data on your phone. That's it, you can now control your phone with the mouse and keyboard.
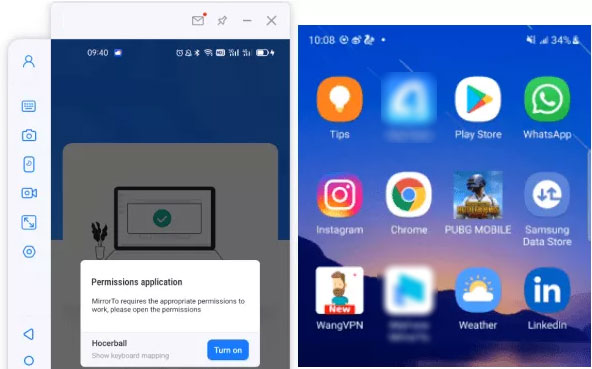
You May Like:
- Full Guide on How to Screen Mirror iPhone to iPad in 2023
- Top 7 Best Screen Mirroring Apps for Android to PC [2023 Updated]
Part 5: Other Apps to Mirror Both Android and iOS Devices to Windows 10
1. ApowerMirror
ApowerMirror is one of the most effective apps for mirroring both iOS and Android devices on iOS. This app is suitable for Android devices running on 5.0 and above and any iPhone device with Airplay. Below are simple steps on how to use this app.
Step 1: Download and install the ApowerMirror app on both of your devices then connect them to the same Wi-Fi. You will be provided with multiple options including a browser, file transfer video, and the ability to mirror your computer or iPhone device.
Step 2: Wait for the ApowerMirror mirror to connect before you start using it. That's it.
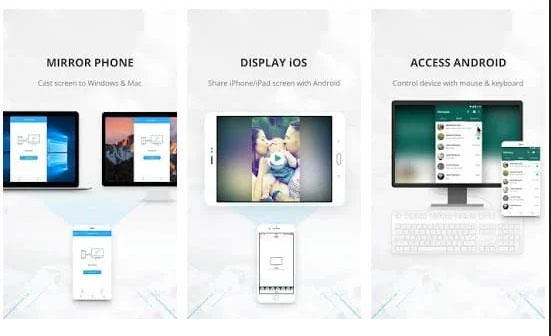
2. AirServer
AirServer is another great app to use to stream your device screen to your PC. This app uses Miracast technology as opposed to the Airplay technology that ApowerMirror mirror uses. The good thing is that most PCs running on Windows 10 have in-built Miracast support making it a great option to consider. AirServer also allows users to mirror access several devices as opposed to being restricted to only streaming music through Airplay.
Although AirServer is more expensive compared to other similar tools, it is definitely worth it, considering what it offers. It is versatile and also very easy to use. This tool is also equipped with an in-built screen recording function that allows users to capture their favorite moments when streaming their device's screen on their Windows 10 PC.
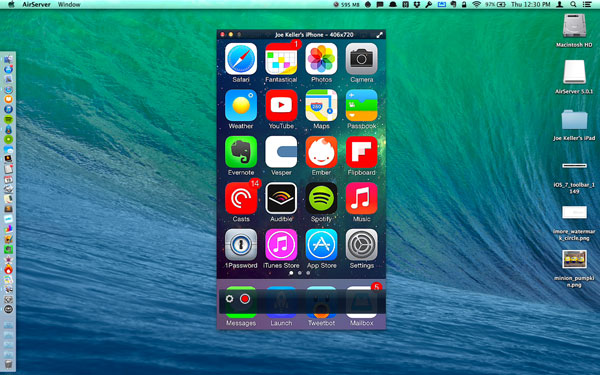
Part 6: FAQs about Airplay
Q1. Can Airplay work without Wi-Fi?
YES, Airplay does not need Wi-Fi in order to work. It can work by connecting it to a peer-to-peer connection,
Q2. How can I turn on my Airplay?
Turning Airplay is incredibly easy. Below is a simple process to follow.
Go to your device screen, and swipe up. Click "screen mirroring" then choose "Turn on Airplay mode". That's it. Your Airplay will be ready to connect.
Q3. How can I turn off my Airplay?
To turn off your Airplay, go to your iPhone and then swipe up the main screen. Go to the control center then tap "Mirroring option". Click it then turn it off.
Final thoughts
If you are considering using Airplay on your Windows 10 PC but don't know what to do, we hope this article has been informative. Using Airplay on your PC is incredibly easy as discussed above. However, if you want to get the best experience, we recommend that you use the Screen Mirror app. It is reliable, versatile, and easy to use.
Related Articles:
How to Control iPhone with Broken Screen Effortlessly? [Ultimate Guide]
QuickTime Screen Recording Not Working on Mac? How to Fix It
How to Record iPhone Screen without Jailbreak?
[Full Guide] How to Transfer Videos from PC/Mac to iPhone?
Screen Mirroring Xiaomi to PC: 5 Methods to Cast Mi Phone to PC
Everything You Must Know about Screen Mirroring Huawei [2023]


