6 Useful Ways to Mirror iPhone to Mac Device with USB or Wirelessly
Have you ever wanted to check your iPhone 13/12/11/Xs/X/8/7 screen on your Mac or MacBook? It's a great experience because it shows a larger display. To cast the entire screen of your iOS device to your Mac, you need to take advantage of the screen mirroring feature. So, have you ever learned about this? Actually, mirroring iPhone to Mac is actually very easy! We've rounded up six of the most popular ways to share iPhone screen on Mac as follows. Hope these help you find the most ideal solution for your screen mirroring target. Keep in mind that you can try a variety of options here, and if one doesn't seem to work, then be sure to try the other.

- Way 1: Mirror iPhone to Mac with QuickTime Player
- Way 2: Share iPhone Screen on Mac with AirServer
- Way 3: Mirror iPhone Screen on Mac with Reflector
- Way 4: Screen Mirror from iPhone to Mac with AirPlay
- Way 5: View iPhone Screen on Mac with LetsView
- Way 6: Show iPhone Screen on Mac with ApowerMirror
- FAQs About Mirroring iPhone to Mac
Way 1: Mirror iPhone to Mac with QuickTime Player
QuickTime Player is a built-in feature of the Mac. Not only is it a media player, but it can also record video and audio using the hidden feature of Screen Mirroring. To mirror iPhone screen to Mac using QuickTime Player, you need to prepare a USB cable, make sure your operating system is macOS X Yosemite or newer, and your iPhone is running iOS 8 or newer.
How to mirror iPhone to Mac with USB via QuickTime Player:
- Connect your iPhone to your Mac with a USB cable.
- Launch QuickTime Player on your Mac.
- Navigate to "File" in the upper left corner and select the "New Movie Recording" option.
- Go to the arrow near the record button and select your iPhone in the drop-down camera list.
- Once done, you can see that the iPhone has been mirrored on the Mac. At this point, you just need to click the record button to start recording.
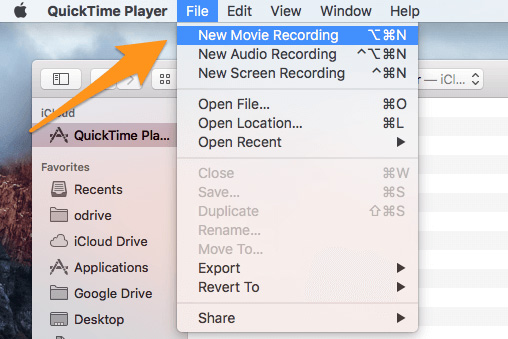
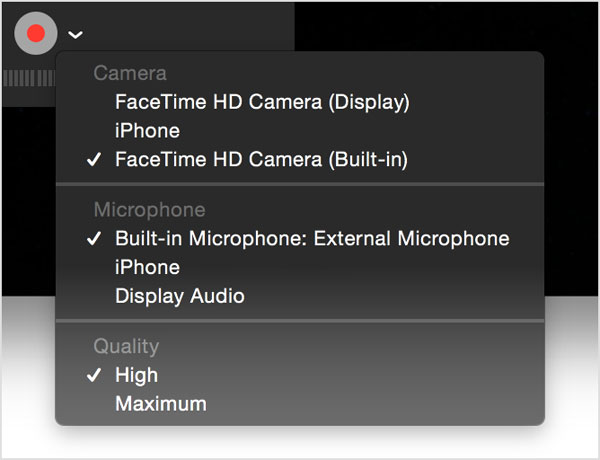
You May Like:
- [Full Guide] How to Transfer Videos from iPhone to PC/Computer?
- 5 Ways to Print WhatsApp Messages from iPhone/Android Phones
Way 2: Share iPhone Screen on Mac with AirServer
Next on the list is AirServer. It can connect multiple devices together, including Google Chrome cast, MiraCast, iPhone, iPad, Android, Nexus, Xbox, and Chromebook. It works on devices running iOS 7 to 12, wirelessly mirroring their screens to larger screens.
How to stream from iPhone to Macbook with AirServer:
- Download and install AirServer on your Mac and iPhone.
- Run the app and make sure your phone and Mac computer are connected to the same wireless network.
- Go to your iPhone and swipe up/down to access Control Center.
- Click the screen mirroring icon, then click your Mac's name.
- Finally, find the mirroring switch and enable it to start mirroring.
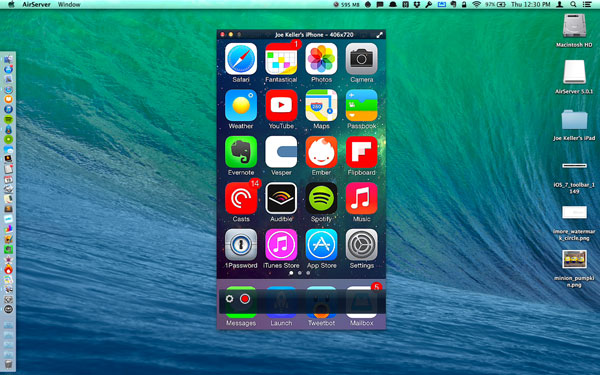
Way 3: Mirror iPhone Screen on Mac with Reflector
Reflector is another popular screen sharing platform that lets you mirror your phone to a larger screen. It is a wireless screen recorder that can stay connected with any external device. Its mirroring feature can mirror iPhone screen to MacBook. Apart from that, it also supports mirroring iPhone, iPad, iPod Touch and Mac to Apple TV (See how to stream videos from iPhone, iPad, iPod to Apple TV?).
How to connect iPhone screen to MacBook with Reflector:
- Install and run Reflecor on your Mac or MacBook.
- Make sure your MacBook and iPhone are on the same wireless network.
- On your iPhone, swipe up or down to open the Control Center.
- Click the AirPlay button on the Control Center interface, then select Mac from the camera list.
- After that, a code will appear on your Mac screen, enter that code into your iPhone.
- Once done, you can see that the iPhone has been successfully mirrored to the Mac screen.
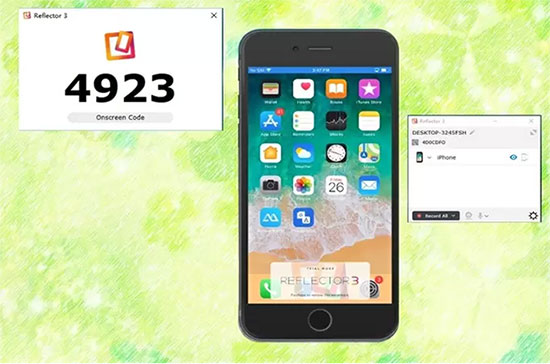
See More:
- 3 Best Ways to Backup and Restore iPhone (#3 is Excellent)
- iOS Data Recovery Best Practices: No Data Loss Again
Way 4: Screen Mirror from iPhone to Mac with AirPlay
AirPlay is a built-in feature of Apple. If both your iPhone and Mac support AirPlay, then you can use AirPlay to screen mirror between the two devices. Before you start, you need to make sure your iOS device is updated to the latest version and that your iPhone and Mac are using the same Wi-Fi connection. (How to update iPhone without iTunes?)
How to cast iPhone to MacBook with AirPlay:
- Swipe up or down on your phone's screen to open Control Center on your iPhone.
- Tap "AirPlay" to display all other AirPlay-enabled devices. You just select your Mac to connect.
- Enable permissions and enter the code on your iPhone to create a screen mirroring connection between the two devices.
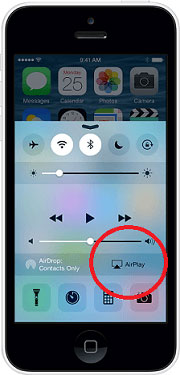
Way 5: View iPhone Screen on Mac with LetsView
LetsView is a competitive free screen mirroring tool that allows you to mirror your iPhone to Mac or other platforms such as Windows and mobile devices. The tool has a smooth interface and excellent video quality. While mirroring, you can record videos, take screenshots, and even add notes.
How to mirror iPhone to Mac with LetsView:
- First, connect both iPhone and Mac to the same Wi-Fi.
- Download LetsView and launch the app on both devices.
- On your iPhone, wait until your Mac name appears.
- Click your Mac's name, pair it via code, and your screen will mirror instantly.
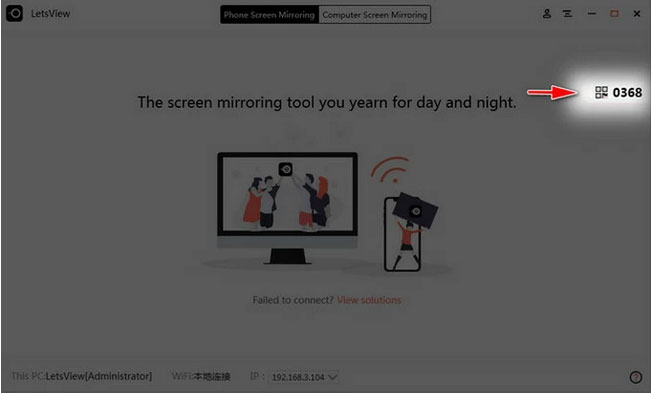
Way 6: Show iPhone Screen on Mac with ApowerMirror
You can also use ApowerMirror to mirror iPhone to Mac or MacBook. It is compatible with almost all devices. So, you can use it to mirror not only iPhone to Mac but also Android device to Mac. Lets you easily watch videos on your phone, play mobile games, and use apps and other files on your phone via your Mac.
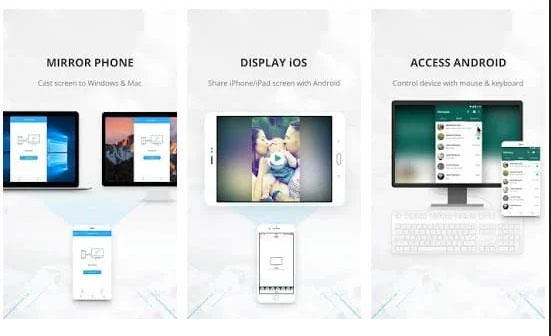
How to share iphone screen on mac with ApowerMirror.
- Download and install ApowerMirror on your Mac and iPhone.
- Connect both devices to the same WiFi network.
- Launch the app, tap Screen Mirroring in Control Center on your iPhone, then tap your Mac's name to initiate the connection.
- Then you will see your iPhone screen on your Mac.
FAQs About Mirroring iPhone to Mac
Q1. Why can't my iPhone be mirrored to my Macbook?
First, you must make sure that the iPhone and MacBook are connected to the same WiFi network, and that AirPlay is enabled on the iPhone. If it still fails to mirror, you can try rebooting the device to mirror again.
Q2. Does my Mac have AirPlay?
AirPlay is available on MacBook, MacBook Air, or MacBook Pro models released in 2011 and later running macOS 10.8 (Mountain Lion) or later. For more details, you can check out the full list on Apple's official website.
Q3. Why can't I see AirPlay on my Mac?
This could be due to issues with WiFi and display settings. You can restart the WiFi connection and check to make sure the "Show mirroring options in menu bar when available" option in System Preferences is activated.
Q4. Can I mirror iPhone to PC?
Sure, we have a comprehensive guide on how to cast your iPhone screen to your PC. We also have the most professional and mature mirroring tool - Screen Mirror, to help you mirror your iPhone or Android screen to PC, so that you can easily save screenshots and share the pictures with your friends, flexibly manage social apps and play games on a computer directly.
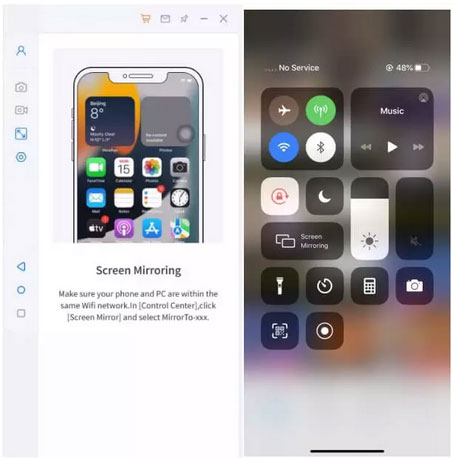
Conclusion
With the maturity of the Internet era, screen mirroring has become one of the mainstream lifestyles of digital entertainment. Mirroring your iPhone screen to a larger screen provides a more special experience in addition to making it easier to control the media on your phone. This tutorial summarizes six solutions to mirror iPhone screen to MacBook Pro/Air, iMac, you can choose the appropriate method to achieve your purpose. Have other questions? You are welcome to leave a message in the comment area below this article.
Related Articles:
How to Control iPhone with Broken Screen Effortlessly? [Ultimate Guide]
QuickTime Screen Recording Not Working on Mac? How to Fix It
[Full Guide] How to Transfer Videos from PC/Mac to iPhone?
iPhone Black Screen of Death? 9 Fixes Help You Resolve This Issue Easily


