Screen Mirroring Xiaomi to PC: 7 Tactics to Cast Mi Phone to PC
Xiaomi has gained popularity for its great quality and affordable prices. With rising sales, users are exploring fun and convenient features like MIUI 11's "halo" – Miracast – which lets you control your Xiaomi/Redmi/Mi from a PC for a better experience.
However, screen mirroring can be tricky for users with other OS versions. If you're looking for a smooth method for screen mirroring your Xiaomi to a PC, this guide offers practical solutions to do it like a pro.
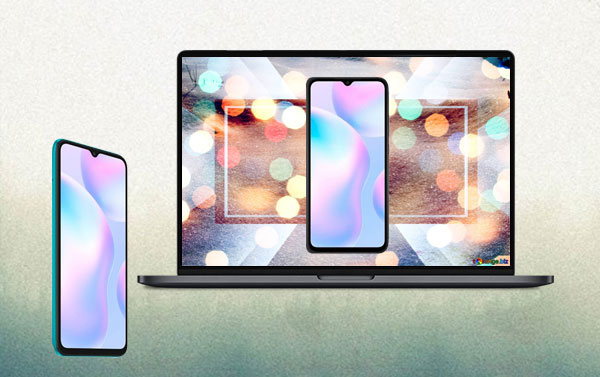
- Method 1: How to Mirror Xiaomi/Mi/Redmi to PC with Screen Mirror
- Method 2: How to Screen Mirror Mi Phone to Laptop via Built-in Cast Feature
- Method 3: How to Cast Xiaomi Phone Screen to PC with Mi PC Suite
- Method 4: How to Mirror Xiaomi Phone Screen to PC via LetsView
- Method 5: How to Mirror Xiaomi to PC Using Vysor
- Method 6: How to Connect Xiaomi with PC for Mirroring via ApowerMirror
- Method 7: How Can I Mirror My Screen to My PC via Scrcpy
Method 1: How to Mirror Xiaomi/Mi/Redmi to PC with Screen Mirror
If you want to perform Mi mirror screen to PC professionally, just give the Screen Mirror a shot. This full-fledged screen mirror tool makes you feel carefree throughout the phone to PC connection, screen mirroring, remote control, and disconnection. Furthermore, it gets along well with almost all Android and iOS devices.
Main highlights of Screen Mirror:
- Easy steps for screen mirroring from Xiaomi to PC.
- Control your iPhone/Android device on your computer effortlessly.
- Let you smoothly play phone games or manage social apps on PC.
- Stream in-app displays and audio files to the conferencing program.
- Work for various Android and iOS devices, including Xiaomi 15/Poco F7/M7/14/13/12/11/10/9/8/Redmi Note, etc.
- It won't let out your privacy.
How to connect Xiaomi to PC for screen mirroring with Screen Mirror?
Step 1. Run the tool and choose "Transfer files"
Download and install the program on a computer before opening it. Connect Xiaomi to this computer via USB. A prompt will appear on the screen where you can choose your device. Then, select "Transfer files" from the pop-up screen.
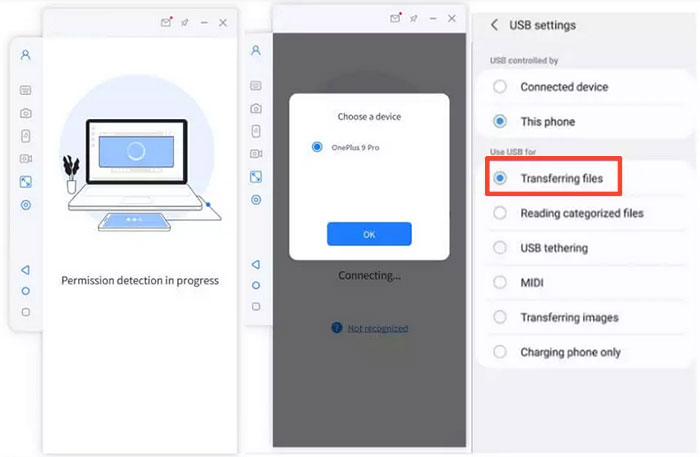
Step 2. Enable USB debugging on Xiaomi
Go to Xiaomi's "Settings" > "About phone" > quickly tap "MIUI version" 7 times. Then turn back to "Settings" > "Additional settings" > "Developer options". Slide the buttons nearby "Developer options" and "USB debugging" > switch on "Install via USB".
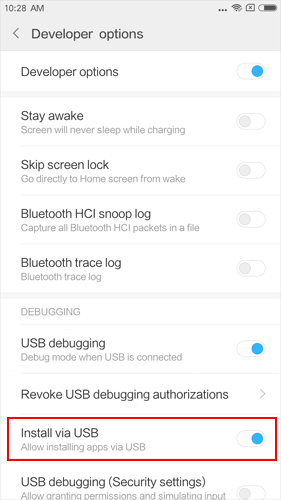
Here's a complete guide for how to enable USB debugging on Mi, which is especially helpful for those with a Redmi phone.
Step 3. Screen mirror Xiaomi to PC
Give permissions to the utility and allow it to show things on the screen. Next, click on "Turn on", and the Screen Mirror apk will be downloaded on Xiaomi automatically. After that, you'll mirror the Mi screen to your PC successfully.
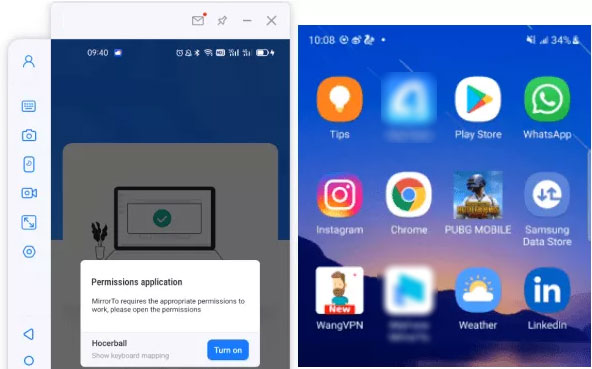
You May Also Be Interested in: What if your Mi phone doesn't connect to your PC? Here are a dozen solutions.
Cons:
- Its free version has limited features and may display watermarks.
Method 2: How to Screen Mirror Mi Phone to Laptop via Built-in Cast Feature
By utilizing the built-in feature exclusive to Xiaomi MI 11, you can create a Xiaomi to PC link before minimizing windows, casting with screen off, and hiding private items. Yet, please note that screencasting settings on the PC may vary from Windows versions. The steps mentioned below are based on a PC with Windows 10.
How to connect Mi phone to PC for casting via the built-in cast feature?
- Make sure Xiaomi (MIUI 11) and Windows PC are within the same wireless network.
- Click the "Start" button on your PC.
- Go to "Settings" > "System" > select "Projecting to this PC".
- Choose "Available everywhere" from the drop-down list.
- Enable the "cast screen" feature on Xiaomi by going to "Settings" > "Connection & sharing" > "Cast".
- It will pop up "Cancel" or "Turn on"; click the latter.
- Then your phone will start searching for the devices nearby.
- Select the PC's name you want to mirror. Once the connection is made, your phone screen will be displayed on your computer.
- Meanwhile, a casting icon will turn up. Then you can control Xiaomi from your PC.
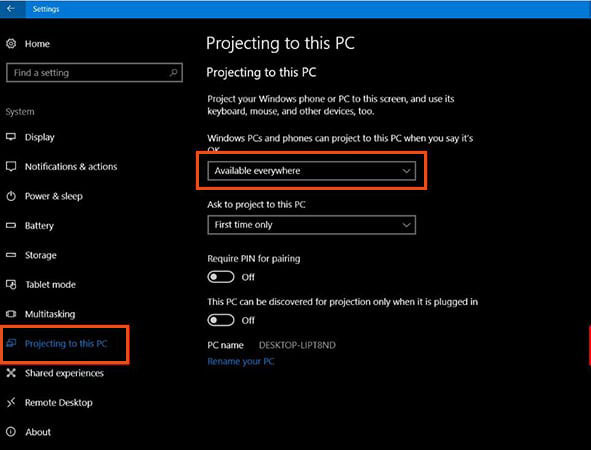
Cons:
- This feature is only available for Mi phones running MIUI 11.
- Lacks advanced features like screen recording or control.
Method 3: How to Cast Xiaomi Phone Screen to PC with Mi PC Suite
Mi PC Suite, an Android phone manager for Xiaomi, comes packed with an amazing built-in mirroring feature for casting the Xiaomi screen to a PC. Still, it doesn't provide the same quality of service as those tools like Screen Mirror intentionally made for mirroring. Its extra feature is added in case you need it.
How to project Xiaomi to PC with Mi PC Suite?
- Access the website of Mi PC Suite to have it downloaded on your PC.
- Install and launch it before you find the option "Connect Your Device" for your phone connecting to PC.
- Connect your Xiaomi phone to your PC via a USB cable.
- It may take a while to install the driver for connection.
- After that, the details of the phone will appear on the screen.
- Please select "Screencast" presented at the bottom of the device in the Suite.
- This should let you cast the Xiaomi screen onto the PC successfully.
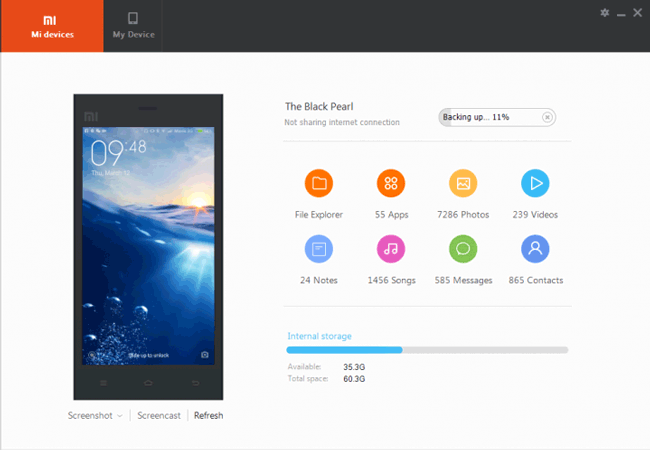
Know More:
Cons:
- The tool is often slow, and performance issues may hinder smooth mirroring.
- May not work well with all Xiaomi devices or PC configurations.
Method 4: How to Mirror Xiaomi Phone Screen to PC via LetsView
LetsView offers a remote control feature to project screens across devices. You can get it on your Android phones, iPhones, smart TVs, and computers before mirroring the screen with its "Miracast" capability. Likewise, please ensure your devices are connected to the same WiFi network. And you may need to try again and again when facing connection timeouts.
How to screen mirror an Mi phone to a laptop/desktop with LetsView?
- Download and install LetsView on your Xiaomi phone and the PC you want to mirror to.
- Launch the LetsView app on both devices and connect them to the same WiFi network.
- Once done, wait for the name of your computer to show up on your phone's screen and select it.
- Tap "Phone screen mirroring" > "Start Now" to begin mirroring Xiaomi to PC.
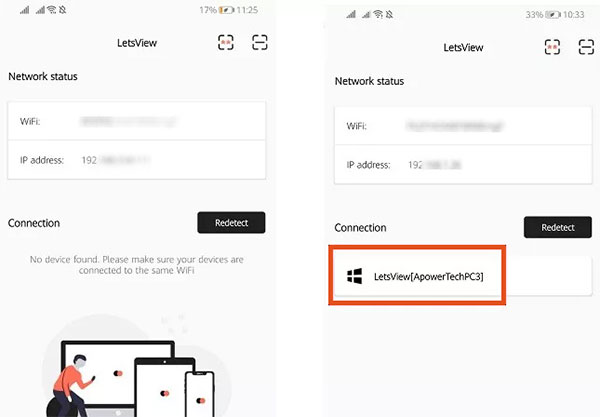
LetsView can only mirror Xiaomi screen to PC, but it won't let you fully control the device from your computer.
Cons:
- Frequently experiences poor connectivity, leading to lag or disconnections.
- Lacks advanced features compared to paid tools.
Method 5: How to Mirror Xiaomi to PC Using Vysor
Vysor serves as a strong screen mirror app, which can be connected through USB or ADB. Many users reported a high drainage rate of the phone's battery when using Vysor for screen mirroring via a USB connection. So we shall present you with the ADB connection for convenience. Here's how to cast Xiaomi to PC via Vysor:
- Turn on USB debugging on your Xiaomi phone (as said in the steps of Method 1)to connect your phone through ADB.
- Turn on "Command Prompt" on your PC to commence an ADB command terminal. For that, you have to type in "adb tcpip 5556" to restart ADB in "TCPIP mode".
- Next, locate the IP address of your Xiaomi phone. If you have a phone with an OS version below 6.0, type in:
Adb shell
Netcfg
For phones greater than Android 7.0, please input:
Adb shell
ifconfig - A list shall appear on the Command Prompt, showing a list of all the IP addresses associated with this computer.
- You'll need to locate the address of Xiaomi and have it copied to the clipboard.
- After that, exit the ADB window to retype the IP for connecting your PC to the phone.
- Type in "ADB shell" to exit the window while keeping the terminal open. Then retype the IP address on the screen.
- Next, remove the USB cable and continue holding your phone using the ADB connection via the WiFi and Hotspot connection of your device.
- To confirm, you can check the device connected via Vysor to observe it active on the list.
- Lastly, just connect to Xiaomi in a normal manner for screen projecting Xiaomi to PC.
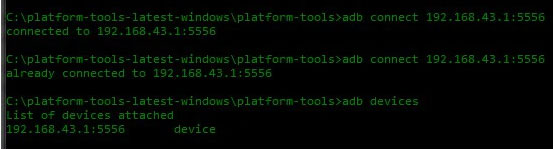
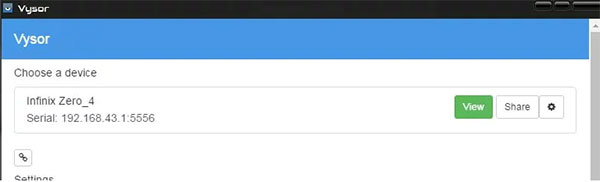
Cons:
- Requires basic computer knowledge, making it harder for less tech-savvy users.
- Its free version has low resolution and limited features, and the paid version can be pricey.
Method 6: How to Connect Xiaomi with PC for Mirroring via ApowerMirror
According to the ApowerMirror review, this app lets Xiaomi users easily connect their phone to a PC via USB or Wi-Fi. Once connected, you can mirror your Mi/Redmi screen, control it with a mouse and keyboard (USB only), take screenshots, record the screen, or stream content in real time—ideal for gaming, presentations, or remote work.
To cast Xiaomig to PC with ApowerMirror:
- Install the software on both your PC and Xiaomi phone.
- Make sure your PC and Xiaomi device are connected to the same Wi-Fi network.
- Launch the app on your Xiaomi phone and tap the "Mirror" option.
- Let the app search for nearby devices, then select your computer from the list.
- Press "Start now" to begin mirroring your Xiaomi screen to your PC.
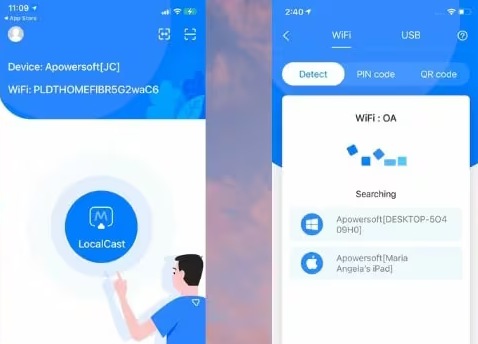
Cons:
- Some advanced features like full-screen mode and unlimited use are locked behind a paywall.
- The wireless connection can sometimes experience lag or instability.
Method 7: How Can I Mirror My Screen to My PC via Scrcpy
Scrcpy is a powerful, open-source tool developed by Genymobile that allows you to mirror and control your Android device's screen on your PC via USB or wirelessly. It's lightweight, fast, and doesn't require root access. Note that the mirroring will cease immediately upon disconnecting your phone from the USB connection.
To screen mirror Xiaomi to PC with Scrcpy:
- Once you have downloaded the Scrcpy archive folder onto your computer, extract the files and execute the .exe file.
- To prevent any prompt errors, ensure that your Android phone is connected to the PC.
- Navigate to the Settings on your phone and locate the About Phone section.
- If Developer Options are not activated, tap the build number on the screen several times, then return to the previous menu and select the USB Debugging option to enable it.
- Re-launch the .exe file on your computer and accept all prompt messages that appear on your phone.
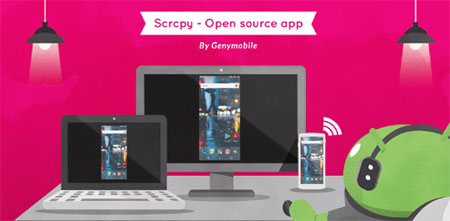
Cons:
- Lacks audio mirroring, which may be a drawback for users who want complete multimedia control.
- The setup process can be difficult for non-technical users, especially since it works only via USB.
Closing Remarks
Here is a brief summary of this passage to help you grasp the essence of it faster:
- Screen Mirror lets you quickly and smoothly mirror your Xiaomi to a PC with full control.
- The built-in cast feature supports MIUI 11 devices only, while Mi PC Suite often underperforms.
- LetsView is free and simple, but may suffer from poor connectivity.
- Vysor works well but requires basic computer skills.
- ApowerMirror supports wireless and USB mirroring with screen recording.
- Scrcpy offers fast, low-latency mirroring via USB for free.
Related Articles:
7 Hassle-free Methods to Recover Deleted Photos in Redmi/Mi Phone
How to Hard Reset Xiaomi/Redmi/Mi with/without Computer? 6 Options
5 Most Desirable Sync Software/Tools That Grab Your Attention



