3 Ways to Transfer Notes from Android to Android [Complete Guide]
As is often the case, mobile operators upgrade to new devices or share info between different devices for various reasons. One common scenario is when you switch Android phones and wish to bring all your notes along with you. This is where the need to transfer Android notes arises.
In this article, we shall demonstrate three proven ways on how to transfer notes from Android to Android without effort. You'll know how to do it with Google Keep, Phone Clone, and Smart Switch. Now, let's start with the most common one.
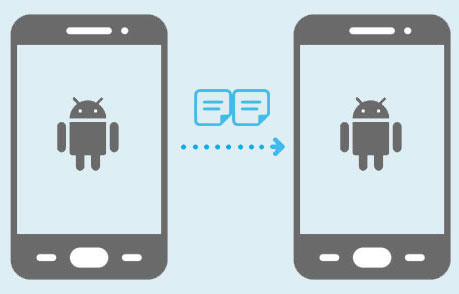
- Way 1: How to Transfer Notes from Android to Android via Google Keep
- Way 2: How to Transfer Notes to Another Android Phone via Phone Clone [Huawei Only]
- Way 3: How to Transfer Notes from Android to New Android via Smart Switch [Samsung Only]
- Bonus: How to Transfer Other File Types from Android to Android
- Frequently Asked Questions about Android Notes:
Way 1: How to Transfer Notes from Android to Android via Google Keep
Each phone brand possesses its own notes app, which may look similar but are distinct. This can pose a challenge when attempting to transfer notes to another Android device. However, if you're concerned about your older notes, you can try to use Google Keep to easily copy them across.
How to transfer notes to another phone using Google Keep?
- After installing Google Keep on your Android phone, access the default notes app.
- Pick the notes you wish to transfer to Google Keep.
- Once you've selected the notes, tap the "Share" button.
- Opt for Google Keep to perform the move.
- Once the notes are successfully moved, ensure that Google Keep is synced with your Google Account. (Can't sign in to your Google Account on Android?)
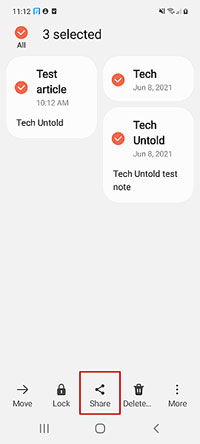
Alternatively, you can also use Google Keep to transfer Android notes as follows: Download Google Keep on your Android and sign in. Enable sync by clicking "Turn On Sync" or following "Settings" > "Accounts" > "Google" > "Your account" > "Account Sync" > Turn on "Keep Notes". Use the same Google account on other Android devices for sync.
Click to View:
- [3 Ways] How to Transfer All WhatsApp Chats from Android to Android?
- 5 Best Storage Managers for Android to Free Up Android Space Easily
Way 2: How to Transfer Notes to Another Android Phone via Phone Clone (Huawei Only)
Phone Clone by Huawei is a powerful app that facilitates easy data transfer between Huawei devices. Notably, it efficiently transfers notes from one Huawei phone to another, ensuring a seamless transition and safeguarding important information and making it an ideal choice for Huawei users upgrading their devices.
How do I transfer my notes from Android to new Android with Phone Clone?
- Begin by downloading and installing the Phone Clone app on your old Huawei phone.
- Once installed, open the app and grant the required access permissions.
- Then, select the "This is the old phone" option, and it will prompt you to scan the QR code on your new phone.
- Proceed to set up your new Huawei phone. When asked how you want to set up the device, choose "Phone Clone".
- On the following screen, indicate that it is the new phone you are setting up. This will generate a QR code.
- Using your old phone, scan the QR code to establish a connection between the two devices.
- You will have the option to select the data you wish to transfer, including notes.
- After that, press the "Transfer" button and patiently wait for the task to complete. (Is any Phone Clone troubleshooting recommended if this app doesn't work?)
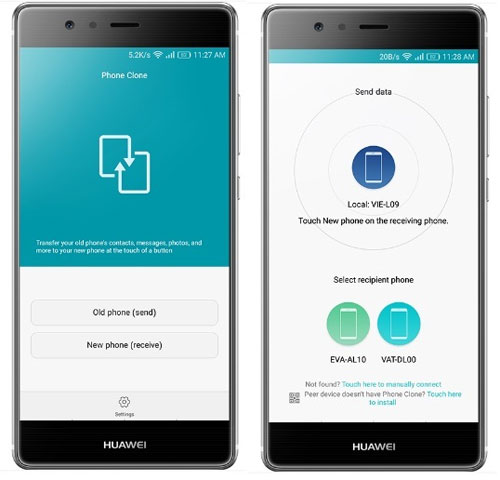
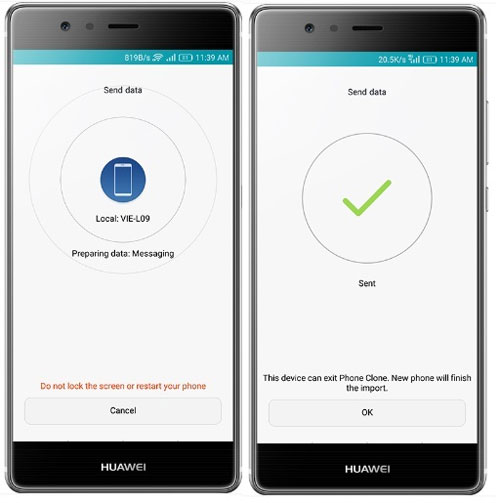
You also have the opportunity to share notes from Huawei directly from the "All notes" or "All to-dos" list. (Quick Guide: Open the desired item and tap it. From there, you have three options: "Share as image", "Share as text", or "Send to another device". If you want to share multiple notes, hold down on a note to enter the selection mode, then pick several notes you wish to share from the "All notes" list. Finally, follow the onscreen instructions to complete the sharing process.
Way 3: How to Transfer Notes from Android to New Android via Smart Switch (Samsung Only)
Developed by Samsung, Smart Switch is a versatile app that simplifies data transfer from Android to Samsung internal memory or SD card. It can also be used for Samsung backup and restore. Remarkably, it efficiently copies notes after a simple wireless or wired connection. Switching from a Galaxy device to any other non-Galaxy device is not supported by Smart Switch. Additionally, there might be size limitations for the files that can be transferred.
How do I share notes between two Android phones with Smart Switch?
- Install the Samsung Smart Switch app on both phones and open it.
- Position the phones close together, within 3-4 inches.
- On the source phone, select "Send Data".
- On the target device, choose "Receive Data" and then tap "Wireless".
- Similarly, on the source phone, select "Wireless" and do the same on the target Android phone.
- Now, pick the notes you want to transfer and click "SEND".
- On the receiving Samsung phone, tap "Receive" to initiate the data transfer.
- Once the migration is complete, click "Done" on the new phone and "Close" on the old one.
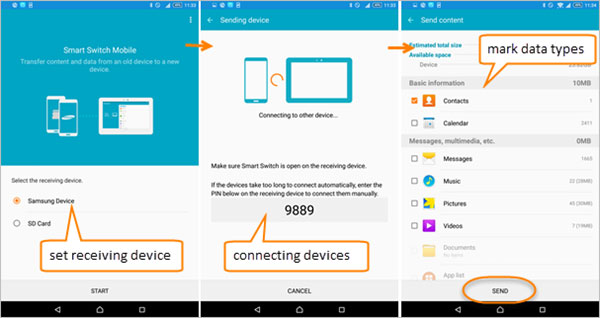
Further Reads:
- How to Back Up and Restore Android Devices in 6 Ways [Easy & Quick]
- [Up to Date] How to Wipe Android Phone Completely before Selling?
Bonus: How to Transfer Other File Types from Android to Android
Would you like to transfer files between Android devices, excluding notes? Take a moment to explore MobiKin Transfer for Mobile (Win and Mac). This top-notch software is compatible with phones running the same or different operating systems. It employs a secure wired connection to safeguard your content from leaks while ensuring a swift transfer speed.
Check out the core functions of MobiKin Transfer for Mobile:
- Rapidly transfer data from Android to Android.
- Seamlessly transfer data across various platforms, including Android to Android, Android to iPhone, iPhone to Android, and iPhone to iPhone.
- Effortlessly migrate a wide range of file types, such as contacts, text messages, call logs, music, videos, photos, apps, and more.
- User-friendly interface for easy and secure transfers without any data or quality loss.
- Work well with a whole range of Apple devices, including iPhone 14/14 Plus/14 Pro (Max), iPhone 13/13 Pro (Max)/13 mini/12/12 Pro (Max)/12 mini, iPhone 11/11 Pro/11 Pro Max, iPhone X/XR/Xs/Xs Max, iPhone 8/8 Plus, iPhone 7/7 Plus, iPhone 6/6S/6 Plus, iPod touch, iPad, etc.
- It won't disclose your privacy.
How to transfer data from Android to Android using Transfer for Mobile?
- Download and install the Transfer for Mobile program on your computer.
- Launch the program to access its initial interface.
- Connect both Android phones to the computer using USB cables.
- The tool will prompt you to allow access to the devices and then display them on the interface.
- The source device will be on the right and the destination device on the left.
- If the positions are incorrect, click the "Flip" button to switch their placement.
- Choose the types of data you wish to transfer.
- Finally, click the "Start Copy" button to initiate the transfer without delay.

Frequently Asked Questions about Android Notes:
Q1: Where are notes stored on Android?
Notes on Android devices are typically stored in the default Notes app or third-party note-taking apps like Google Keep, Evernote, or Microsoft OneNote. The notes are usually saved locally on the device's internal storage or within the app's data folders.
Q2: Is it possible to export notes from Android?
You can export any note, including those with imported and added PDFs, from the Notes app as a PDF document. To do this, open the Notes app, locate the desired note, and tap the "More options" button (three vertical dots). From there, select "Save as file" to generate the PDF file.
Q3: How to recover deleted notes on Android?
Certain note apps include a trash folder where deleted notes are stored for a specific duration. To retrieve deleted items, open the Notes app, locate the "menu" icon, and choose the "Trash" or "Recently Deleted" option. From there, you can access and restore the deleted notes to their original location.
Words in the End
By and large, if you're ready to streamline your note-taking experience and ensure your valuable information seamlessly accompanies you on your new device, adhere to the step-by-step instructions for the methods in this article. And by the end of it, you'll be equipped with the knowledge to perform a smooth and successful transfer of notes from one Android to another.
Finally, a side note here, verify that both phones use the same default notes app or a compatible alternative before the migration. And if there is any compatibility issue, ensure you have a substitute approach to access the notes.
Related Articles:
How to Switch Android Phones without Trouble? 6 Ways & Some Helpful Tips
3 Ways to Transfer Ringtones from Android to Android [Step-by-Step Guide]
[4 Solutions] How to Sync Calendars Between Two Android Phones?
How to Print Text Messages from Android Phone/Tablet? [5 Options Available]
SIM Unlock: 4 Hot Tips to Unlock SIM Cards on Android Mobile Phones
5 Most Effective Solutions to Recover Deleted Voicemail on Android



