Best 7 Methods for Samsung Backup and Restore [Must-read]
Many users have shared their frustration about losing important data on Samsung phones, highlighting the need for regular backups. Our phones hold essential information - contacts, messages, photos, and more - and losing it can be disruptive. Yet, many remain unsure of how to back up properly. This guide provides 6 practical tips for Samsung backup and restore, ensuring your data stays safe and accessible.

- Method 1: Back Up and Restore Samsung Phone in One Click
- Method 2: Back Up and Restore Galaxy Phone via MobiKin Assistant for Android
- Method 3: Back Up and Restore Samsung Galaxy via Google Drive
- Method 4: Back Up Samsung to PC and Restore It via Dropbox
- Method 5: Back Up Samsung Phone to PC and Restore It with Smart Switch
- Method 6: Back Up and Restore Samsung Phone via Samsung Cloud
- Method 7: Back Up Galaxy and Restore Samsung Backup via SD Card
Method 1: Back Up and Restore Samsung Phone in One Click
Looking for the best way to do Samsung backup and restore? Look no further than using MobiKin Backup Manager for Android (Windows and Mac). It is a professional tool known as MobiKin Android Backup and Restore that can help you easily back up Samsung Galaxy to a PC/Mac and later restore the backup to Samsung or any other Android device.
Main Features:
- Best Android phone backup tool to back up and restore Samsung smoothly with one tap.
- Recognize your phone via USB connection or WiFi.
- Overall phone data types are supported, including contacts, SMS, call logs, photos, videos, music, apps, etc.
- Works well on 8,000+ Android devices, including Samsung Galaxy S24/S23/S22/S21/S20/S10/S10e/S10+/S9, Note 10/9/8/7/6, etc., as well as HTC, Sony, Google, OnePlus, Moto, Huawei, Xiaomi, and more.
- 100% easy and safe to use.
How to use MobiKin Android Backup & Restore to back up and restore Samsung Galaxy?
Step 1. Once you download and install the software successfully, please launch it. Connect your Samsung phone to the same computer via USB or WiFi. Enable USB debugging on the device if needed. Then, your device will be detected by the program and you can see the primary interface of the program as below.

Step 2. Choose the "Backup" option from the main interface, and you can see different data types on the interface. Please choose the ones you'd like to back up and customize an output folder to save the backup data.

Step 3. Click on the "Back Up" button to start the transfer. Wait for a moment, and you will be notified that the backup has been completed.

Step 4. To restore the backup content to your Samsung or other Android phone, make the connection as above. Finally, you can click on the "Restore" button on the interface and follow the easy directions to complete the restore.

Video Tutorial: How to use the best Samsung backup and restore program?
Method 2: Back Up and Restore Galaxy Phone via MobiKin Assistant for Android
If you want to further manage these phone data while backing up and restoring Samsung data, then MobiKin Assistant for Android is your best bet. In addition to fully or selectively backing up and restoring Samsung data, it can also manage and edit your contacts, text messages, multimedia files, install and uninstall apps, and more.
More Features:
- Back up and restore Samsung to your computer effortlessly.
- You can preview files before backing up and restoring them.
- Back up and restore contacts, SMS, call logs, photos, videos, music, apps, etc.
- Flexible enough to support almost all Android devices.
- It also provides a Mac version: Assistant for Android (Mac).
Download the program by clicking the button below and follow the guide to use it to backup and restore Samsung:
Step 1. After downloading and installing the program on your PC or Mac. Launch it and connect your Samsung device to the computer via the matching USB cable. Once connected, it will be detected by the program successfully.

Step 2. From the primary interface of the program, you can navigate to the top menu to choose the "Super Toolkit" option. Next, click the "Backup" option, and all the Galaxy items that can be backed up are listed here.

Step 3. Choose the file types to back up, such as contacts, messages, photos, videos, music, apps, etc., and select the path where you want to save these files on your computer. Finally, tap "Back Up" to start the Samsung backup.
- To restore your data, select the file types you desire and click the "Restore" button.
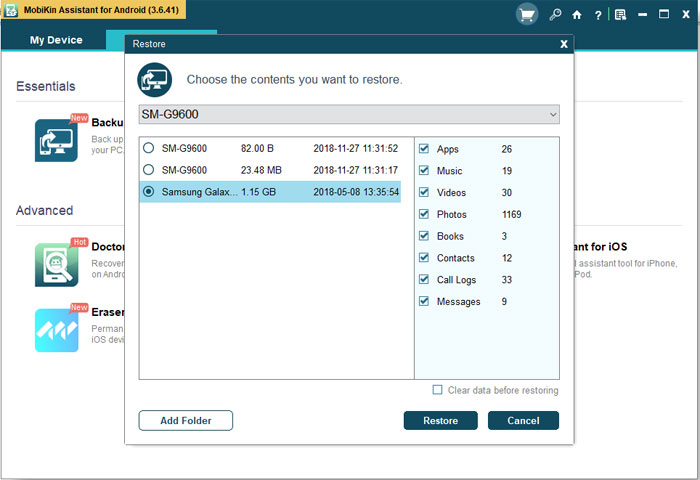
- Alternatively, you have the ability to back up and restore your data selectively. To do this, go to the left sidebar and pick the data types you want to handle. Then, select the files and tap the "Export" button or just click the "Import" button before following the prompts to accomplish the task.

Video Guide:
Method 3: Back Up and Restore Samsung Galaxy via Google Drive
For some reason, you need to reset your Samsung to factory settings. But before that, you can use the Google Backup and Restore service to secure important files such as photos, videos, account passwords, browser bookmarks, and other settings. After the backup, you can also use it to restore the backed-up data to each application.
> How to back up Samsung to Google Drive?
- Manual Backup: Go to Settings > Accounts and backup > Back up data under Google Drive, then tap Back up now.
- Automatic Backup: In Settings > Accounts and backup > Back up data under Google Drive, toggle "Back up using mobile" or metered Wi-Fi data to enable automatic backups.
> How to restore Samsung backup from Google Drive backup?
- Turn on your Samsung Galaxy device and follow the on-screen setup instructions until you reach the "Copy apps & data" screen.
- Select "Restore from Google Drive" and log in with your Google account.
- Select the backup file associated with your device.
- Choose the data you wish to restore, such as apps, contacts, or settings.
- Tap "Restore" and wait for the process to complete.
- Follow the remaining setup steps to finalize the restoration.
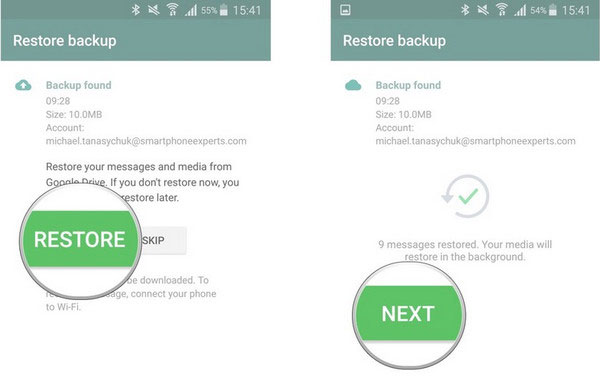
Method 4: Back Up Samsung to PC and Restore It via Dropbox
Dropbox is suitable for sharing files such as documents, photos, and videos. However, it does not support backing up app data, system settings, or contacts. Ensure you have sufficient storage space in your Dropbox account to accommodate the data you intend to back up. Further, always use strong passwords and enable two-factor authentication for your Dropbox account to enhance security.
> Back up Samsung Galaxy using Dropbox:
- Download and install the Dropbox application from the official website.
- Open the Dropbox application on your PC.
- Click on the "Sync and Backups" tab.
- Select the folders you wish to back up (e.g., Desktop, Documents, Downloads).
- Click "Set up" to initiate the backup process.
- On your Samsung device, open the My Files app.
- Navigate to the files or folders you wish to back up.
- Select the items and tap the "Share" icon.
- Choose "Add to Dropbox" to upload the selected files.
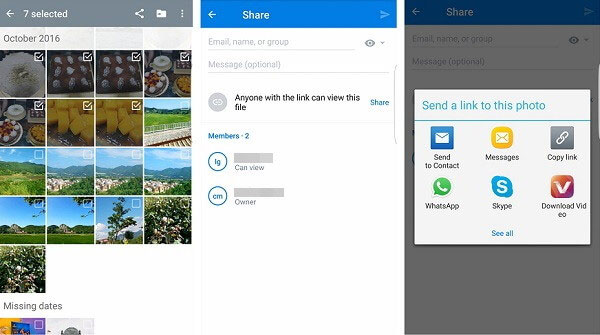
> Restore Samsung from backup via Dropbox:
- Install and open the Dropbox app on your Samsung device.
- Sign in to your Dropbox account.
- Navigate to the desired files or folders within the Dropbox app.
- Tap the three-dot menu next to the item.
- Select Make available offline to download the file to your device.
- Use a file manager app to move the downloaded files to their respective folders on your device.
Method 5: Back Up Samsung Phone to PC and Restore It with Smart Switch
Smart Switch is available in two versions for mobile and PC respectively. If you want to transfer data between two mobile phones, you are suitable for the mobile version. The topic of this article is backup and restore, we chose to use the PC version. Here are the specific steps:
> Back up Samsung Galaxy Smartphone via Smart Switch:
Step 1: Download and install Smart Switch on your PC. Launch it and use a USB cable to link your Samsung phone to the computer.
Step 2: Smart Switch will detect your Samsung phone and show it on its main interface. Just like the picture below:

Step 3: Now, click on the "MORE" button from the top right corner and choose "Preferences" from the drop-down list. Then, select the content that you want to save from your Samsung phone and click "OK".
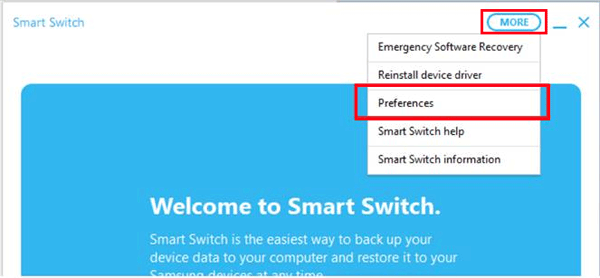
Step 4: Click the "Backup" button on the Smart Switch screen and the backup process will begin at once.
> Restore Samsung Galaxy Smartphone with Smart Switch:
Step 1: Once the Smart Switch detects the connected device, click "Restore" from the main screen.
Step 2: Smart Switch will restore the most recent backup to your device automatically. If you want to restore from another backup record, you can click "Change data to restore".
Step 3: Just click "Restore Now" and the restoring process will start. Once the process is complete, you can disconnect your Samsung device.
Method 6: Back Up and Restore Samsung Phone via Samsung Cloud
Samsung Cloud supports backing up and restoring various data types, including contacts, messages, settings, and certain app data. However, files larger than 1GB cannot be backed up to Samsung Cloud.
> Back up Samsung data to Samsung Cloud:
Step 1: Unlock your Samsung phone and touch Apps > Settings > Backup and reset/Cloud and account option from the home screen.
Step 2: Choose the "Back up my data" option and press "SIGN IN" to log into your Samsung account. If you don't have a Samsung account, you have to create one.
Step 3: Choose the contents that you want to back up and enable Auto back up by touching the slider. Finally, press on "BACK UP NOW" to complete the Samsung Cloud backup process.
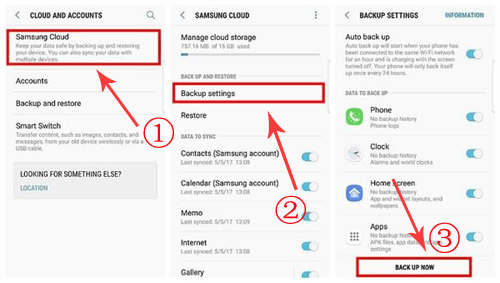
> Restore Backup Data from Samsung Cloud:
Choose the option of Restore. Select the contents that you want to restore and press "RESTORE NOW" to restore the selected files to your Samsung phone. Please note that after the restore, some data on your Samsung phone will be deleted.
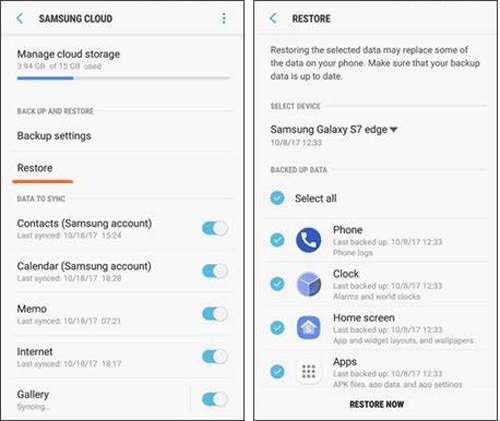
To check the backup, go to Settings > Accounts and Backup > Samsung Cloud. Select Manage Backup to view the files that are backed up. Furthermore, Samsung Cloud provides 15GB of free storage. You can upgrade to more storage by subscribing to a paid plan.
You May Also Like: Can I get more storage on my Samsung phone with easy options? Here are the 8 solutions.
Method 7: Back Up Galaxy and Restore Samsung Backup via SD Card
It's also a good idea to back up your data to your SD card regularly, especially before system updates or resets. Be mindful of the SD card's storage capacity to avoid overflow.
> Back Up:
- Make sure your Galaxy phone supports external SD cards.
- Purchase a suitable SD card according to your phone's specifications.
- Insert the SD card into your phone.
- Open the file manager app on your phone.
- Navigate to the files or folders you want to back up.
- Select "Move" or "Cut" and then paste them into the SD card directory.
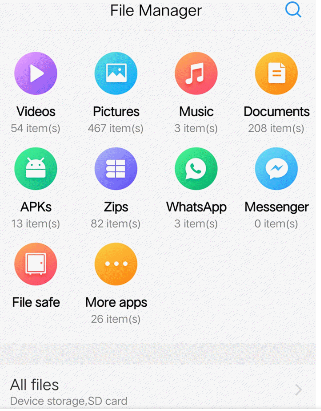
> Restore:
- Make sure the SD card with the backup is inserted into your phone.
- Open the file manager app.
- Navigate to the files or folders you want to restore.
- Select "Move" or "Cut" and then paste them back to their original locations.
Final Words
We have provided a comprehensive overview of the various methods for backing up and restoring Samsung devices. Among these five options, MobiKin Backup Manager for Android stands out as the most efficient choice. Its one-click backup and restore functionality enables users to perform these tasks effortlessly without overwriting the original files. If you find this article beneficial, we encourage you to share it with others who may also require this information.
Related Articles:
8 Best Samsung Data Recovery Apps/Tools/Software [Ultimate Checklist]
Top 7 Samsung Device Managers to Streamline Your Digital Life
9 Ways to Transfer Data from Samsung to Samsung S24/S23/S22/S21/S20



