3 Ways to Transfer Ringtones from Android to Android [Step-by-Step Guide]
As we increasingly rely on our cell phones for communication, entertainment, and productivity, personalization has been an essential aspect of the phone experience. Ringtones are one of the many ways we personalize our devices, and transferring them from one Android device to another is a common requirement. This guide offers you three easy methods on how to transfer ringtones from Android to Android, along with extra tips to ensure smooth transmission.
* Why transfer ringtones from Android to Android?
- You might have spent a considerable amount of time creating a custom rin,/gtone you don't want to lose when you switch Android phones.
- You downloaded a ringtone that is no longer available online or is exclusive to your old phone, and you want to keep using it on your new device.
- ...
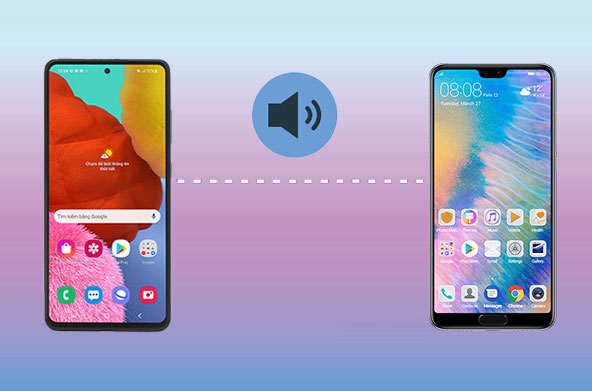
- Part 1: How to Transfer Ringtones from Android to Android by Email
- Part 2: How to Transfer Ringtones to New Android Phone over Bluetooth
- Part 3: How to Send Ringtones from One Android to Another on a Computer
- Part 4: How to Apply a Custom Ringtone for an Android Contact
- Bonus Tip: How to Transfer Other Data Types from Android to Android
- Frequently Asked Questions about Mobile Phone Ringtones
Part 1: How to Transfer Ringtones from Android to Android by Email
Employing Email as a means of sharing ringtones gives you the ability to share your preferred ringtone with friends located anywhere in the world. You can do it by getting out the mail with ringtones attached from one phone and receiving it from another phone.
How to transfer ringtones to new phone over Email?
- To initiate the process, go to the "File Manager" on your phone and locate the directory containing your ringtones.
- From there, choose the ringtone you wish to share and access the sharing menu.
- Select your preferred email host in the sharing menu, such as Gmail or Yahoo Mail.
- This action will lead you to a new email template with the ringtone file attached.
- Next, enter the email address of the intended recipient and send the file.
- Open the received email and download the attachment to access the ringtone on the other Android device.
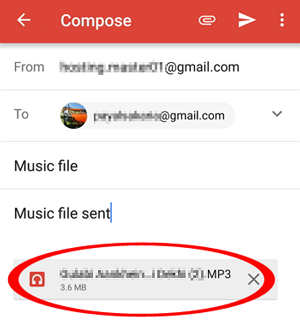
Read Also:
- 2023 List of Best Music Managers for Android Phones
- Ultimate Guide to Make a Voice Memo a Ringtone on iPhone in Minutes
Part 2: How to Transfer Ringtones to New Android Phone over Bluetooth
Transferring ringtones via Bluetooth is an uncomplicated process that doesn't necessitate the use of any applications or cables. However, it's worth noting that its transfer speed for ringtones is exceptionally sluggish. Additionally, both Android devices must be in close proximity to one another for the Bluetooth transfer to function properly.
How do I send ringtones from one Android to another?
- Turn on Bluetooth on both Android devices by going to "Settings" > "Bluetooth" and toggling the switch on.
- Pair the two devices by going to Bluetooth settings and selecting the other device from the list of available devices.
- Follow the on-screen prompts to complete the pairing process.
- On the sending device, navigate to the location where the ringtones are stored, such as the "Ringtones" folder or a music app.
- Long-press on the ringtone you want to send and select "Share" from the menu that appears.
- From the sharing options, select Bluetooth and choose the receiving device from the list of available devices.
- On the receiving device, a prompt will appear asking if you want to accept the incoming file. Tap "Accept" to begin the transfer.
- Once the transfer is complete, the ringtone will be saved to the default ringtone folder on the receiving device.
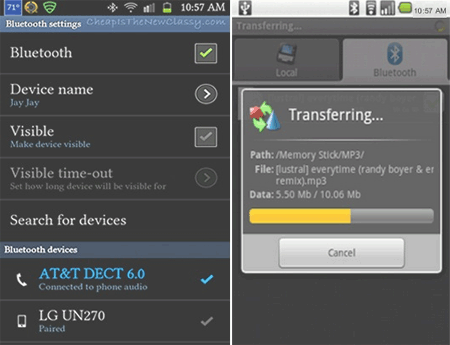
Part 3: How to Send Ringtones from One Android to Another on a Computer
The second approach involves utilizing your computer. You will need to transfer the ringtones to your computer and then connect the second handset to download these files. Finally, please set the music to be transmitted as a ringtone.
How to send ringtones to Android from Android via a computer?
- Connect the source Android phone using a USB cable and wait for your computer to detect it. (Can you control Android from your PC?)
- Then, navigate to the phone's folder on your computer, copy the desired music file, and paste it into your PC's Documents folder.
- Disconnect the sending device and connect the new phone, waiting for your PC to recognize it.
- Finally, paste the saved music file into the new phone's folder.
- Set it as the ringtone via the File Manager.
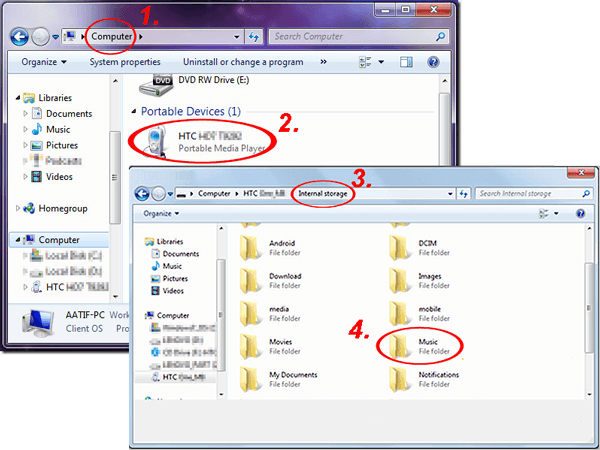
Check If You Need:
- How to Permanently Remove Android Ringtones
- [Top 5 Methods] How to Transfer Music from Android to iPhone 13 In Minutes?
Part 4: How to Apply a Custom Ringtone for an Android Contact
If you want even more customization for personalization, caller identification, priority notifications, entertainment, or accessibility, try setting a particular ringtone to a contact. You'll recognize who's calling based on the tone when that specific contact makes a call. Here's how:
- Begin by opening the Google Contacts app.
- Locate the contact you want to customize the ringtone for and select it.
- Next, tap the "three-dot" icon at the top right corner of the screen to reveal a menu.
- Choose "Set ringtone", and you will be prompted to select an app or location for ringtones.
- This may lead you to your phone's ringtone directory, depending on your settings.
- Lastly, browse through the directory to pick and apply the ringtone you wish to use for the selected contact. (How to create and customize iPhone ringtones?)
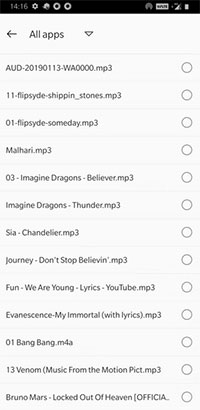
Bonus Tip: How to Transfer Other Data Types from Android to Android
If you value simplicity in the transfer of data between devices, then consider using MobiKin Transfer for Mobile (Win and Mac). This clever product is easy to operate, safe, and reliable, ensuring that each transfer is successful without any data loss risks. On top of that, it can effortlessly perform phone copying for Android or even iPhone, requiring no effort on your part.
Some major features of Transfer for Mobile:
- Seamlessly transfer data between two Android devices.
- Duplicate pictures, songs, films, contacts, SMS, and call history from one Android device to another.
- Apart from facilitating Android-to-Android transfer, the feature also enables transfer between iPhones and Android devices, as well as between two iPhones.
- Work well with almost all Android and iOS devices, including Samsung, Xiaomi, Google, Motorola, LG, Sony, HTC, Huawei, OPPO, iPhone, iPad, iPod touch, etc.
- It won't divulge your privacy.
How to transfer data from Android to Android with Transfer for Mobile?
- Upon downloading the program, launch it and access the interface to link your Android devices to the computer using USB cables.
- Once your Android devices are linked, enable USB debugging on your phones to connect virtually.
- Then, select the desired data types to transfer to your new Android device from the middle panel.
- Click "Start Copy", and by doing so, all your contacts will be transferred from the old Android to the new one.

Frequently Asked Questions about Mobile Phone Ringtones
Q1: Where are ringtones stored on Android?
On Android, ringtones are typically stored in the /sdcard/Ringtones/ directory. However, this may vary depending on the device manufacturer and Android version. Some phones may have ringtones in internal storage, while others have them on an external SD card. (How to recover files from a Micro SD card if you lost them by accident?) Additionally, some 3rd-party apps might also allow you to set custom ringtones stored in a different location.
Q2: Where to download ringtones?
- Download from your device's App Store.
- Get from a website.
- Create your own ringtones.
- Purchase from your carrier.
Q3: Can I send ringtones via AirDrop on iPhone?
- Go to the "Settings" app on your iPhone and turn on Bluetooth and Wi-Fi.
- Open the "Sounds & Haptics" settings and select the ringtone you want to share.
- Tap on the "share" icon located next to the ringtone.
- Select the "AirDrop" option and choose the person you want to share the ringtone with.
- The person you share the ringtone with will receive a notification to accept the file.
- Once the person accepts the file, the ringtone will be saved to their iPhone.
Q4: How to set a custom notification sound in Android Settings?
- Open the "Settings" app on your Android device.
- Scroll down and tap on "Apps & notifications".
- Click "Notifications".
- Find the app for which you want to set a custom notification sound and tap on it.
- Tap on "Sound" or "Notification sound".
- Choose a pre-installed sound from the list or tap on "Add".
- Browse to the folder where your custom sound file is saved, select it, and tap "Save" or "OK".
The End
Whatever your reason for wanting to transfer or personalize Android ringtones, this guide has got you covered. Specifically, it explained how to transfer your favorite ringtones from your old Android phone to your new one without hassle. And it also teaches you the simple steps to set custom ringtones for Android contacts. Finally, if you are looking for a smart and efficient utility to copy other file categories on Android, MobiKin Transfer for Mobile is at the top of your list for sure.
Related Articles:
How to Switch Android Phones without Trouble? 6 Ways & Some Helpful Tips
[SOLVED] 5 Ways to Sync Music Between Android Phone/Tablet and Computer
How Do You Put Music on Your LG/Android? 3 Simple Methods for Reference
How to Transfer iTunes Music to Android (5 Proven Ways in 2023)
How to Transfer Ringtones from One iPhone to Another (3 Easy Ways)



