How to Switch Android Phones without Trouble? 6 Ways & Some Helpful Tips
Getting a new phone is undoubtedly exciting, but the process of switching Android phones can be challenging for some. Android devices contain various data types, and to optimize the experience on your new device, it's crucial to figure out how to switch Android phones with caution. Migrating data between Android phones doesn't have to be a complicated task. Well, in this helpful guide, we'll overcome this challenge to make the process smoother and less stressful.
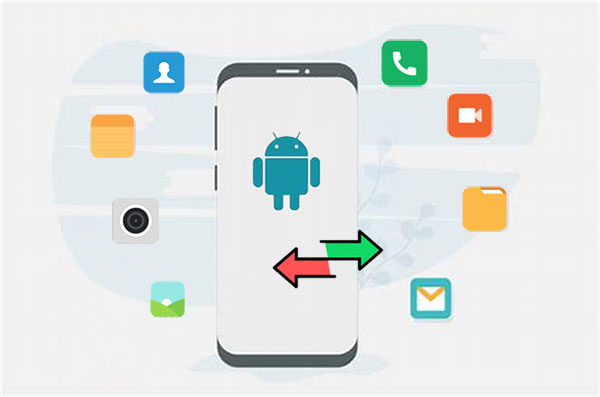
- Part 1: Things to Consider Before Switching Android Phones
- Part 2: How to Switch Android Phone with Transfer for Mobile [Instant]
- Part 3: How to Switch Android Phone to Another One via Android Backup & Restore
- Part 4: How to Switch to New Android Phone via Google Drive
- Part 5: How to Change Android Phones Using ADB Backup
- Part 6: How to Switch to Another Phone Using Bluetooth
- Part 7: How to Switch One Phone to Another via Smart Switch (Samsung Only)
- FAQs for Switching Android Phones
- Additional Tips to Follow After Switching Android Phones
Part 1: Things to Consider Before Switching Android Phones
- Compatibility: Ensure that your apps, contacts, and data are compatible with the new device.
- Delay Wiping: Hold off on wiping your old phone as long as possible; you might need it unexpectedly.
- Back Up: Before switching, take a full backup of your Android phone to ensure you don't lose any important data.
- Google Account: Ensure you remember the login credentials for your Google Account.
- Customizations and Settings: Take note of any customizations, settings, or preferences you have on your old device.
- Learn the New Interface: Familiarize yourself with the user interface and features of the new Android device.
- Device Specifications: Understand the specifications of the new phone, including hardware capabilities, storage capacity, and any unique features.
- Battery Life: Check the battery performance of the new phone and see if it meets your requirements.
- Network Compatibility: Ensure your new phone is compatible with your mobile carrier's network.
- Accessories: Verify whether your existing accessories, such as cases, chargers, and headphones, are compatible with the new device.
- Warranty and Support: Check the warranty terms and available support for the new device.
- Ensure Full Charge: Ensure both old and new phones are fully charged to avoid interruptions during the switch.
- Data Transfer: Plan how you will transfer your data, such as contacts, photos, videos, messages, and apps, from your old phone to the new one.
What if I don't have WiFi or cellular data on my Android phone? Try the makeshifts: use Bluetooth for slower transfers; directly transfer files with a USB cable; transfer via SD card; temporarily access WiFi at a cafe or library; enable a hotspot on the new phone for a temporary connection.
It Might Be Helpful:
Part 2: How to Switch Android Phone with Transfer for Mobile [Instant]
Data transmission between Android phones occurs frequently, given the rapid advancements in 3C technology. Therefore, it becomes essential to discover the most straightforward method for switching Android phones.
MobiKin Transfer for Mobile (Windows and Mac) is highly capable of handling these tasks. This utility empowers you to transfer data seamlessly between Android and Android, iPhone and Android, Android and iPhone, as well as iPhone and iPhone. It has proven its reliability, enduring the test of time and earning the favor of millions of mobile users.
A brief intro to MobiKin Transfer for Mobile:
- One-tap to switch Android phones securely and swiftly.
- Transfer data between different phones, even if your target phone is an iPhone.
- Copy various file categories, covering contacts, messages, call logs, photos, music, calendars, videos, documents, apps, and more.
- Free trial, outstanding performance, and keeping both current data intact.
- Work for almost all mobile phones, covering Samsung, Xiaomi/Mi, OPPO/OnePlus, TECNO, Itel, vivo, Honor, Motorola, Huawei, TCL, Google, T-Mobile, Alcatel, Apple devices, etc.
- Value your privacy.
How can I switch my phone to another phone via MobiKin Transfer for Mobile?
Step 1: Set up and launch the tool on your computer
Install and initiate the program on your computer. Connect your Android cell phones to the computer using USB cables. Enable USB debugging on Android to ensure proper identification by the tool.

Step 2: Confirm the phone positions
When the connection is created, ensure your source phone is on the correct panel of the screen, with the destination phone on the opposite side. If needed, click "Flip" to switch their positions.

Step 3: Begin data transfer to the new Android phone
After aligning the positions properly, choose the data types you wish to transfer and click "Start Copy" to initiate the data transfer to the new device.

Note: Should I activate my new Android phone before transferring data? YES, activate your new Android phone before transferring data for a smoother transition. This allows you to set up configurations, connect to your Google Account, and use built-in tools for data transfer.
Part 3: How to Switch Android Phone to Another One via Android Backup & Restore
When transitioning between phones, it's essential to safeguard crucial items by transferring them to your computer. MobiKin Backup Manager for Android (Windows and Mac), another name is Android Backup & Restore, provides this capability.
This product allows you to copy Android data to a PC/Mac and then to another Android device, whether it's the same device or a different one. It applies to such files as contacts, SMS, call history, photos, videos, music, documents, and apps. Additionally, it supports phone switching over both USB and WiFi connections.
How to transfer data using MobiKin Android Backup & Restore when switching Android phones?
Step 1. Free download and install the software on your computer. Connect the source Android phone to the computer via USB, follow on-screen instructions to detect the device, and tap "Backup".

Step 2. On the next page, choose the desired file types for backup or transfer. Then, click "Browse" to specify a storage location on your computer.

Step 3. Click "Back Up" to save selected files to this computer. Afterward, disconnect this phone. Connect your target device to the computer, let the tool recognize it, and tap "Restore". Lastly, choose the backup file type(s) and click "Restore" to complete the data transfer from Android to Android.

Part 4: How to Switch to New Android Phone via Google Drive
Google Drive is highly skilled in transferring Android phone content and managing data such as call history, contacts, device settings, app data, and more. It is important to ensure that you use the same Google account on both devices when required.
How can I change my phone to a new one using Google Drive?
- Open Google Drive on your previous Android device.
- Navigate to "Menu" > "Settings" > "Backup".
- If not already done, add your Google account.
- Select the data types for backup.
- Tap "Start Backup" to back up Android data to Google Drive.
- Activate your new Android phone and log into Google Drive using the same account.
- Locate the "Backups" option to view and download the desired data to your new device.

Part 5: How to Change Android Phones Using ADB Backup
Enthusiastic users may be aware that ADB commands offer a method to bypass Android passwords without resorting to a factory reset. This capability can also be employed for transferring data between Android phones. Begin by downloading and installing the Android SDK on your computer. Subsequently, enable developer options and USB debugging on your device. Next, follow the instructions to complete the remaining steps:
- Connect your source Android device to your computer using a USB cable.
- Use Command Prompt to navigate to the ADB tools folder.
- Type "ADB devices" and grant computer permission on your device.
- Enter adb backup -apk -shared -all -f <filepath>/backup.ab.
- Follow on-screen prompts for a full backup.
- Encrypt the backup with a password and select "Back up my data."
- Connect your target Android device to the computer.
- Navigate to the ADB tools folder in Command Prompt.
- Type "ADB devices" and authorize your computer on the target device.
- Enter adb restore <filepath>/backup.ab.
- Follow on-screen prompts for a full restore.
- Input your backup password if set.
- Tap "Restore my data". (This process may take several minutes.)
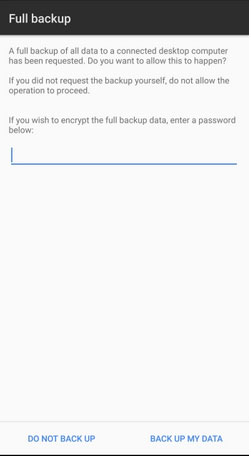
Note: While ADB backup is a powerful tool, it requires careful use of command-line commands. Incorrect commands or operations could lead to data loss, so it's essential to follow instructions closely.
You May Also Want to Know:
Part 6: How to Switch to Another Phone Using Bluetooth
Use Bluetooth, a standard feature on most Android smartphones, for wireless data exchange between devices. To start, enable Bluetooth on both phones, pair them, and select the files for transfer. Here's a detailed guide for how to switch my phone to another phone over Bluetooth:
- Locate the Bluetooth function on your device by pulling down the menu from the top of the screen.
- Turn on Bluetooth and ensure both devices are visible.
- Search for the other device's Bluetooth signal and establish a connection by entering matching keys.
- For future connections, tap the device name under "Paired devices" and confirm.
- To share data, open the File Manager, select the files, and tap "Share".
- Choose Bluetooth and accept the transfer confirmation message.
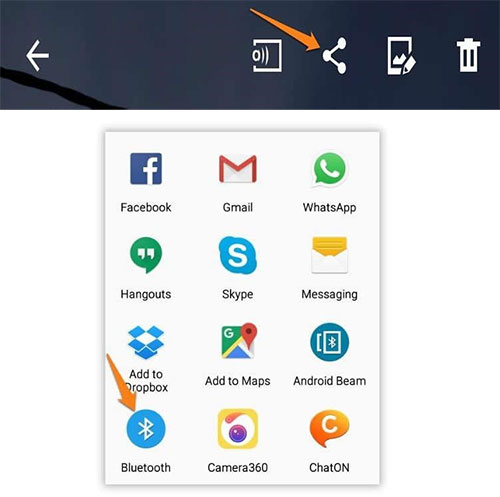
Part 7: How to Switch One Phone to Another via Smart Switch (Samsung Only)
For Samsung Galaxy phones, Smart Switch simplifies data transfer similarly to Google's method. The app is pre-installed on top Samsung phones; if missing, download it for free from the Google Play Store. Afterward, go through the directions:
- Ensure Smart Switch is on both devices.
- On your Samsung device, find it in "Settings > Accounts and backup > Smart Switch".
- On older devices, download it from the Google Play Store.
- Open "Accounts and backup" on your new phone.
- Tap "Bring data from old device" and choose "Wireless" or "Cable".
- For Wi-Fi, ensure devices are close with a stable connection.
- For USB, connect the phones using the provided USB-C connector.
- Follow the guide to choose what you want to transfer.
- A percentage will show the transfer progress, and the time depends on the data amount and connection strength.
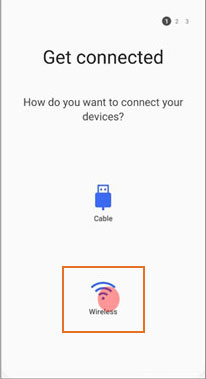
If you don't use a Samsung device as the recipient, there are official tools designed for specific data transfers. These tools include Google's Switch to Android, OPPO/OnePlus Clone Phone, Xiaomi Mi Mover, Huawei Phone Clone, Sony Xperia Transfer Mobile, Nokia Switch, vivo EasyShare, and more.
FAQs for Switching Android Phones
Q1: How can I use USB cables to switch photos, videos, and music?
Connect your source Android device to your computer via USB and choose "File Transfer" on your phone. Open its storage, select music, photos, and videos, then copy and paste them to your computer. Connect the destination phone to the PC. Finally, repeat the process to transfer media files to the target device.

Q2: Is there an alternative app to transfer Android SMS and call logs only?
Consider using SMS Backup & Restore as the ideal app for transferring SMS, MMS, and call logs between phones. This application facilitates data migration over WiFi direct between two phones. Additionally, it offers the option to delete SMS and call history, enhancing the speed of your Android phones.
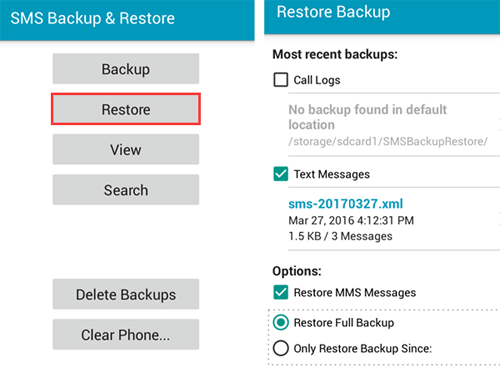
Q3: How to move bookmarks and passwords to new Android phone?
Transferring bookmarks and passwords between Android phones becomes simple when using Chrome to save them. Go to Google Settings on your device and activate "Smart Lock for Passwords." This eliminates the need to repeatedly enter your passwords.
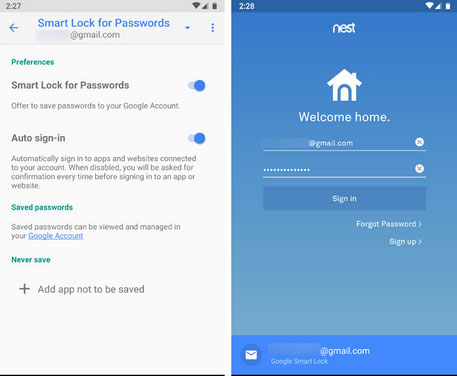
Okay, we've covered the precautions and presented six viable methods for migrating data when switching Android phones. To wrap up, let's explore additional steps to take after completing the data transfer, ensuring a seamless and trouble-free replacement process.
Additional Tips to Follow After Switching Android Phones
Tip 1. Switch subscription accounts: If you change both the phone and SIM card, you should unbind the registered app account and then re-bind the new phone number before using both the new phone and SIM.
Tip 2. Downloaded apps from the Google Play Store: To avoid duplicating apps when switching Android phones, use the Google Play Store Library on your new phone. Navigate to "Google Play Store > three vertical lines > My apps & games > Library". Here, you'll find a list of all apps installed on devices linked to your Google account, requiring some decisions to make.
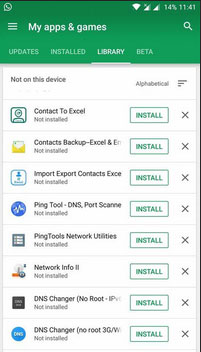
Tip 3. Set up your new Android phone
- Personalize the home screen and customize settings.
- Restore apps and data and check for system updates.
- Set up a screen lock and agree to the terms.
- Open essential apps and ensure you're signed in and configured appropriately.
- Confirm your phone is using Google Contacts for contact syncing.
- Open Google Photos and sync your photos and videos, ensuring your existing library appears.
- Check the app's settings to activate the RCS Chat system for enhanced messaging features.
Tip 4. Dispose of your old device: After setting up your new phone, prioritize the security of your old one. Before recycling, donating, or trading in your old device, safeguard your personal information by clearing data and resetting the device to factory settings.
Related Articles:
13 Things & 8 Ways to Consider When Switching from iPhone to Android
Top 5 Ways to Delete Data from Android Phone Permanently Before Selling It
Top 5 Powerful Android Data Recovery Apps and Software of 2024
3 Ways to Transfer Notes from Android to Android [Complete Guide]
[4 Solutions] How to Sync Calendars Between Two Android Phones?
3 Ways to Transfer Ringtones from Android to Android [Step-by-Step Guide]



