[4 Solutions] How to Sync Calendars Between Two Android Phones?
The built-in Calendar application on the Android mobile phone is significant for our weekly, monthly, and even annual schedules. It helps us record and carry out various vital events in daily life. Therefore, when you buy a new Android phone, you will be very concerned about how to transfer calendar from Android to Android.
In some cases, you may encounter various problems when looking for how to transfer calendar to new phone. Don't worry, guys. In this guide, you will learn four ways to sync calendar between Android devices. Keep reading, and then choose the one you are satisfied with according to your needs.
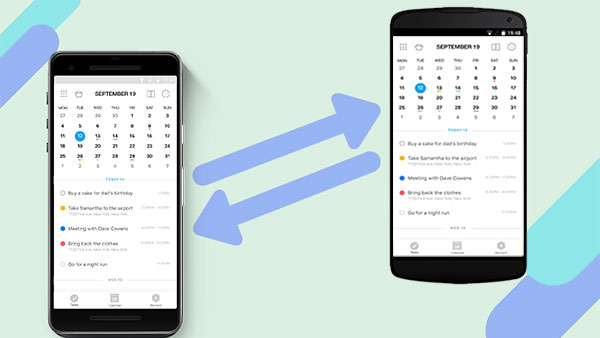
- Way 1: How to Transfer Calendar from Android to Android with Phone Transfer [Recommended]
- Way 2: How to Sync Calendars Between Two Android Phones via Google Account
- Way 3: How to Transfer Calendar from Android to Android via Bluetooth
- Way 4: How to Move Calendar from Android to Android with Samsung Smart Switch [To Samsung Phones Only]
Way 1: How to Transfer Calendar from Android to Android with Phone Transfer
The most efficient tool available for transferring calendars from one Android to another is using Phone Transfer, which lets you complete the transfer purpose in just one click. As the name implies, this software makes it easy to copy all types of data from one phone to another. It enables you to back up the calendar from your old Android to a computer and then restore the backed-up data to your new Android device.
1-click to Transfer Calendar to New Phone with Phone Transfer:
- Easily back up everything from one Android and restore to another Android.
- Support all types of data, including calendar, call history, gallery, video, messages, contacts, audio, apps, app data, etc.
- Preview and select what you want accurately.
- Be able to backup Android data to a computer, and restore data to any Android and iOS devices.
- Restore iCloud and iTunes backup to all Android devices.
How to transfer calendar from old Android to new Android with Phone Transfer?
Step 1: Download and install the Phone Transfer tool on your computer. Connect your source Android phone to the computer via a USB cable and make sure you have enabled USB debugging mode on the Android phone. Click "Backup" to start to back up the calendar from this Android phone to the computer.
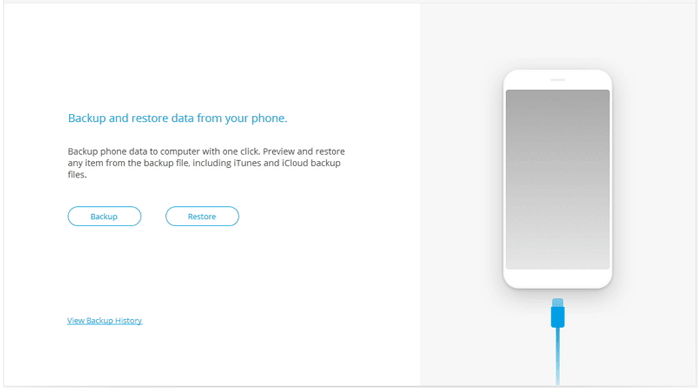
Step 2: On the new window, select the file types you want to back up. Here, you should tick off "Calendar" only and click the "Backup" button in the bottom right corner to start the backup process.
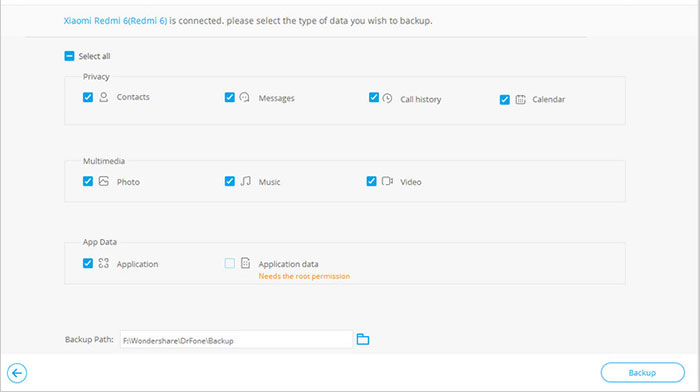
Step 3: The backup process will take you a few minutes. Please do not disconnect the Android phone from the computer during the backup process and do not use the device.
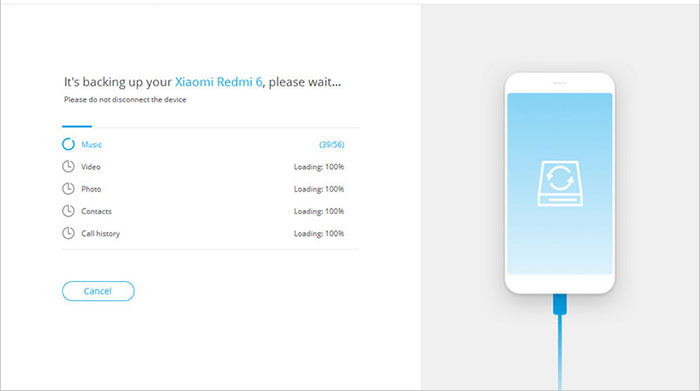
Step 4: After the backup is finished, disconnect the old Android phone from the computer and plug your new Android device into the computer. Now, click on the "Restore" button from the main interface this time.
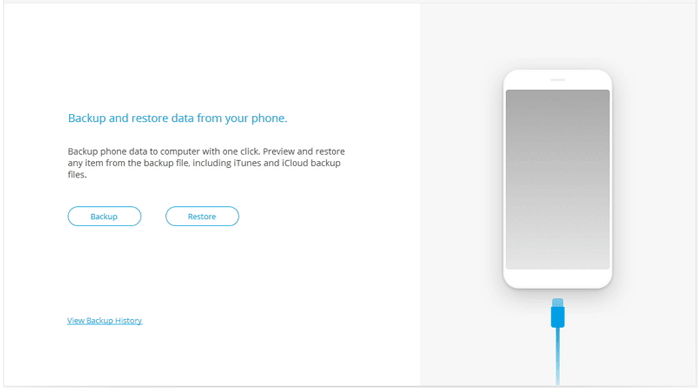
Step 5: All the backed-up files on this computer will be displayed. Click the "Calendar" option from the left sidebar, select the calendar files you need and go to the bottom right to click "Restore to Device".
![]()
Step 6: The restoring process also takes a few minutes. Do not disconnect your Android phone or use this device. Once the process is completed, you can check the restored calendar on your new Android device freely.
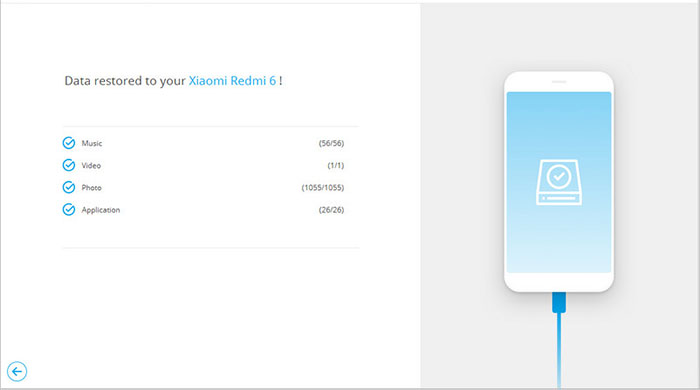
Check If You Need:
- Detailed Guide to Transfer WhatsApp from Android to iPhone
- How to Transfer Huawei Data to Samsung Galaxy with Clicks?
Way 2: How to Sync Calendars Between Two Android Phones via Google Account
Google has been a great help in synchronizing the calendar and contacts on our mobile phones. Therefore, it is also an excellent way to use a Google account to sync calendars between two Android phones.
- On your old Android phone, go to "Settings" > "Accounts" and sign in to your Google account. Turn on the "Sync Calendar" option.
- Open the Calendar app on your old Android phone, and tap "More" > "Accounts" to add your Google account and confirm it.
- Turn to your new Android phone, open the Calendar app, and set up the Google account. After the setup, the synced calendar events will appear on the new Android phone.
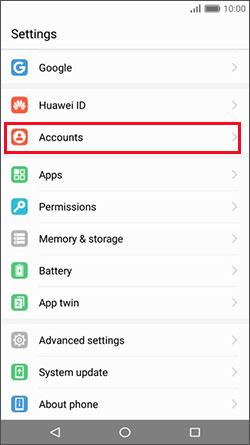
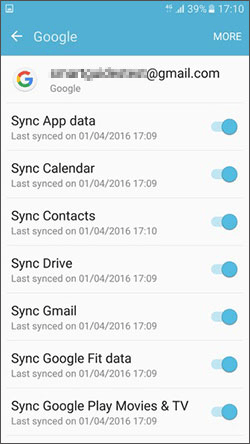
Way 3: How to Transfer Calendar from Android to Android via Bluetooth
For Android users, Bluetooth is a good way to share contacts, media files, and documents between Android devices. Now, you can follow the steps below to cleverly use Bluetooth to transfer calendars from one Android device to another.
- Turn on Bluetooth on the two Android devices.
- On your source Android phone, open the Calendar app, select the calendar event you want to transfer, and long press on it.
- Tap on the "Share" > "Bluetooth" button in the pop-up window, after which you will get a notification on the target Android.
- Now, connect the two Android phones with Bluetooth, and accept the transferring request on the target Android.
- Wait for a few whiles to let the transfer process complete. Then, your selected calendar events will be transferred to the target Android device via Bluetooth successfully.
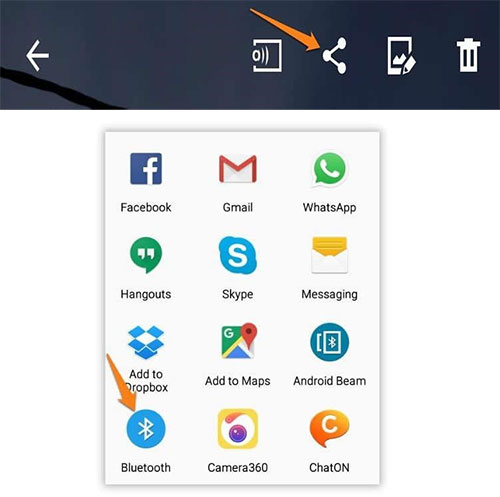
Check If You Need:
- Ultimate Guide on How to Transfer Contacts from Android to Android in 2023
- [3 Ways] How to Transfer All WhatsApp Chats from Android to Android?
Way 4: How to Move Calendar from Android to Android with Samsung Smart Switch [To Samsung Phones Only]
More and more mobile phone manufacturers develop their official mobile phone data management tools for their users, such as Samsung's Smart Switch and Huawei's Phone Clone. Here, we take Samsung's Smart Switch as an example to show you how to transfer calendars from other Android phones to Samsung phones.
- Download and install the Smart Switch app on both phones.
- On the source Android phone, select Samsung as the receiving device and tap on "Connect". Then, follow the prompts on the screen to send data.
- On the target Samsung phone, you will receive a prompt box saying "Select your old device", where you need to select "Android device" and click "Connect" to receive the data sent from the source Android phone.
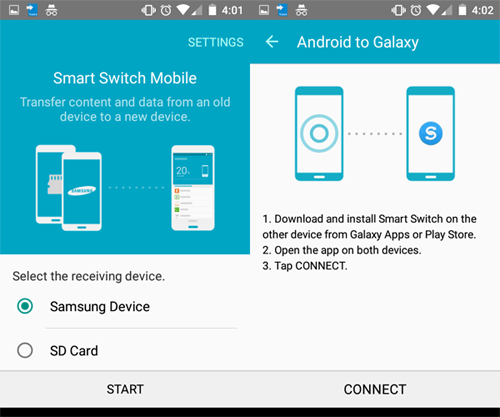
When the transfer is finished, you can check the received calendar events on your Samsung phone.
Conclusion
Before you make the final choice, we would like to explain to you the disadvantages of using Bluetooth, Google account, and Smart Switch:
- First of all, Bluetooth may not work properly in most Android phones. For example, if you long press a specific calendar event, you may not find the share or Bluetooth button, which means your Android phone does not support this function.
- As far as the Google account method is concerned, it takes a long time for you to complete the task.
- Samsung Smart Switch only supports transfer data to Samsung devices.
Therefore, our most ideal choice is to use the effective and reliable Phone Transfer to transfer calendar to new Android phone with one click. It can also help you transfer contacts, messages, call logs, music, photos, etc., to the new Android effortlessly.
Related Articles:
Top 6 Android Transfer Apps to Help You Transfer Data between Android and PC Easily
[Proven Tips] How to Transfer Call Logs from Android to Android?
[2021 Updated] How to Transfer Data from OPPO to iPhone?
Complete Guide on How to Transfer Files from PC to Android
Top 5 Ways on How to Transfer Contacts from iPhone to Android
How to Transfer Contacts from Android to Computer? (4 Ways Included)



