6 Easy Solutions to Huawei Phone Clone Not Working [Proven]
"I downloaded the official Phone Clone app, BUT each time I launch the synchronization, the transfer automatically blocks, preventing the data transfer. Do you have any solutions?" -- from Reddit
The above problem was posted by a Huawei mobile user. At the time, he had trouble in operating Huawei Phone Clone. Well, when it comes to the Phone Clone, you may know more or less that it is a utility that can migrate data from iOS/Android devices to Huawei devices. Many users have had problems using this app recently. Thus, this Phone Clone troubleshooting guide is to fix the Huawei Phone Clone not working. Hope it helps.

Part 1: How Does Huawei Phone Clone Work?
Huawei Phone Clone can transfer contacts, photos, videos, music, calls, SMS, documents, apps, and more from Android to Huawei, but from iPhone, it only supports contacts, photos, and other media files. (For reversed transfer, you can go to - how to transfer from Huawei to iPhone).
Now, before talking about the Huawei Phone Clone troubleshooting, ideally, let's have a look at how Huawei Phone Clone works at first:
- Turn on the WiFi features on the two devices. Then, download the Huawei Phone Clone app (V5.0.0 or higher) on your source phone (Android phone on Android 4.0 or later or iPhone on 6.0 or above) and the destination Huawei device from Google Play or Apple Store.
- Start the app on the new Huawei phone and choose "Old Phone" > "Connect old Phone". And you'll see "touch here to generate a QR code". Just tap the link to get a code. Then, run the program on your old Huawei phone and touch "THIS IS THE OLD PHONE". Next, scan the QR code to make a connection.
- After the connection is made, you can see "Select app data" on your old phone. Please choose the data categories like "Contacts", "Photos", "Videos", etc., and tap the "SEND" button to transfer data from the source phone to the Huawei mobile.
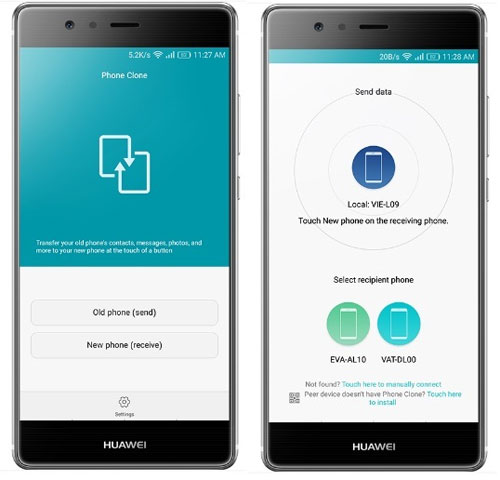
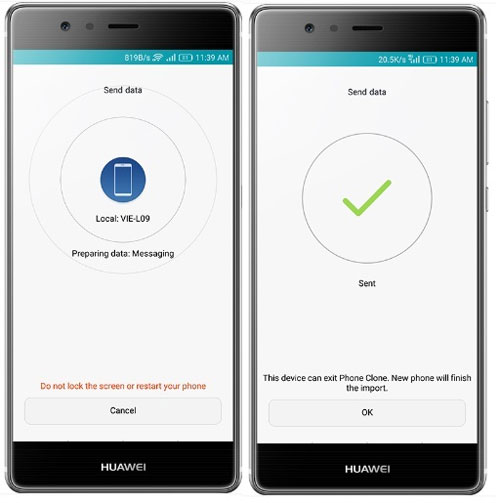
You can manually connect your phones to the WiFi network. To do this, go to the window of this app on the Huawei phone (new phone) and check the guide below the QR code (As is shown in the picture of step 2).
Other People Are Reading:
Part 2: Phone Clone Troubleshooting: Scenes & Solutions
Huawei Phone Clone works well for file transfers but may face issues like download failure, connection errors, or instability. Here are practical solutions after careful analysis.
Scene 1: Phone Clone Unable to Download from Huawei App Market
Installing Phone Clone is easy for most, but if it fails, ensure devices run iOS 6.0+ or Android 4.0+. If the OSes are below the mark and the firmwares are out of date, go to the phone settings to update them manually. The way is:
- For iDevice users, please navigate to its Settings > General > Software Update to easily update the device to the latest iOS version.
- While for Android users, please go to its Settings > System Update to update the firmware. (You'd better reserve at least 50% of your phone's battery before upgrading.)
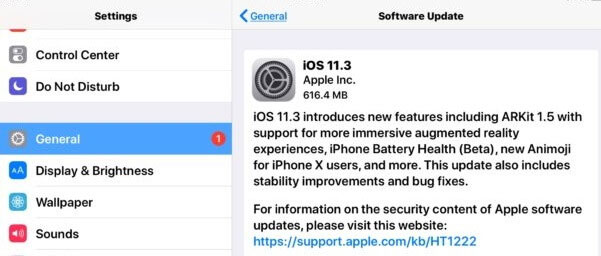
Scene 2: Phone Clone Not Connecting
If the Huawei phone clone won't connect to your phone, make sure that the WiFi feature of the two devices is on, and the devices are in close vicinity, which are the first two checks you need to do if your Huawei Phone Clone keeps disconnecting
Secondly, it is also very important to check whether the device that needs to be used to receive files is Huawei. Correspondingly, the iDevice or Android cellphone is a receiving device. Well, after that, please disconnect your phones and try it again.
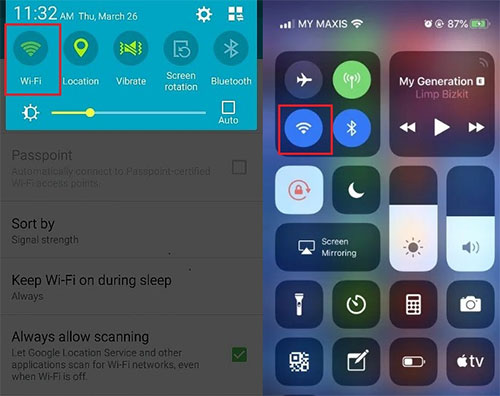
Scene 3: Phone Clone Not Enough Storage Space
If memory is insufficient, clear the cache via Settings > Apps > Storage > Clear Cache. If space is still low, connect the phone to a PC with a USB cable and select USB for file transfer.
After that, you can temporarily copy important photos, videos, or other multimedia files to the computer, and then delete the copies on the phone. When the transfer is completed, you can copy these files from the computer to the corresponding folder(s) of the mobile.
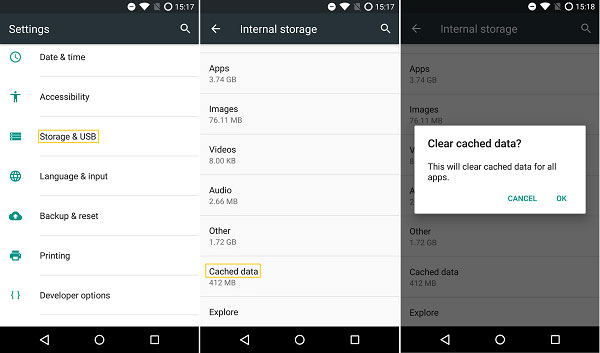
Scene 4: Phone Clone Not Transferring All Files At a Time
When you transfer more files all at once, it may take a long time accordingly. During this process, if the connection is disconnected inadvertently or the WiFi is unstable, not all the data can be moved.
Keep both devices close, pause downloads or VPNs, and stay in the Phone Clone interface during transfer. If these are OK, turn the flight mode on and off, restart your router, and later, try with Phone Clone again.
Scene 5: Phone Clone Not Copying WhatsApp Chats
The real fix is to use WhatsApp's backup-and-restore or a third-party transfer tool.
- Use WhatsApp Backup & Restore (Google Drive for Android > Huawei, or local backup if no Google services).
- For iPhone to Huawei WhatsApp transfer, use WhatsApp's Move to Android or third-party tools like Social App Transfer.
- Transfer via Local Backup by copying /WhatsApp/Databases/msgstore.db.crypt12 to the new Huawei phone and restoring.
Scene 6: Phone Clone Keeps Crashing
- Update Phone Clone to the latest version on both devices.
- Restart both Huawei phones before retrying the transfer.
- Clear Phone Clone's cache and data (Settings > Apps > Phone Clone > Storage > Clear cache/data).
- Ensure both devices are connected to the same stable Wi-Fi network.
- Disable battery optimization for Phone Clone (Settings > Battery > App launch > Manage manually).
- Reduce transfer load by moving large files (like videos) separately.
- Check for and install the latest system updates on both phones.
- Use an alternative transfer method if crashes persist (Bluetooth, cloud backup, or third-party tools).
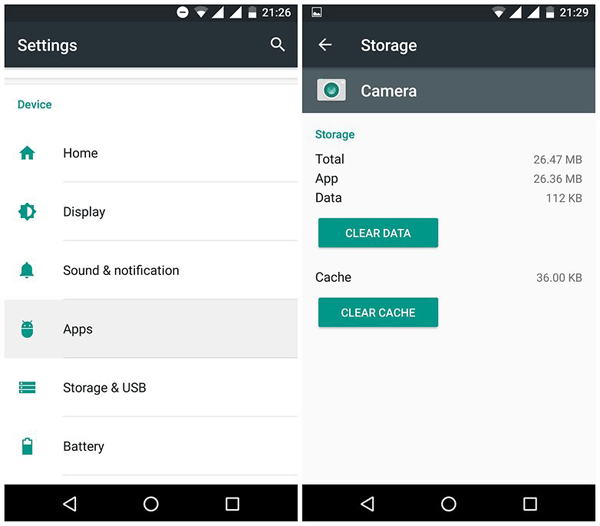
Know More:
Part 3: An Unexceptionable Alternative to Huawei Phone Clone (Error-free)
Is there any product that is more stable and technologically advanced than Huawei Phone Clone? Sure, it is recommended that you use MobiKin Transfer for Mobile (Windows/Mac version), which can not only transfer all types of data between two mobile phones (Android or iOS devices), but also remove the saved files on your target Android mobile before transferring the data. Let's take a quick look at its features and simple usage.
Some awesome features of MobiKin Transfer for Mobile:
- Move contacts, messages, calls, photos, videos, music, documents, and apps to Huawei.
- Transfer files between iOS and Android in any direction.
- Provide secure connection, fast transfer, and reliable after-sales support.
- Run smoothly on Windows and Mac.
- Be available for various Android and iOS devices, including Huawei Pura (Pura 80, 70, 60, 50, 40 series), Mate (Mate 70, 60, 50, 40 series), Nova (Nova 13, 12, 11, 10 series), Enjoy (Enjoy 70, 60, 50, 20 series), Foldables (Mate X5, X3, Xs 2, X2), Ascend (P7, P6, D2), G (G9 Plus, G8, G7), Y (Y9, Y7, Y6, Y5), etc.
Therefore, no need to worry that your devices are not compatible with this impeccable program. Just download it to have a try.
Now, let's see how to use this Huawei Phone Clone replacement - MobiKin Transfer for Mobile to transfer info from one phone to another. For Windows users, download the Windows version and install it on PC. And for Mac users, go for the Mac version.
Step 1: Launch the tool
To start with, you need to open this tool on your computer and connect your two phones to this computer through USB cables. After the connection, your two devices are on the two sides of the window.

Note: Ensure that the left phone is the source device and the right one is the destination mobile. If not, please tap the "Flip" button to change their positions.
Step 2: Transfer files to Huawei
Mark the file types that you need to transfer from the middle list (for instance, if you need to move contacts, you should tick on "Contacts" option ). Then, tap on "Start Copy" to start migrating data from your source device to the target Huawei device. Finally, click on "OK" to finish the transfer when it is over.

Closing Remarks
That's all for this article. I hope it helps you understand Huawei Phone Clone and its troubleshooting. Yet, if you prefer a more professional and stable Phone Clone alternative, suggest you using MobiKin Transfer for Mobile, which can avoid almost all sorts of probable troubles brought by Phone Clone and finish the phone-to-phone transfer flawlessly and safely. So, if you like this smart replacement, feel free to download and give it a go.
Related Articles:
Top 5 Best HONOR Device Clone Alternatives You'd Better Know
Huawei Contacts Recovery: 5 Options to Restore Lost Contacts on Huawei
How to Back Up Huawei Phone on Mac in 7 Desirable Ways? [2025]
6 Best HiSuite Alternatives You Wish You Could Have Known Earlier



