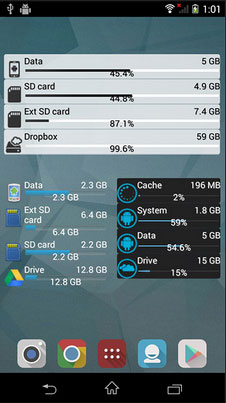5 Best Storage Managers for Android to Free Up Android Space Easily
In this technological era, mobile phones have been a necessity of life, which can be used to make phone calls, text messages, read books, take photos, shoot videos, and do many other things. With more and more files and documents like contacts, messages, photos, etc., accumulated on your Android device, you will find yourself in desperate need of more storage.
So, an Android storage manager is a must to create more space on your handset. OK, we have gleaned 5 great Android space managers, helping you take full control over your Android device.
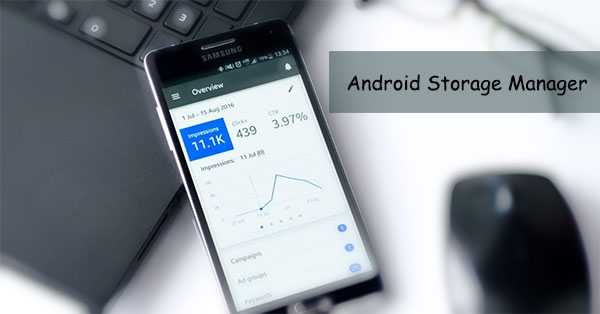
Part 1: The Best Android Storage Manager
As the best Android storage manager to help you manage space on Android phones, MobiKin Assistant for Android (Win and Mac) lets you easily delete any unnecessary files in batches so as to save enough space for your device. Also, if you just want to free up memory but don't want to bid farewell to them for good, you can rely on this tool to back up important files to a computer in advance and then delete them from the Android phone.
Key features of MobiKin Assistant for Android:
- Delete needless Android files selectively or in bulk.
- Back up and restore Android data with one click.
- Transfer files between Android phone and your computer, including contacts, call logs, text messages, photos, videos, music, documents, apps, etc.
- Make overall management on your Android data, such as adding and editing contacts, mass texting messages from your computer, and even uninstalling apps without limitation.
- Easy to use and fast processing. It never tampers with its users' privacy.
- Compatible with various Android devices, such as Samsung, Huawei, HTC, Xiaomi, Motorola, LG, Sony, DELL, Vivo, OPPO, Google, ASUS, OnePlus, etc.
How to use the best Android storage manager to give full control over your Android storage?
1. Launch the program and connect your Android device to PC/Mac
Run the program on your computer before the download and installation. Connect your device to this computer with a USB cable. Then, enable USB debugging on your Android device to have it recognized by the tool.

2. Delete any Android files directly
After the recognition, you can remove unnecessary contacts, SMS, photos, videos, etc. from your Android phone on this computer directly:
- Choose the data type(s) from the left menu, and select specific files on the right pane.
- Tap on "Delete" from the top menu to remove them from your Android device.
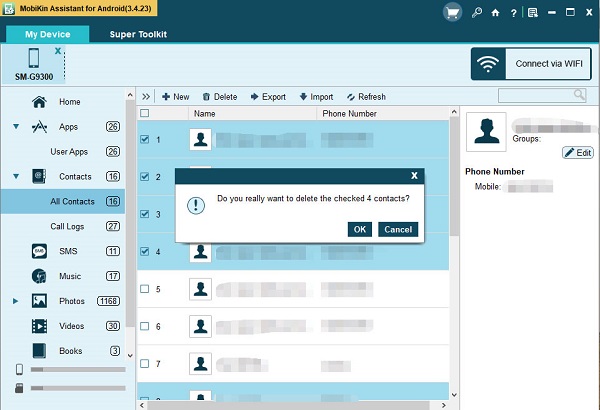
3. Remove unwanted apps to save space on your Android phone
- Go to the left sidebar on the main interface of the tool to choose Apps > User Apps.
- All the installed apps will be listed in the right column. Just preview and choose useless apps.
- Tap on "Uninstall" to remove them from your Android phone.
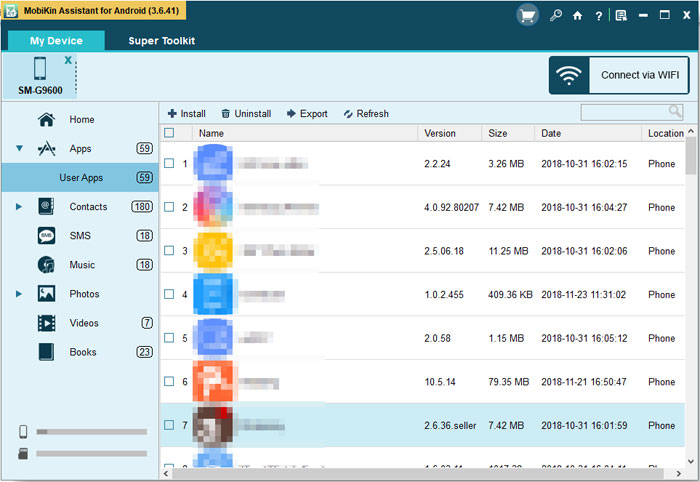
4. Move Android files to the computer before deleting them on your device
If you want to delete some items to free up Android space but don't want to lose them forever, you can back up the stuff to your computer and then use this tool to delete them directly. Here, you have 2 ways to do the migration:
- Transfer Android data to your computer selectively
- Select the data type(s) from the left menu and choose detailed files on the right.
- Click on "Export" to move the content from your Android device to this computer.
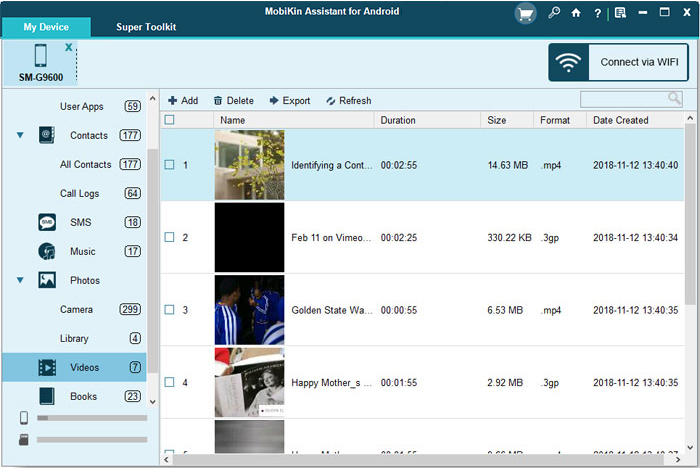
- Back up Android content to PC/Mac in bathes
- Go to Super Toolkit > Backup > choose the file type(s) you'd like to get them onto your computer.
- Specify a location to save them and tap on "Back Up" to move them across.

Read Also:
- Easily Delete Duplicate Apps on Android Phone
- What to Do if Android Internal Storage is Full? Here are 5 Solutions!
Part 2: 4 Other Storage Managers for Android
#1. Storage Analyzer & Storage Manager
With Storage Analyzer & Storage Manager, you can see the memory usage of SD cards, USB devices, external and internal storage. It displays free, occupied space of internal storage and other phone info. Then, you're allowed to clean memory space with this storage analyzer for Android devices.
Key Features:
- Intuitive user interface and powerful search and browse capabilities.
- Analyze Android data, including photos, videos, music, apps, APKs, etc.
- Clean up unwanted files to create memory space.
- Analyze all the memory usage to help manage your phone's space.
Cons:
- There may be unexpected force closes.
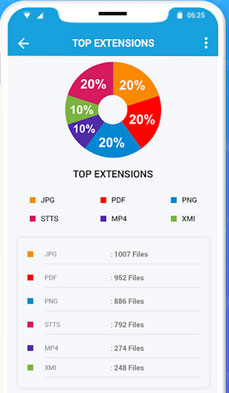
#2. Storage Manager: Stock Tracker
Another Android manager is Storage Manager: Stock Tracker. As an Android storage analyzer, it empowers you to manage your Android device easier than ever. The integrated barcode scanner helps manage Android data faster and more reliable, such as backing up all Android data to some cloud easily, getting documents out via Email directly from the app.
Key Features:
- Provide lists, statistics & analytical data for erasure and management.
- Customize phone apps to meet your individual needs.
- Print delivery notes directly from the app.
- Responsive design works flawlessly on cell phones and tablets.
Cons:
- The paid version has all the features but only works for Android 9.0 and above.
![]()
3. MEGA Storage Manager
MEGA Storage Manager, a great phone storage manager. After setting up sync for content saved on any Android folders, you can upload data to MEGA, covering images, documents, phone settings, or other files. It allows you to edit your document stored on its cloud as well, in addition to keeping more free space on your Android device.
Key Features:
- Upload or download Android content to/from the MEGA cloud storage.
- Share the files, such as images, apps, and links with other MEGA service users.
- Delete, rename, move, and copy your folders/files on the MEGA cloud.
- Enable you to open any files from the notification view directly.
Cons:
- A little unstable, especially when uploading multiple items to the cloud.
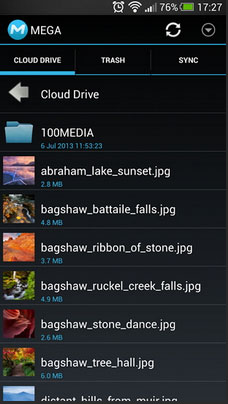
4. Storage Widget+
With its visual design, you can customize the interface as you wish. After you complete the configuration for Storage Widget+, your Android content will be listed in a simple and clear manner. It is also a good Android storage manager, offering personalized deletion options while enabling you to save data to cloud storage.
Key Features:
- Give you the ability to configure the storage widget and check the stored content in different types.
- Let you find all the cache files saved on your Android phone before easy deletion.
- It is widely compatible with internal or external SD card, cloud storage like Google Drive, Dropbox, etc.
Cons:
- It is not easy to use because of the complexity of its configuration.
Part 3: How to Check the Android Phone Storage
For most Android users, you may have no idea of how much storage is left on your device until you get an alert message saying there's not enough space available for downloads. But it could be pretty dispirited, especially when you're downloading files you've expected for a long time.
Now, just follow the tutorial below to learn how to check Android storage status so as to schedule a plan for managing your Android space.
- Go to the "Settings" tab of your Android Phone. Then, you'll see the total internal storage status of the phone.
- You can now check the space of the content in detail by clicking each item.
- Then, head to the phone & SD storage section. It will offer you the total internal storage status of the phone, and you will know all the internal/external storage status along with free space available.
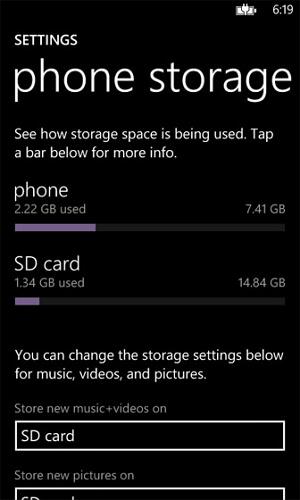
Further Reading:
- Android Sync Manager - How to Transfer Data on Android Phone to PC
- [2020] How to Recover Deleted Data from Android Internal Memory?
Part 4: 5 Fixes to Android Storage Problem "Insufficient Storage Available"
Solution 1: Remove Useless Media Files and Apps
Media files and mobile applications would eat up the space that is already scarce. Therefore, it is important to delete these items, especially the large media files that are not commonly used. To make this process simple and fast, you can use the MobiKin Assistant for Android (we mentioned in the first part) to do these, or simply delete them from your phone.
Solution 2: Clear up Your Downloads
Downloads in an Android phone are not automatically deleted. Some media files, APK application packages, etc., will take up some of the memory. Now, let's see how to clear them up:
- On your Android device, navigate to its "Settings" tab.
- Scroll down the screen to the "Downloads" option.
- Tap on the option to preview detailed file info.
- Choose the required ones and swipe right to get the "Delete" option.
- Tap on it and delete downloads on your Android device.
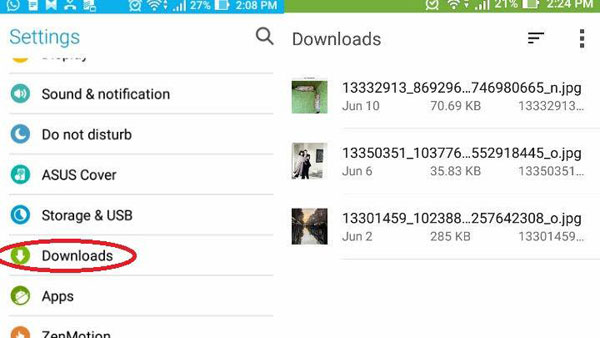
Solution 3: Use USB OTG Storage
You can also use USB OTG to save more space on your Android phone. OTG (On-The-Go), allows a USB device to act as a host, enabling other USB devices like mobile phones, USB flash drives, DC to be linked to it. Here, let's check out how to use OTG to move files to a flash drive:
- Connect a flash drive to the (USB female) end of the adapter.
- Connect the OTG cable to your Android phone.
- Swipe down from the top to see the notification drawer.
- Tap on "USB Drive" and press "Internal Storage" to view the stuff on your device.
- Select the file you want to share before tapping the three-dot icon.
- Hit "Copy" > navigate to the USB drive > tap "Done".
- Now, you've moved your files from your Android storage to this flash drive.
Solution 4: Get an SD Card
Most Android smartphones support expanding their memory through external SD cards. Therefore, you can check the user's manual of the Android phone or visit relevant websites to see if your phone supports an external SD card and what the maximum supported capacity is so as to pick a card that fits your device.
Solution 5: Use Eraser for Android (Ultimate Tool)
Your Android phone may have been used for a long time. And its memory has been optimized after using some device storage analyzers. But the phone may still get stuck or doesn't work properly. Now, you can think about the ultimate tool - MobiKin Eraser for Android.
It allows you to clean up everything on your Android phone. So you'd better back up your Android data to PC before using it. After that, let's see how it works:
- Download and install the program on your computer. Launch it and have your Android device connected to this computer via a USB cable. Then, follow the on-screen direction to let the tool recognized the device.
- Subsequently, you can click "Erase" to get a new interface, from which you can select a security level you need before inputting "delete" below to confirm.
- Press "Erase" again to wipe out Android data and then wait patiently for the process to complete within a short while.
- Finally, it's recommended to factory reset your Android phone. Simply follow the easy prompts to do this. Once done, hit "Continue" and then all your Android content will be wiped away.
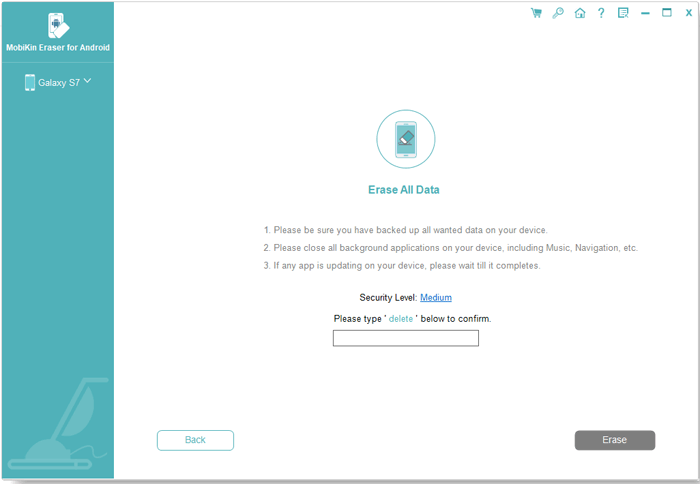
Summary
Well, that's all for today's topic. We've introduced the 5 best Android storage managers and 5 quick solutions to fix "Insufficient Storage Available". We hope this page will help you and your friends.
By the way, as for MobiKin Assistant for Android, it boasts more than the features we've listed above. And it can meet almost all your needs while manipulating Android phones. Managing your gadget with this tool would give you a whole new experience. Now, just download the best Android storage manager and manage your Android memory readily with its free trial.
Related Articles:
Best Root File Manager to Help Manage Rooted Android Devices
6 Proven Ways to Transfer Files from PC to Android Phone without USB
2 Simple Ways to Wipe Away Android Data Remotely
How to Edit Android Contacts with the Best Android Contact Manager?