How to Restore iPhone in Recovery Mode with or without iTunes?
How to restore iPhone in recovery mode with or without iTunes? Putting iPhone into recovery mode is a good way to fix some iTunes errors or iPhone errors. However, please be noted that restoring iPhone in recovery mode with iTunes will delete contents on your iPhone. Or you can choose another secure way to restore your iPhone without iTunes and without data lost on your device. Now, let's see how to make it happen.
Part 1. Restore iPhone in Recovery Mode with iTunes (Data Lost)
If you want to reset your iPhone to factory settings or erase all data and settings on your iPhone, it is a good way to restore your iPhone with iTunes. If not, you can also use iTunes to fix some errors on your device in recovery mode with iTunes. After that, you can recover the lost files from iPhone, too.
Here is how to restore iPhone in recovery mode with iTunes:
Step 1. Get a USB cable to connect your computer but leave the other side of USB cable disconnected to your iPhone.
Step 2. Then please launch iTunes on your Mac or Windows PC. And please make sure you have installed the latest iTunes on your computer. Or you can also go to Help > Check for Updates on iTunes to confirm or get a latest version of iTunes.

Step 3. Now please turn off your iPhone. Just press and hold the Home button on your iPhone, and don't let go until the "Slide to power off" slider appears on your iPhone screen. Then slide to power off your iPhone.
Step 4. Then you might connect the other side of the USB cable to your iPhone. And press and hold the Home button till the "connect to iTunes" screen shows on your iPhone.
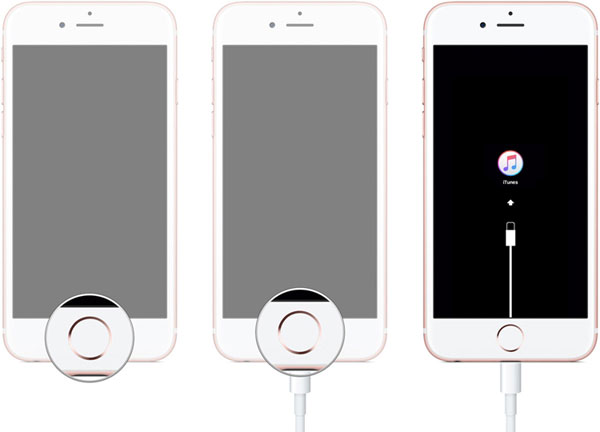
Step 5. By now, you have entered the recovery mode. When you release the Home button, you will receive a notification from iTunes, asking you to restore or update your iPhone. Just click "Restore" option on the pop-up window.
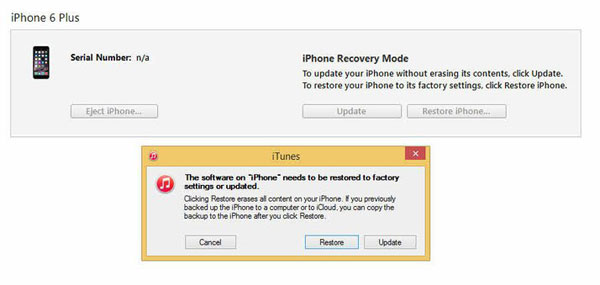
Step 6. Wait for a while and when the restoring process is complete, your iPhone will be restored successfully as expected. To exit recovery mode, just press the Power button to start your iPhone.
See Also:
Extract iPhone Data to Fix the "Stuck in Recovery Mode"
Part 2. Restore iPhone without iTunes in Recovery Mode (No Data Lost)
If you think restoring iPhone with iTunes is a little difficult, or you are worried to lose data on your iPhone or iPad, you can also use a reliable third-party tool - iOS System Recovery software to automatically restore your iPhone without data lost.
The iOS System Recovery is a professional software to solve all kinds of iPhone errors or iTunes errors. And you can restore your iPhone or fix your iPhone's problems automatically with 3 steps only.
Here is how to restore your iPhone without iTunes:
Step 1. Connect iPhone to PC
Please run the installed iOS System Recovery software on your computer, and make your iPhone connected to PC with a USB cord. Then switch to "More tool" > "iOS System Recovery" on the main interface.

Step 2. Detect System Problem of iPhone
Then the program will automatically detect your iPhone's possible system problems, showing them like Red screen of death, Stuck on Apple logo, Recovery mode, iPhone Error 9006 and etc. Just follow the screen to hit the "Start" button to move on.

Step 3. Start to restore iPhone
Now you might need to confirm your iPhone's information. If it is correct, just hit "Repair" option to begin restoring your iPhone and fixing iPhone errors. If not, select the right one and then hit "Repair" option to start the restoration process.
To restore your iPhone, the software will automatically detect your iPhone's current iOS version and then download and install the latest one on your iPhone.

Related Articles:
iPhone 12/12 Pro (Max)/12 mini Screen Is Black But Phone Is On? Reasons & Fixes Here
Easy Way to Get iPad out of Recovery Mode after Update





