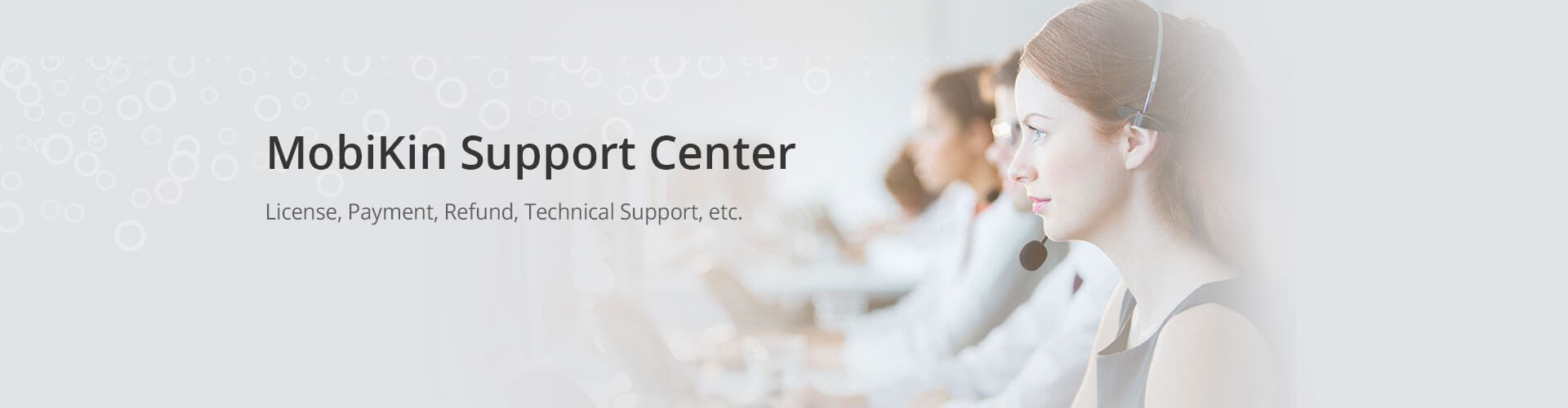Registration
What to Do When the Program Prompts the Registration info is invalid?
"I guarantee that I entered it correctly according to the email address and license code you sent me, but the software still prompts me that the licensed email or license code is invalid. Why?"
If you have failed to register the software due to the invalid licensed email (registration email) or license code (registration code, license key) prompted by the software, please check the reasons below and follow our proposed solution to fix it.
Part 1. Why is the licensed email or license code invalid?
When you register the software, you may be popped up with one of the following prompts to remind you that the license code is invalid. This may be caused by the following reasons:
1. The most common cause is input errors. Please double check to confirm that the license code and licensed email you entered are correct, including the upper case and lower case. We recommend that you directly copy and paste the email address and license code to avoid spelling errors. In addition, please make sure that no spaces are added before and after your code.
2. Check if you ordered or downloaded the wrong product, because some products have similar names.
3. You may have confused the Windows and Mac versions of the product. Most products have two versions of Windows and Mac. They are two completely different products, each with its own license code.
4. You may have registered the software that you did not want to purchase from the toolbox. For example, when you run MobiKin Doctor for Android, the first main interface is a toolbox that contains many different separately charged software. Each individual software has a separate license code. So you may have mistakenly registered other non-purchased software from the toolbox.
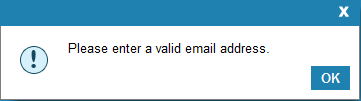
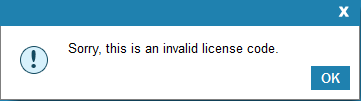
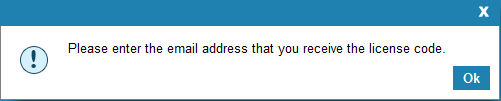
Part 2. How to solve the problem of invalid licensed email or license code?
Based on the above reasons, we provide the following solutions:
1. In order to prevent input errors, please make sure that you enter the licensed email and license code, not the license name and license code. It is best to copy and paste the license code directly to prevent entering incorrect characters and leaving blanks before and after it. To confirm your licensed email and license code, you can check them with the email from support@2checkout.com, titled as "Your order on www.mobikin.com/: Product and payment information".
- Use the recipient's email address to confirm your licensed email.
- Check your license code in the "Product / Subscription Information" section of this email.
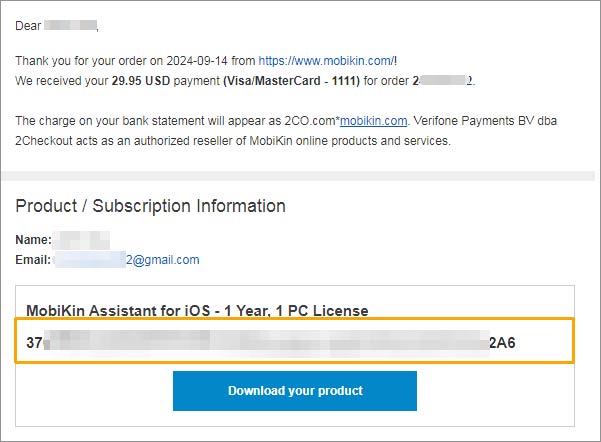
2. If you ordered a wrong product by mistake, please send an email to support@mobikin.com to get in touch with us. If you downloaded a wrong product, please re-download the correct product from our website.
3. Make sure that the program you are using is the same as the program you purchased, such as the full name of the program on Windows or Mac.
4. Make sure you are registering the correct software and that you've purchased. Please be noted that the Windows and Mac versions of the software do not share the same license code.
If the above solutions still cannot solve your invalid license code or license email issue, please contact us via email for further assistance: support&mobikin.com.
Don't forget to include your order information (such as order ID, email address, name you used when you purchased, etc.) and related screenshots in your email, so that we can clearly understand your problem.
How to Register My Software?
Once completing the order, you will receive the registration information within minutes. After that, you can download and install the purchased program on your computer. Make sure you have downloaded the right version on your PC or Mac. Then, you can run the software and start registering it. Here is a step-by-step tutorial on how to register software:
Notice: When you enter the license code and license email to register the software, you need to pay attention to the following points:
1. To register the software you have purchased, both the license code (registration code/license key) and the license email are required.
2. The license email (registration email) is the email address used when you purchased the software, and the license code is the one you received with your licensed email.
3. Please copy and paste the email address and license code directly, as they are letter-sensitive. Be careful not to leave spaces before and after.
4. Each license code can only register the corresponding software you purchased.
Part 1. How to Register the software for Windows version?
- Click the "![]() " button or go to "
" button or go to "![]() " > "Register" from the top right corner of the primary interface;
" > "Register" from the top right corner of the primary interface;
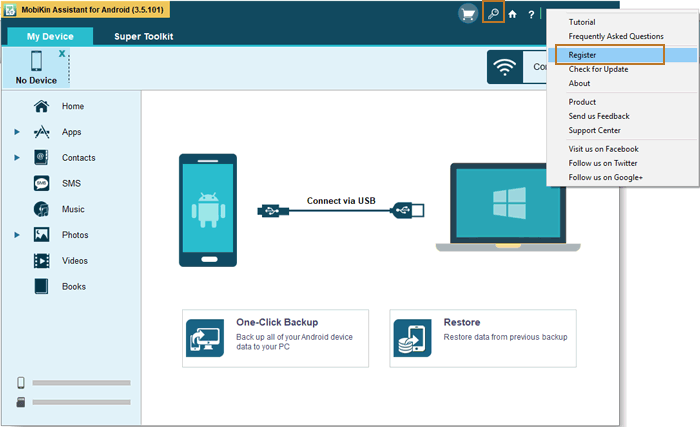
- After that, the program will prompt you that the "Registration is needed for the full version" as below. Here, you just need to click on "Register";
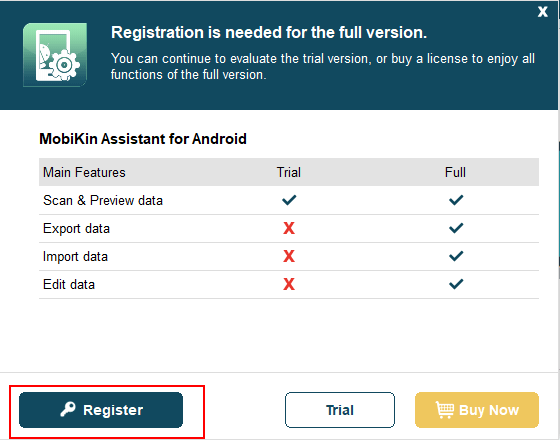
- Enter your licensed email and license code when the registration window pops up and then hit the "Register" button;
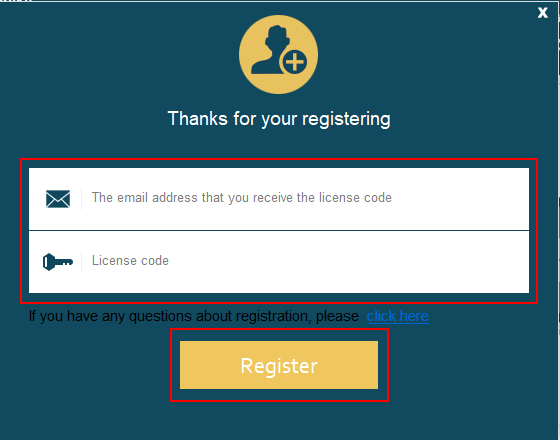
- Then you will see an interface as below. That means the registration is successful.
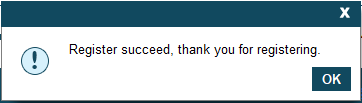
Part 2. How to register the software for Mac version?
- Tap on the "![]() " icon on the top menu;
" icon on the top menu;
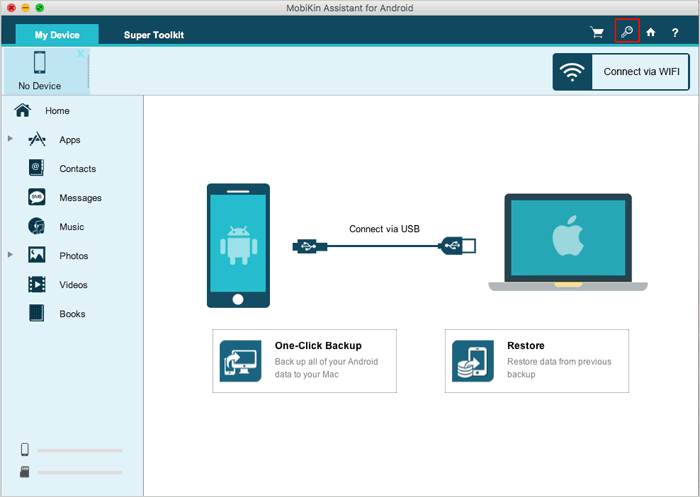
- Click "Register" when you see the following interface;
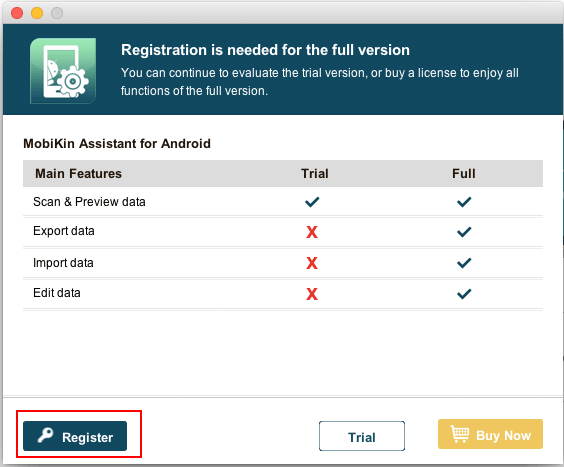
- Type in your licensed email and license code and continue clicking "Register";
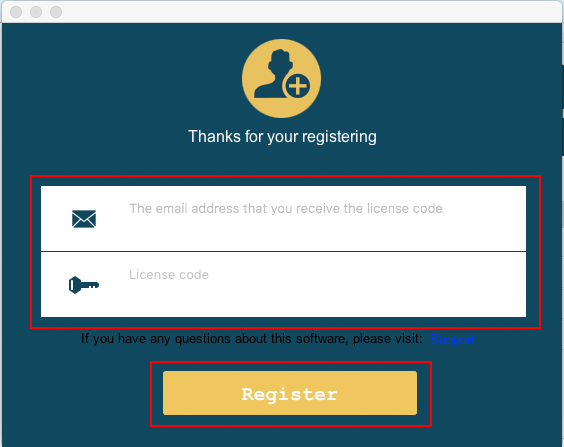
- After that, you will receive the following interface, which means you have registered the software successfully.
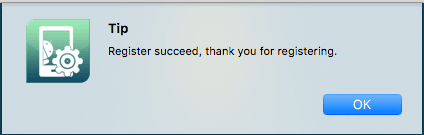
I Lost My License Code, What Can I Do?
What can you do if you accidentally lost your license code (registration code/license key) after purchase? Don't worry! Here are 3 ways available for you to find the license code back:
Part 1. Check your license code again via email
Get the license code from your licensed email (registered email) that you used when placing the order;
- Check and copy your license code in the "Product / Subscription Information" section.
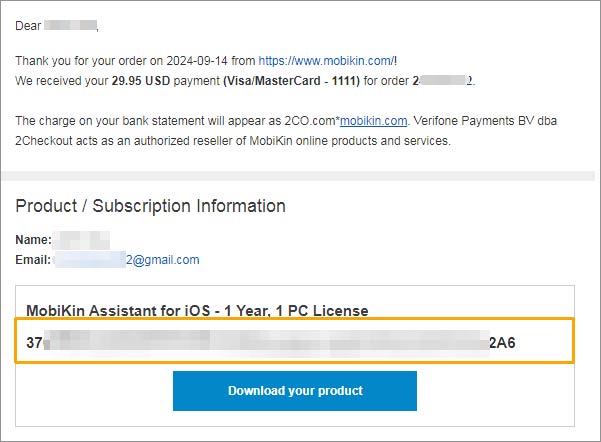
Part 2. Check your license code on the payment platform
Go to the payment platform - 2Checkout (now Verifone) to check your license code. Here, you need to note that if your order has been completed for a long time, then you may not be able to directly find the license code on the "Order Complete" page of the payment platform, but you can always check your license code on 2Checkout (now Verifone).
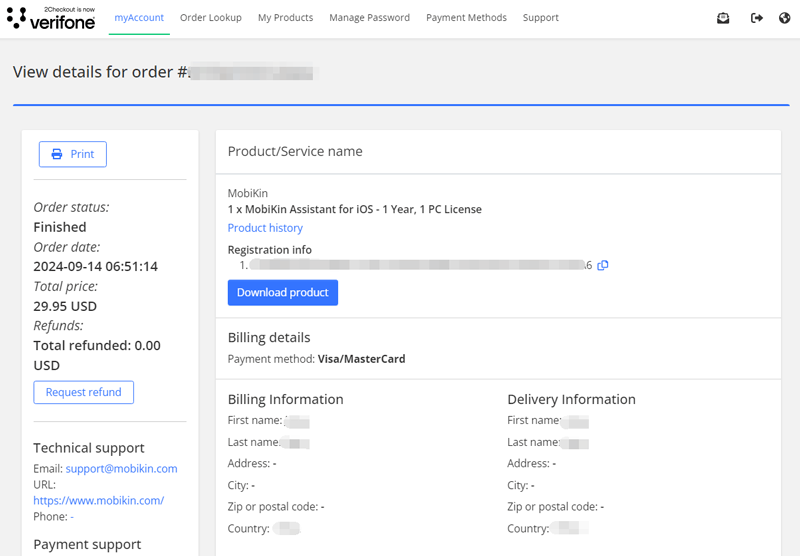
Part 3. Contact us to resend you the license code
Supposed that you cannot find the license code from your licensed email or payment platform, please contact us via email: support@mobikin.com with the following information and we will resend the license code to you. (Remember to backup the license code after receiving it.)
- Your order ID;
- The full name and email address on the order;
- The date and amount of the charge.
What to Do if I Didn't Receive the License Code after Purchase?
Before you suspect that you have not received the license code (registration code or license key) after purchase, please take a few minutes to try the following ways to check your license code. After the order is completed, you will receive your license code within a few minutes, you can check it from the payment platform or the email.
Please notice that the licensed email (registered email) and license code are required while registering for our products. Here, the licensed email is the email address that you provided while purchasing the product.
Part 1. How to get the license code from payment platform?
Once the order is completed, you can check the license code from the payment platform (2Checkout (now Verifone)) in two ways:
Way 1. Check the license code on the "Order Complete" page directly when you complete the order.
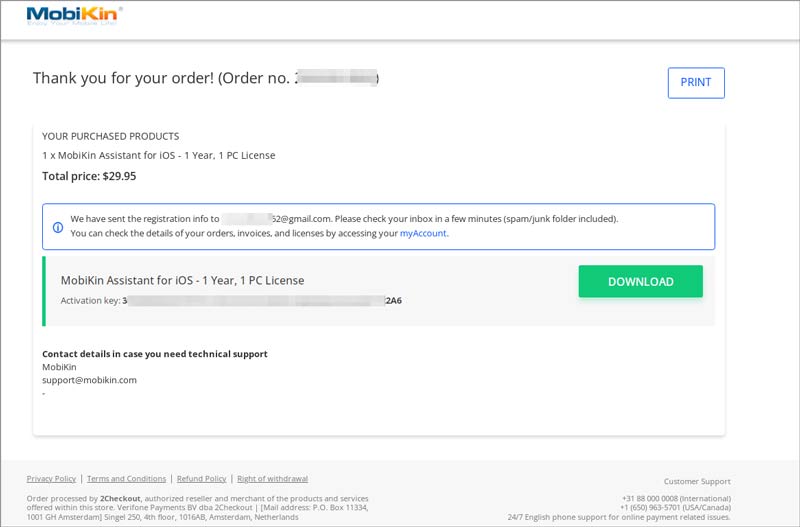
Way 2. Search the license code on the payment platform:
- Go to 2Checkout (now Verifone) (https://secure.2co.com/myaccount/order_lookup/), type in your user ID and password to the blank and click the button of "Find My Order".
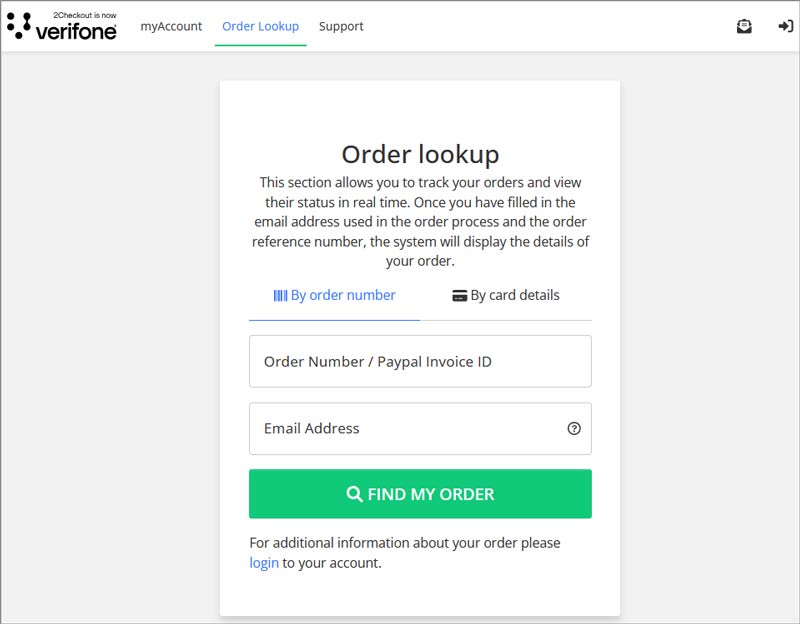
- After logging in by clicking the login link in the email sent by no-reply@2checkout.com, you can view all your orders on the payment platform. Just click "View order details" to manage the target order.
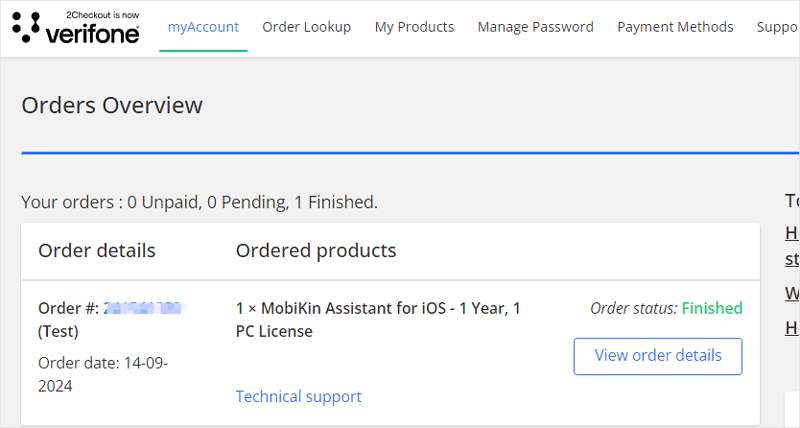
- Navigate to the Product/Service name section, where you can view and copy the license code in the "Registration Info". As shown below:
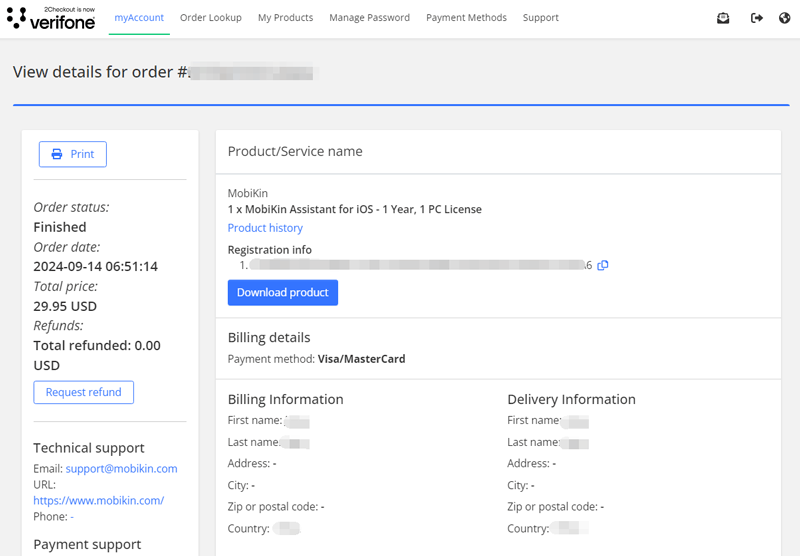
Part 2. How to get the license code via email?
After completing the order, you will receive an email from the payment platform (support@2checkout.com) immediately or within minutes, which contains the license code. The subject of the email is: Your order on www.mobikin.com/: Product and payment information. You can check the email later with your licensed email (the mailbox that you provided while purchasing the software).
Open the email, you can check and copy your license code under the "Product / Subscription Information" section. If you can't find it, you need to confirm that the email address you provided is valid, and check your junk/spam box as well.
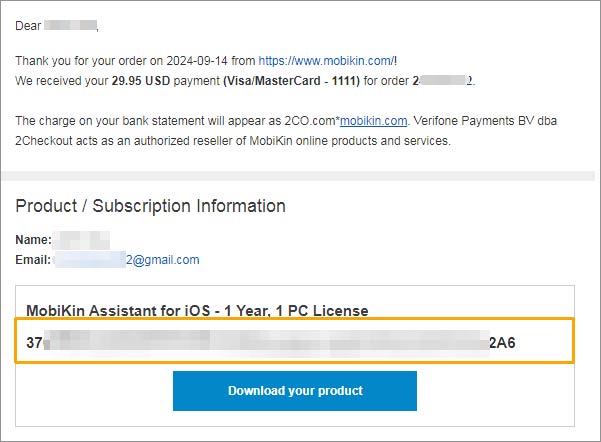
Part 3. What to do if you still have not received the license code?
If you did not receive your license code within 30 minutes after the purchase or have questions related to billing or delivery, please contact us via email at support@mobikin.com with the following information:
- Your order ID;
- The full name and email address on the order;
- The date and amount of the charge.
How Long will I Receive the License Code after the Purchase?
Generally, once the order is submitted successfully, you will receive the license code (or registration code/regcode) within minutes. You can check the license code in 3 ways:
Way 1: When you complete the order, your license code will be displayed on the "Order Complete" page directly.
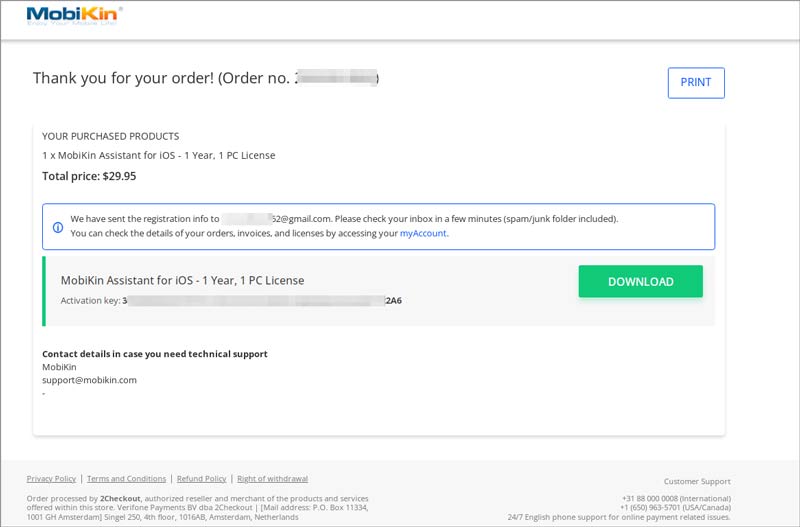
Way 2: You can also go to the payment platform - 2Checkout (now Verifone) to log into your account and search for your order, which would contain your license code as below.
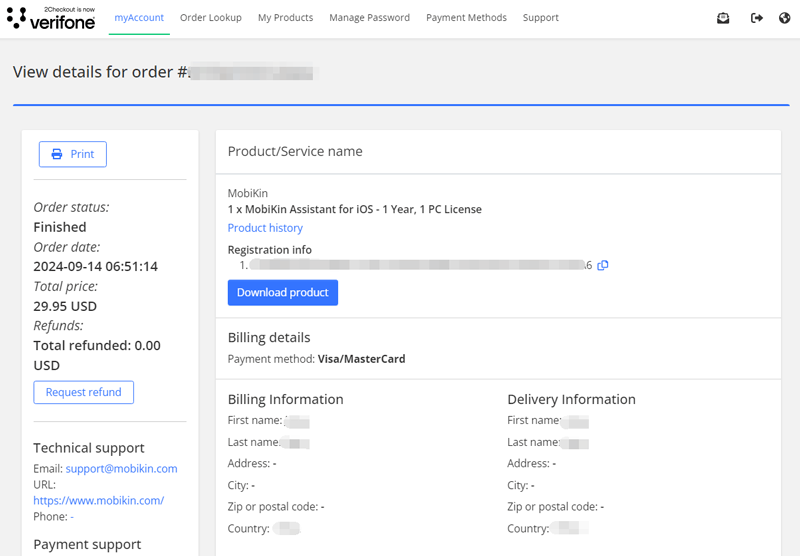
Way 3: After completing the order, you will receive an email from the payment platform (support@2checkout.com) immediately or within minutes, which contains the license code. The subject of the email is: Your order on www.mobikin.com/: Product and payment information.
You can check the email later with your licensed email (the mailbox that you provided while purchasing the software). (If you cannot find it, please make sure the email address you provided is correct and also check your junk/spam box.)
You can find your license code under the "Product / Subscription Information".
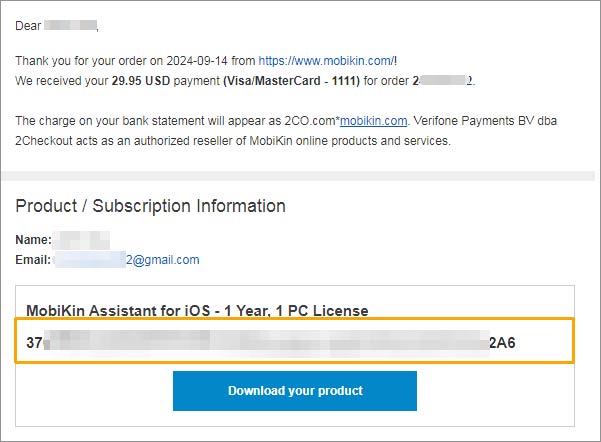
Note: Please remember to back up your license code after receiving it.