How to Fix iOS 11 Updating Stuck on Apple Logo Issue
With the releasing of iOS 11 Developer Beta version, more and more Apple fans are increasingly intend to update their iPhone/iPad/iPod to iOS 11 to experience the new amazing features. It is always recommended to backup all data before starting the iOS 11 update process in case of losing data. However, an issue that iOS 11 stuck on Apple logo happens sometimes while updating, which might get your iDevice bricked and data lost. So why is that and what should you do to fix it? Just read on this article and find out your answer.
1. Why iOS Stuck on Apple Logo while Updating?
2. Fix iOS 11 Stuck on Apple Logo by Force Reboot
3. Fix iOS 11 Stuck on Apple Logo without Losing Data (Must Read)
4. Repair iOS 11 Stuck on Apple Logo with DFU Mode
1. Why iOS 11 Stuck on Apple Logo while Updating?
Since the iOS 11 at present is the Developer Beta version, which is to test bugs for developers. And there may be many bugs to influence the device's performance if common users update their iPhone to iOS 11. However, if you have started to update your iOS device and iOS 11 gets stuck on Apple logo while updating, you'd better know the reason and then find the solutions to fix it. There are some reasons below to answer your question about why your iDevice gets stuck while updating to iOS 11.
* Fail to upgrate to iOS 11 on your iDevice.
* Fail on Jailbreak of your iOS device.
* Fail to restore your iDevice from iTunes or iCloud.
* Fail to install an update version or perform regular restoration.
2. Fix iOS 11 Stuck on Apple Logo by Force Reboot
Generally speaking, you might try to fix this problem by force restart, which is a fast and harmless way for your device. You might follow the steps below and fix it by yourself.
1. Press simultaneously the Power button and Home button on your iPhone until the screen goes black, then release the two button at once.
2. Then repress the Power button till the Apple logo appears, then release the Power button again.
3. Wait for a while and your iPhone might be restarted. If you can enter the phone and operate, you have fixed the problem successfully.

Besides, if you are holding a iPhone 7 or iPhone 7 Plus, the operation will be a little different for there is not a real Home button on iPhone 7 series any more. So when you try to fix the issue by force restart, follow the same steps as above and press the Volume Down button (instead of Home button) and Power button at the same time. Thus you could fix your iPhone 7 or iPhone 7 Plus, too.
3. Fix iOS 11 Stuck on Apple Logo without Losing Data
After trying the above solution, if it still cannot fix the issue, let's try to make a powerful third party program called iOS System Recovery to help you. With the powerful program, you can fix almost all generations and models of iOS system problems on iPhone, iPad and iPod without the worry of losing data. Now please follow the steps below to fix the problem.
Firstly, download and install the program on your PC and run it. connect your iDevice to computer with a USB cable and run the program to click "More Tool" > "iOS System Recovery" in the main interface.

Secondly, click "Start" to begin the process. Before repairing, you need to follow the instructions to enter your device into DFU mode.

Thirdly, click "Download" button to download the marching firmware package to the latest iOS. Finishing downloading, just wait for a few minutes to repair the linked iDevice automatically. And then the issue has been fixed successfully on your device.

4. Repair iOS 11 Stuck on Apple Logo with DFU Mode
DFU is equal to Default Firmware Update, which is to upgrade or downgrade the operating system for iPhone. While operating this mode to fix the issue that iDevice gets stuck on Apple logo after ios 11 update, all data of your iOS device will be completely removed and lost. Of course, in this case, you can also recover your lost data with MobiKin Doctor for iOS as recommended above. Next, let's try the third solution to fix the issue with DFU first.
Step 1. Link your iPhone to computer and run iTunes.
Step 2. Long press the "Home" and "Sleep/Wake" buttons for 10 seconds.
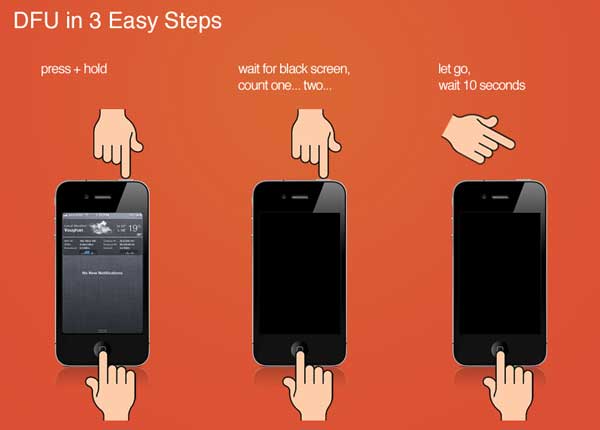
Step 3. After that, release the "Sleep/Wake" button and continue to press the "Home" button. Then you will get a message from iTunes and tells "iTunes has detected an iPhone in recovery mode."
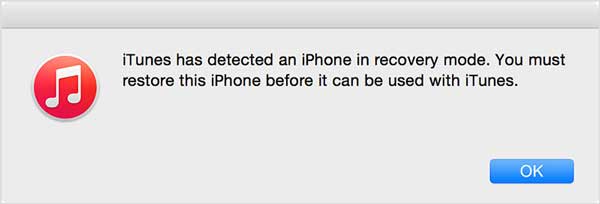
Step 4. Release the Home button, your iPhone goes black. If not, please retry to enter DFU mode. When you enter the DFU mode, you might start to restore your iPhone with iTunes on your PC. Thus your issue will be fixed when finishing the restoration.
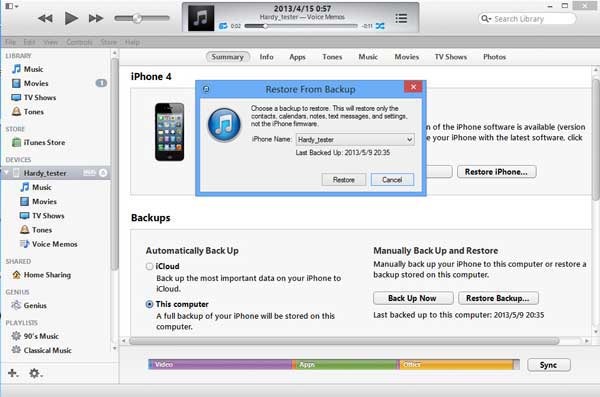
Besides, if you are using iPhone 7 series, the process to enter DFU mode is also a little bit different. You should press the Volume Down button instead of Home button, and the other steps are the same as above.
Related Articles:
How to Exit iPhone DFU Mode without Data Loss?



