iPhone Not Sending Text Messages? Here are 11 Ways to Fix It
Q: iMessage is not sending messages
"My iMessage is not sending or receiving messages. But my Wi-Fi is working and I can connect to the Internet. Any ideas about what I can do?" -- From Apple Forum
If your iPhone is failing to send text messages (SMS) and you see a red exclamation mark, it could be due to a temporary glitch or a minor bug. Without having to contact your carrier or visit an Apple Store right away, try some quick and easy fixes first. This guide will walk you through the possible causes and solutions so you can get texting back. By the end, you'll know exactly why is a text message not sending and how to easily fix it. Let's get started!
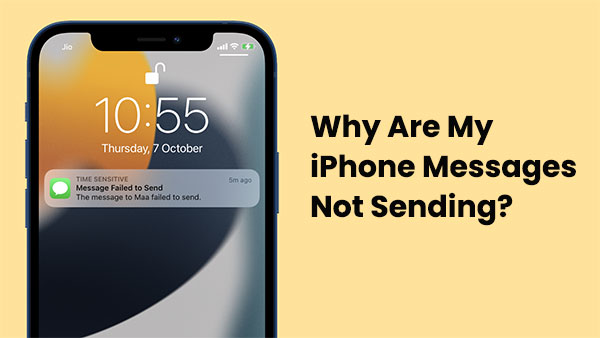
Part 1: Why Are My iPhone Messages Not Sending?
iMessage, which is a totally free and popular messaging platform for iOS devices, is based on network connection to send and receive messages among iOS users just like SMS messager app. If iMessage does not send, you need to find out the possible reasons of it before trying to fix the issue. (Text Messages from One Person Disappeared on iPhone?)
There are some likely factors to cause iMessages not sending as below:
- iMessages function has been disabled.
- Your iMessages account is disconnected.
- Your iDevice in under a poor network condition.
- Software glitches, or issues with your carrier.
Part 2: How to Fix iPhone Text Messages Not Sending - 11 Ways
First, confirm that your carrier allows you to send text messages. If you're on a prepaid plan, check that you have enough money on your balance. For postpaid users, make sure there are no overdue bills or restrictions on your account.
If this fixes the problem, great! If not, follow these troubleshooting steps to find out why your iPhone can't send text messages and how to fix it.
- Way 1: Restart Your iPhone
- Way 2: Close and Reopen the Messages App
- Way 3: Reset Network Settings
- Way 4: Verify the Recipient's Phone Number
- Way 5: Reactivate iMessage
- Way 6: Toggle Airplane Mode
- Way 7: Check the Date and Time Settings
- Way 8: Update Carrier Settings
- Way 9: Check iMessage System Status
- Way 10: Install the latest iOS update
- Way 11: Fix Any iOS System Issue Easily
Way 1: Restart Your iPhone
If your iPhone isn't delivering text messages, restarting it might solve the iPhone errors.
For iPhone X or newer models, press and hold the Side button and either Volume button, then slide to power off. On older models, press and hold the Top or Sleep/Wake button to bring up the power off option.

Way 2: Close and Reopen the Messages App
If your iPhone can't send text messages, simply restarting the Messages app can fix the glitch.
- On an iPhone with a Home button, double-click the Home button to view open apps. On models without a Home button, swipe up from the bottom of the screen and pause.
- Find the Messages app and swipe up to close it.
- You can also close other apps if you want. Then reopen the Messages app and try to send a text message again.
Way 3: Reset Network Settings
You can reset your device network to get rid of iMessages not sent problem. To do so, you can:
- Unlock your device and got to "Settings" > "General" > "Reset" > "Reset Network Settings" on your iPhone, iPad or iPod.
- Then you are required to enter your password to confirm your action and start to reset network settings on your device.
Please be noted that, after resetting the network settings, all the Wi-Fi network and passwords stored on your device will be erased, and you need to connect your device to Wi-Fi network again.
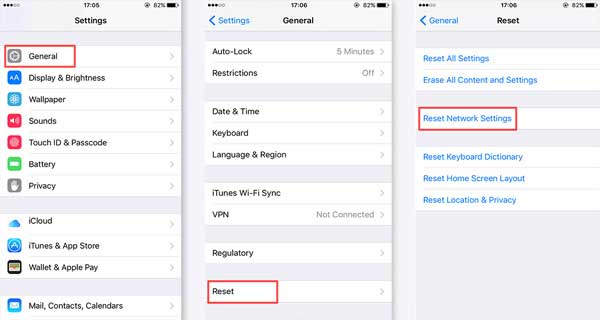
You May Need:
Way 4: Verify the Recipient's Phone Number
It's unlikely, but it's worth checking the phone number of the person you're texting. Make sure the country code for the number is correct and that all digits are entered correctly. If you find any errors, fix them and try sending the message again.
Way 5: Reactivate iMessage
You can check if the iMessage feature is enabled on your device or not. To do so, you can:
- Unlock your device and go to "Settings" > "Messages" > "iMessage" on your device.
- If iMessage feature is disabled, just turn it on. If it has been enabled, please turn off it and then turn on it again to activate iMessage feature.
- After that, please tap "Send & Receive" option on the same page to check your Apple ID information. If needed, you can reset your iMessage account here.
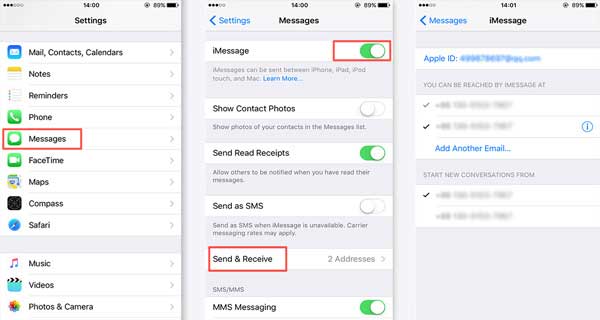
Way 6: Toggle Airplane Mode
If your iPhone has a weak cellular signal, try moving to a different location to improve the signal. If the problem persists, follow these steps to reset your connection:
- Open Control Center on your iPhone.
- Turn on Airplane Mode and wait a few seconds.
- Turn it off again and check if your text messages are being sent.
You May Need:
Way 7: Check the Date and Time Settings
It may seem trivial, but incorrect date and time settings can prevent text messages from being sent. Cellular service requires accurate date and time to deliver messages and stay in sync.
Here's how to fix it:
- Open "Settings" > "General".
- Select "Date & Time" > "Set Automatically".
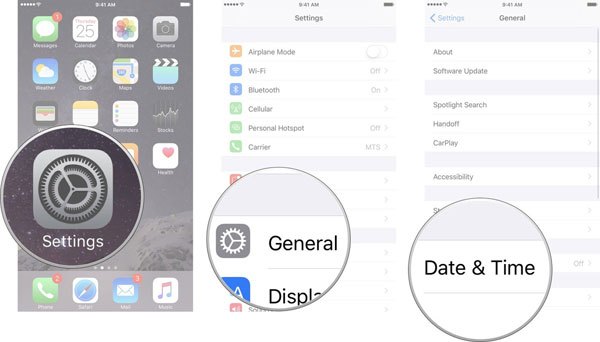
Way 8: Update Carrier Settings
Outdated carrier settings may prevent your iPhone from sending text messages. It's important to update these settings regularly because they affect your cellular network and SMS/MMS functionality.
To check for updates:
- Go to "Settings" > "General" > "About".
- If the "Carrier Settings Update" prompt appears, tap "Update".
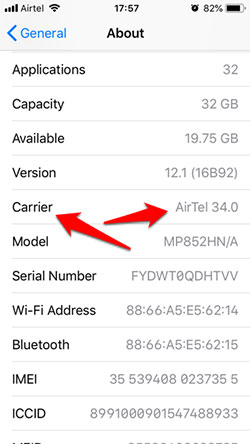
Way 9: Check iMessage System Status
Sometimes, the problem may not be with your iPhone, but with Apple's servers. iMessages are sent through Apple's servers, and while they are generally reliable, outages can occasionally occur.
To see if iMessage is down, visit the Apple System Status page. If there is an issue, you'll need to wait for Apple to fix it.

You May Need:
Way 10: Install the latest iOS update
Updating to the latest iOS version can often resolve issues with sending text messages. These updates include bug fixes and improvements that may resolve messaging issues.
To check for updates:
- Go to "Settings" > "General" > "Software Update".
- If an update is available, tap "Update Now".

Way 11: Fix Any iOS System Issue Easily
iOS System Recovery is a practical tool to fix message issues on iPhone. Even if you are not an expert, it can easily fix problems like iMessages not sending. This tool is designed to help fix common iOS problems such as iPhone can't send messages, iPhone stuck on Apple logo, iPhone charging failure, iPhone black screen, and more. If you are looking for a comprehensive tool to fix various iOS problems, you can download it to your computer by clicking the button below.
Steps to fix text messages not sending with iOS System Recovery:
Step 1: Download and install the software on your computer. Once installed, open the program and select "iOS System Recovery" from the main screen. Connect your iPhone to the computer using a USB cable.

Step 2: If you are not sure about the problem with your iPhone, you can skip the step of selecting a specific problem. Just click "Start" to proceed to the next step.

Step 3: Select "Standard Mode" or "Advanced Mode" and click "Confirm".
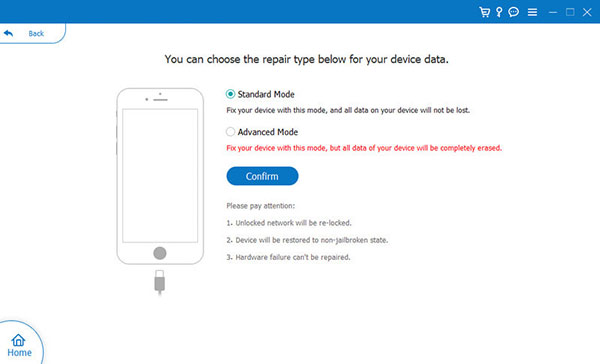
Here, you will have two options:
- If your iPhone is detected to be functioning normally, click the "Optimize" button to enter the firmware and model information page.
- If your iPhone is detected to have a problem, you will automatically be directed to the firmware and model information page.
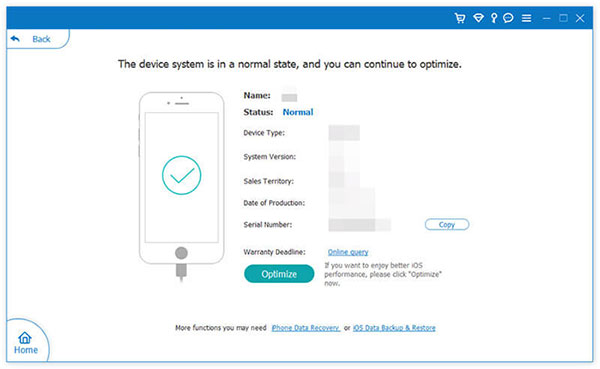
Step 4: On this page, you will see detailed information about your device, including the firmware version and iPhone model. If any of the information is incorrect, update the category, type, and model. Then, select the iOS version you want to upgrade or downgrade to, click "Next" to download the firmware, and start the repair process.
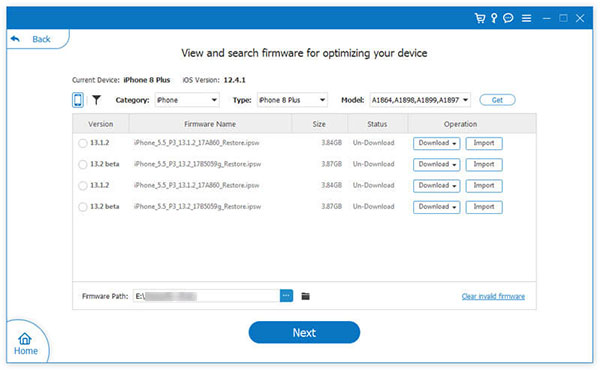
FAQs on Messages Not Sending
Q1: Why can't I send messages but can receive them?
There are several reasons why this can happen. It could be a carrier issue, an internet connection problem, incorrect messaging settings, a blocked contact, or even a software glitch.
Q2: Why aren't my messages being sent as MMS?
MMS (Multimedia Messaging Service) allows you to send media like photos and videos, but it can fail to send due to incorrect MMS settings, APN configuration issues, large file sizes, or mobile data being turned off.
Q3: Why can't I hear a notification when someone texts me?
If your phone is in Do Not Disturb mode or notification sounds are turned off, you won't hear a notification when someone texts you. To fix this, increase the volume or adjust your notification settings so you're notified when a message arrives.
Q4: Why aren't my iMessages being delivered?
iMessage relies on an internet connection to send messages, so if you're not connected to Wi-Fi or cellular data, your messages won't be delivered. iMessage uses the internet (rather than traditional SMS or MMS) to send messages.
In the End
As you can see, there could be several reasons why your iPhone can't send messages. One or more of the solutions mentioned above might help, so give them a try and let us know in the comments if they worked for you. Have you discovered any other ways to fix this problem? Feel free to share them with us below!
Related Articles:
[100% Solved] iPhone Keeps Deleting Messages by Itself
Android Not Receiving Texts from iPhone? 12 Fixes Here



