How to Delete WhatsApp Contacts/Messages on iPhone?
WhatsApp, as a free and safe instant messager, supports to send and receive text messages, pictures, audio files and video calls on Andriod, iPhone, Mac/Windows PC and Windows Phone. And if you use WhatsApp frequently, you might find that there are a bunch of text messages with images and videos, as well as some contacts that you will not communicate with on your iPhone 14/13/12/11/XS/XR. So how do you delete WhatsApp contacts and messages on your iPhone? Just read on to learn how.
Part 1. How to Delete WhatsApp Contacts on iPhone?
Part 2. How to Delete Single or Multiple WhatsApp Messages on iPhone?
Part 3. How to Clear Permanently WhatsApp Contacts/Messages on iPhone?
Part 1. How to Delete WhatsApp Contacts on iPhone?
Before deleting the WhatsApp contacts, please note that your WhatsApp contacts come from the address list on your iOS device. Therefore, to delete a WhatsApp contact, just simply remove the phone number from your iPhone's address book.
Note, too, deleting a contact from your Contact app cannot remove the chat history you have with that contact on your iDevice, containing text messages, photos and videos. However, you are offered the way to delete the messages on your iPhone in the following part in this article.
So please follow the instructions as below to delete WhatsApp contacts on iPhone first.
Step 1. Open WhatsApp on your iPhone and find contacts.
Step 2. Tap any contact that you want to delete and tap "Edit".
Step 3. Under the the Edit page, scroll down the screen, then find and tap "Delete" to remove the selected contact from your WhatsApp account.
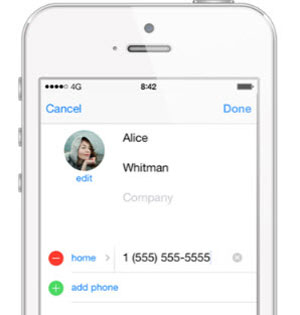
Part 2. How to Delete Single or Multiple WhatsApp Messages on iPhone?
As mentioned as above, deleting the contact cannot remove the messages with the contact from your iPhone. So in this part, let's learn how to delete WhatsApp messages on iPhone directly.
Step 1. Run WhatsApp on your iPhone, and tap on any contact or group conversation which contains the messages you are going to delete.
Step 2. Press and hold on a certain message, and then the option containing Copy, Forward and Delete pops up on the screen.
Step 3. Tap on "Delete" option to remove the selected message from WhatsApp.
Step 4. Select and mark down one or more WhatsApp messages you intend to delete, and tap on the Delete option (Trash icon) at the bottom of screen to delete single or multiple WhatsApp messages on your iPhone.
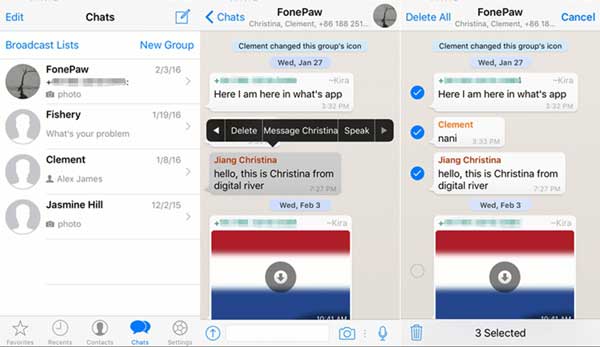
Part 3. How to Clear Permanently WhatsApp Contacts/Messages on iPhone?
If you want to delete WhatsApp contacts and messages more simple without tedious work to delete one or more contacts/messages at one time, or you want your deleted WhatsApp contacts/messages has no chance to be recovered, you might need the help of the professional iPhone Data Eraser - MobiKin Eraser for iOS.
Supported Files: With the program, you can erase all data from your iOS device, including the contents like Contacts, Text Messages (SMS), Call History, App Attachments, Videos, Photos, Notes, Safari History, Accounts & Passwords and etc.
Supported Devices: You are allowed to wipe the contents from all versions of iPhone/iPad/iPod touch with one click, including iPhone 14/13/12/11/XS/XR/7/7 Plus/6s/6s Plus/5S/SE, iPad air, the new iPad, iPad mini, iPod touch, iPod classic and etc.
Note: It is kindly suggested to make a backup of your iPhone before deleting files in case of unwanted data lost.
Here is how:
Step 1. Launch the recommended program after downloading it on your computer, and link your iPhone to the computer with a USB cable. Then the program will detect automatically the connected device show the main information of your iPhone.
Step 2. Find and click "Erase Privacy Data" mode and hit "StartScan" button to scan the private files on your iPhone. After the quick scanning, you might see all the files showing in categories, including the Contacts, Messages, Notes, Call History, Photos, Videos and etc.
Note: The Erase Privacy Data mode has been developing and will be coming soon. And the current version is the Erase All Data mode.
Step 3. Preview and select "WhatsApp History" and hit "Erase Now" button to remove them from your iPhone.
Related Articles:
How to Back up Data from iPhone by Using iTunes?
How to Recover WhatsApp Images/Pictures on iPhone Selectively?



