How to Solve iMessages Not Syncing on Mac [10 Quick Fixes in 2025]
Quick Tips:
- On iPhone, go to "Settings" > "Messages" and turn off iMessage. After a few seconds, turn it back on.
- On Mac, open "Settings" in the Messages app. Go to "iMessage" and uncheck Messages in iCloud.
- On iPhone, navigate to "Settings" > "General" > "Transfer or Reset iPhone" > "Reset" > "Reset Network Settings".
If you have multiple iOS devices or Macs, you will definitely use iMessage, which is an instant messaging service provided by Apple, specifically for iOS devices. Users can use the same Apple ID to synchronize messages between different iOS devices. However, many Apple users complain about their iMessage not syncing on Mac. This may be caused by a variety of reasons, but mainly occurs after updating the device to iOS 17/18/26 or later. (Why is iOS 18 not showing up?)
In this guide, we will discuss how to fix the iMessages not syncing on Mac issue. Let's start with the simplest method.
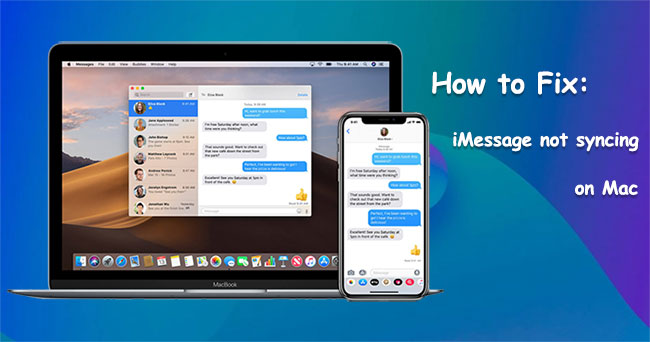
Part 1: Why are My Messages Not Synching with Mac and iPhone?
There are a few possible reasons why are my messages not synching between iPhone and Mac:
iCloud sync not enabled
iCloud is essential for syncing iMessages across devices. Make sure iCloud sync is enabled on both your Mac and iPhone to keep your messages updated. (iCloud not syncing?)
Unstable internet connection
iMessages requires a stable internet connection to sync between devices. If your Mac or iPhone has a poor or no connection, you may experience syncing issues.
Outdated software
Make sure both your Mac and iPhone have the latest software updates installed. Sometimes, outdated software can cause syncing issues.
Mismatched settings
Verify that your Mac and iPhone are signed in to iMessage with the same Apple ID.
Incorrect time settings
Syncing requires the correct time to be set on both devices. Make sure the date and time on your iPhone and Mac are correctly set and synced. Incorrect time settings can prevent iMessages from syncing.
Part 2: How to Fix iMessage Not Syncing on Mac
- Solution 1: Check iMessage Settings on iPhone
- Solution 2: Check iMessage Settings on Mac
- Solution 3: Sign-out & Sign-in to iMessages on Mac
- Solution 4: Turn Off iMessage and Turn It On Again
- Solution 5: Confirm Your Phone Number with Apple ID
- Solution 6: Ensure Messages in iCloud is Enabled
- Solution 7: Check Your Internet Connection
- Solution 8: Try to Send iMessage from Mac
- Solution 9: Update Both Your Mac and iPhone
- Solution 10: Restart Your iPhone and Mac
Solution 1: Check iMessage Settings on iPhone
To successfully sync iMessage to Mac, Firstly, confirm on your iPhone whether all the email addresses you want to use for iMessage have been activated.
- Go to the Settings app on your iPhone.
- Choose "Message".
- Tap on "Send & Receive".
- Under "YOU CAN BE REACHED BY IMESSAGE AT", make sure the phone number or email address is enabled.
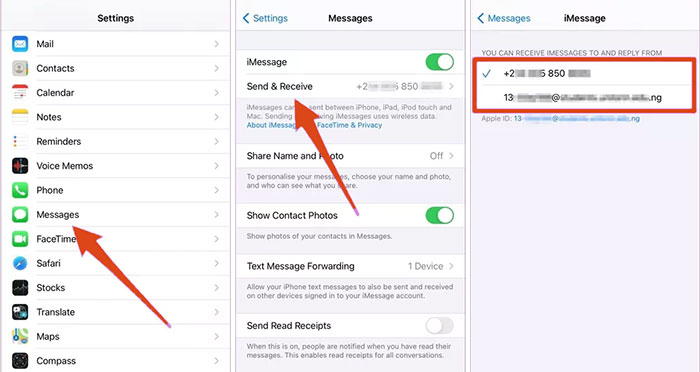
Solution 2: Check iMessage Settings on Mac
Now, you need to check the iMessage email address on the Mac to make sure that the same address is enabled on both devices.
- Open the Message app on your Mac and tap "Messages" in the top menu.
- Choose "Preferences" in the drop-down list and then choose "Accounts".
- Under the "You can be reached for messages at" section, make sure that the phone number and Apple ID are the same as those on your iPhone.
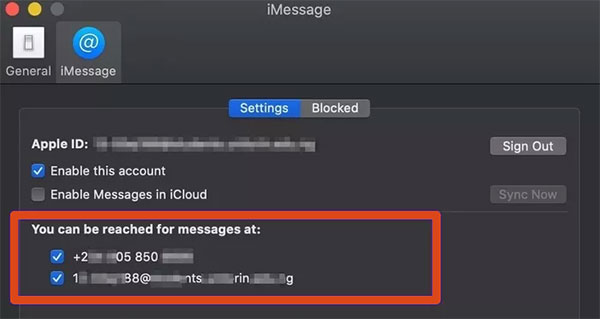
Solution 3: Sign-out & Sign-in to iMessages on Mac
Another solution to fix iMessage not updating on Mac is to try to log out of the Apple device and log in to iMessage. This may help you solve some account issues in iMessage.
- Go to the "Messages" application on your Mac, and choose the "Message "tab.
- Click on "Preference" in the drop-down menu.
- In the popup Accounts tab screen, click "Log out".
- Wait a while and reopen the Messaging app.
- Enter the correct Apple email address and password, and log in again.
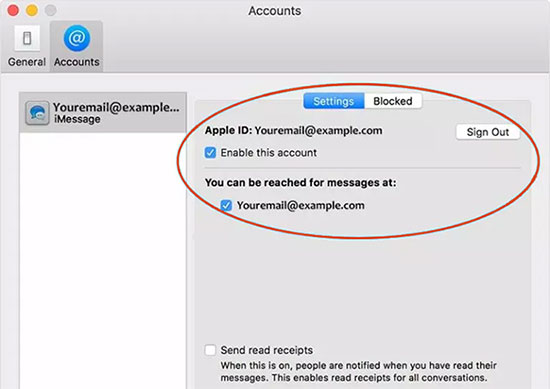
Solution 4: Turn Off iMessage and Turn It On Again on iPhone and Mac
iMessages not updating on Mac? When encountering this problem, a quick and easy way is to re-enable iMessage on your iPhone and Mac.
- On your iPhone, go to "Settings"> "Messages"> Toggle off iMessage, wait a few seconds, and then turn it on again.
- On your Mac, go to "Messages" > "Preferences" > "Accounts" > "Sign Out", wait a few seconds, and then log in again.
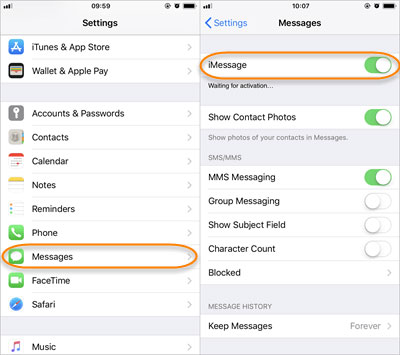
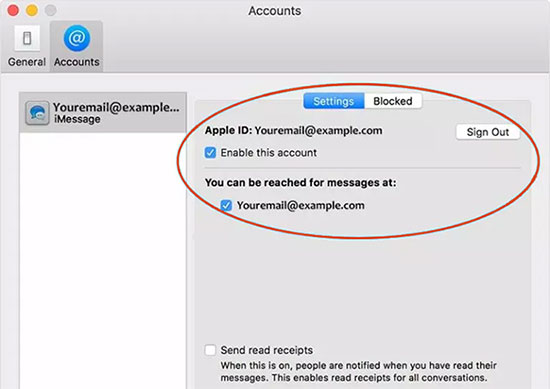
Now, you can check if iMessages can be successfully synced to Mac.
Solution 5: Confirm Your Phone Number with Apple ID
If you have tried the above methods, but iMessage on Mac is still not updating messages, you need to confirm whether the phone number associated with the Apple ID you are using is correct. Please follow the steps below to confirm your Apple ID phone number.
- Go to Apple's official website at appleid.apple.com and log in with your Apple ID and password.
- Navigate to "Account", and you will see all your personal information.
- Check to make sure that the phone number and email address are correct.
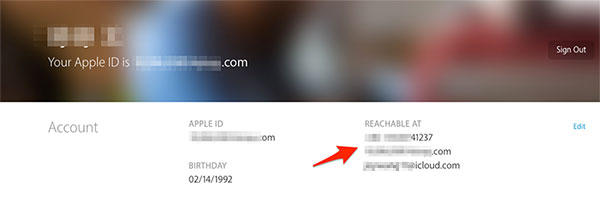
Generally speaking, the above methods should be able to solve the problem of iMessages not showing up on Mac. But if not, don't worry, we still have many tricks to try.
Solution 6: Ensure Messages in iCloud is Enabled
To resolve iCloud messages not syncing on Mac, it's important to verify that "Messages in iCloud" is enabled so that iMessages can be backed up to iCloud automatically. Follow these steps to check the settings:
On Mac:
- Open the "Messages" app on your MacBook Pro or MacBook Air.
- Go to "Messages" in the menu bar and select "Settings".
- Click on the iMessage tab and ensure the box next to "Enable Messages in iCloud" is checked.
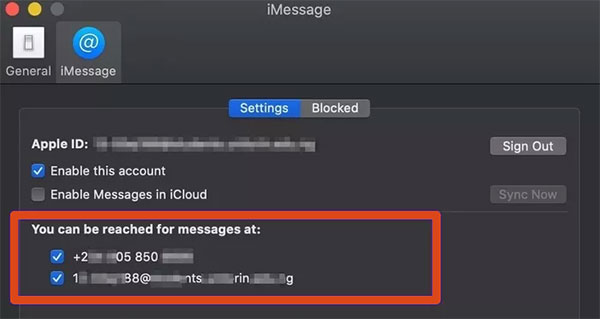
On iPhone:
- Open the "Settings" app on your iPhone.
- Tap "Messages", then tap "Send & Receive".
- Make sure that the phone number and email addresses listed match those in the iMessage settings on your Mac.
Solution 7: Check Your Internet Connection
If messages on Mac not syncing with iPhone, the problem may be with your internet connection, such as broadband or Wi-Fi. Here are some troubleshooting steps:
- Restart Wi-Fi: Turn off Wi-Fi on your Mac, wait a few seconds, and then turn it back on.
- Get closer to the router: Try moving your Mac closer to the router to improve the signal.
- Restart the router: Turn the router off and back on by turning it off, waiting a few moments, and then turning it back on.
- Contact your ISP: If the problem persists, contact your broadband provider for help.
Solution 8: Try to Send iMessage from Mac
Some people reported that in such a situation, they can receive messages on the iPhone, but they cannot receive these messages on the Mac. If you encounter such a problem, you can try to send iMessages from your Mac to someone. According to users, by doing so, not only will these messages appear on the iPhone soon, but they can also receive all other messages that they could not sync before.
Solution 9: Update Both Your Mac and iPhone
Sometimes, software bugs can prevent iMessages from syncing. It's a good idea to check for the latest updates from Apple, as they often fix such issues. Keeping your operating system up to date helps avoid various problems.
On Mac:
- Go to "System Settings" and select "General".
- Click on "Software Update".
- If an update is available, click "Update Now" or "Restart Now" to install it.
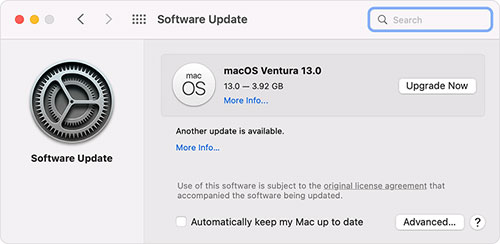
On iPhone:
- Open the "Settings" app and go to "General".
- Tap "Software Update".
- If an update is available, tap "Update Now".

Solution 10: Restart iPhone and Mac Devices
Just like re-logging into iMessages mentioned earlier, you can also try restarting your iPhone and Mac. Many users say that simply restarting the device will solve the problem of iMessage on MacBook not syncing. Please follow the steps below:
- Restart the iPhone: (Here, set iPhone 17 as an example) Press and hold the power and volume buttons until the "Power off" slider appears. Drag the slider to turn off the iPhone. After that, press and hold the power and volume buttons again until the Apple logo appears.
- Restart the Mac: Click on the Apple logo, and then select the "Restart" button. Alternatively, you can also use the shortcut key Control + Command + Eject to restart the Mac.

Part 3: A Better Way to Sync iMessages between iPhone and Mac
If the above methods cannot help you solve the problem of iMessage on Mac not syncing. You can use a transfer tool called MobiKin Assistant for iOS to help you transfer messages from iPhone or iPad to Mac without omission. It is a one-stop iPhone data manager that can not only easily transfer data between iOS devices and computers, but also allows you to manage iPhone data on PC or Mac very smoothly. With this software, iPhone messages can be transferred to the computer in readable formats.
Some features of MobiKin Assistant for iOS:
- Transfer and back up iPhone messages to PC or Mac in one click.
- Allow you to view messages on the computer directly.
- Support to transfer various data types like Messages, Videos, Photos, Music, Contacts, Notes, Bookmarks, Voice Memos, and more.
- Edit and manage iPhone/iPad/iPod data on a computer directly.
- Compatible with almost all iOS devices, including iPhone 17/Air/17 Pro/17 Pro Max/16/15/14/13/12/11/X/8/7, iPads, iPods, etc.
How to Transfer Messages from iPhone to Mac with Assistant for iOS?
Step 1. Run Assistant for iOS
Download and install Assistant for iOS on your Mac. Run it and use a USB cable to connect your iPhone to the Mac. Do as the prompts suggest to let the software recognize your iPhone successfully.

Step 2. Preview and select the messages
All transferable file types are listed on the left sidebar. Click the "Messages" tab, and all messages on your iPhone will be scanned out automatically. After that, you are allowed to preview the details of the SMS conversations in detail.
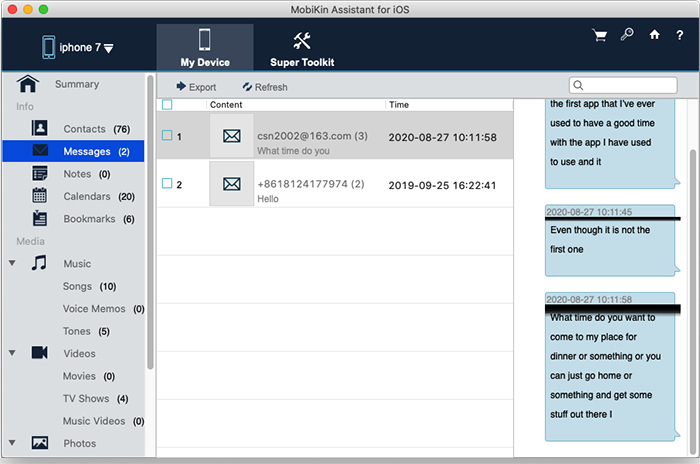
Step 3. Sync messages from iPhone to Mac
Select the messages you want to transfer, and choose the "Export" button from the top menu. Then, all the selected iPhone messages will be saved to your Mac completely.
Video guide on how to transfer messages from iPhone to Mac:
Closing Remarks
These steps above should resolve the iMessages not syncing on Mac issue. If you are experiencing issues with iMessage not updating or not working properly on your Mac, the solutions provided will fix these issues. If you have other tips or suggestions for resolving iMessage syncing issues, please share them in the comments below. In the meantime, please consider downloading and trying MobiKin Assistant for iOS to help manage your messages and other iOS data.
Related Articles:
13 Ways to Fix Text Messages from One Person Disappeared on iPhone
How to Sync Messages from iPhone to iPad [SOLVED]
4 Marvelous Ways to Delete Messages from iCloud Storage [Quick Guide]
[Complete Guide] How to Download Messages from iCloud to iPhone or PC?



