How to Manage iPod Library Manually?
You may store many files like music, videos and some documents on your iPod library. Once the library is too large for the iPod, you may need to copy some items on computer or transfer some audio files and videos files to other place. You may also wish to manage the library on your iPod when you think the whole library is a mess. Here we will offer you the practical and useful tutorial to manage the library manually and effectively. You are able to transfer files to your device by iTunes directly and transfer files like music or videos from the iTunes on the other computer to your device without deleting any data from your original iPod.
Now you can follow the steps below if you want to manage files on your library manually.
Step 1. Connect the Device and Hit on the iPod Button
Connect your iPod to the computer with its USB cable and then click on the iPod button. You will see the Summary sync page with the sync options displayed on the window.
Step 2. Click on the Manually Manage Music and Videos check box
Select the Manually Manage Music and Videos on the iPod shuffle and select the Manually Manage Music; Or you need to choose the Manually Manage Videos option if your iPod touch is synced to iTunes Match. Then you will see a message that the iTunes displays for iPod nano and iPod classic model and older models. The message will tell you that you need to eject the iPod manually before each disconnect when you manage music and videos manually.
Step 3. Approve the Request
Just click on the OK button and then hit the Apply button to apply the change.
How to Autofill the iPod?
After the preparation work, you can set your iPod to manage music and videos manually now. And you can also fill your iPod automatically without synchronizing. The autofill enables you to pick songs from the entire iTunes library or a specific playlist. Autofill is especially useful when you want to copy random music to the iPod shuffle after you connect the device to the computer. Finally you are able to shuffle via everything in your library if you wish by autofilling your iPod shuffle every time you sync.
You can connect the device to your computer and click on the iPod button. Then head to the Summary sync page to set the option to manage music and videos or manually manage music on the iPod shuffle. If you did not do this, you can follow the steps below:
Step 1. Click the On This iPod Tab button and then the music on your iPod will appear with the Autofill From pop-up menu at the bottom.
Step 2. Select the source of music on the pop-up menu. Then choose one of your playlists or purchased music or Music for the entire music library. If you select a playlist, Autofill uses the playlist as the source to pick random songs. Then iTunes creates a playlist and display it on a window after you choose the source of your music.
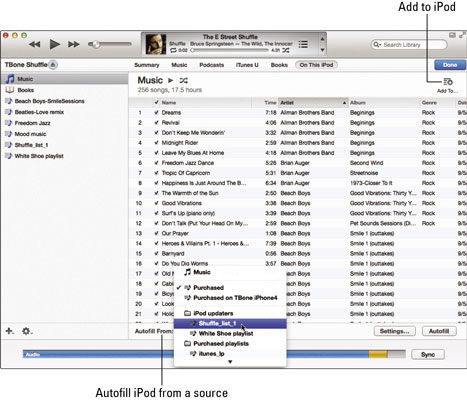
Step 3. Then click on the Settings button and then the OK button. After that, the Autofill Settings dialog will appear. You can make a choice among many options like replacing all the items on iPod, selecting items randomly or select higher items more often.
Step 4. Click the Autofill button and then the songs will begin to be copied by the iTunes to your iPod.
Step 5. Wait for a while and then you will see an interface informing you that the coping is finished. Finally just click on the Done button.
How to Transfer iTems to the iPod?
Step 1. Connect the device to your computer and then select the On This iPod tab button. Then the music on your iPod will appear.
Step 2. Select the Add to button on the top right corner of the window. Your iTunes library shifts over to the left to make way for the iPod column displaying the content types and playlists on the iPod.
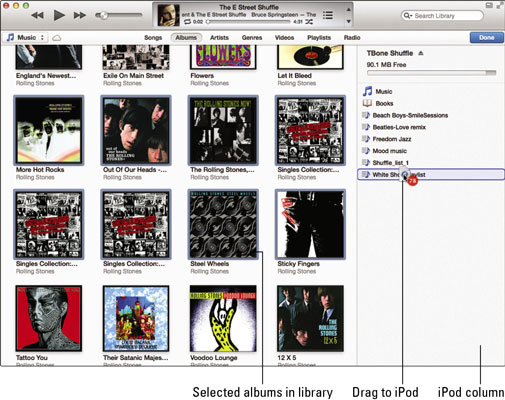
Step 3. Choose and drag the files you wish to transfer from the library to the iPod column. You are able to drag the songs or albums you want freely. If you drag a playlist's name, all the associated songs will be moved.
Step 4. Just wait for a moment and the copying process will be over soon. Finally just click on the ejection button and disconnect the device with the computer.
Related Articles:
6 Tips: How to Transfer Photos from Mac to iPhone? (#2 is Awesome)
How to Transfer Photos from iPhone to Mac (7 Ways Offered)
How Can I Send Messages from Mac to iPhone or Android Easily
[5 Ways] How to View iPhone Text Messages on Computer/Mac?
How to Sync Songs from Mac to iPhone 14/13/12/11/X/8 Plus/8/7
Best Free Ways to Transfer Music from iPhone to Computer in 2023

